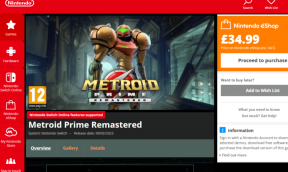Виправте критичну помилку пошкодження структури в Windows 10
Різне / / November 28, 2021
Виправити критичну помилку пошкодження структури: Більшість користувачів Windows 8.1 і Windows 10 стикалися з проблемою критичного пошкодження структури. Ця помилка часто з’являється, якщо хтось використовує програмне забезпечення для емуляції або віртуальні машини. Ця помилка з’явиться з синім екраном смерті (сумний смайлик), а на зображенні нижче ви можете побачити повідомлення про помилку, яке говорить «Критична структура Корупція”.

Багато користувачів повідомляли про цю проблему. Але вам не доведеться турбуватися про це, тому що ця помилка не так дратує, як здається. Синій екран тримає зворотний відлік перед перезапуском системи. Ця помилка особливо виникає, коли старі драйвери могли стати несумісними з новою версією Windows. Коли ви зіткнетеся з цією помилкою, пам’ятайте, що у вашій системі є якесь пошкодження даних. У цій статті ви знайдете деякі можливі рішення та виправлення цієї проблеми.
Зміст
- Виправте критичну помилку пошкодження структури в Windows 10
- Спосіб 1. Видаліть деякі програми
- Спосіб 2: Оновіть драйвер відеокарти
- Спосіб 3. Перевірте журнал перегляду подій
- Спосіб 4: Виконайте чисте завантаження
- Спосіб 5. Запустіть перевірку драйверів
- Спосіб 6. Запустіть діагностику пам’яті Windows
Виправте критичну помилку пошкодження структури в Windows 10
Обов'язково створити точку відновлення на випадок, якщо щось піде не так.
Спосіб 1. Видаліть деякі програми
Існують певні програми, які можуть викликати цю помилку у вашій системі. Отже, найпростіший спосіб подолати цю проблему - видалити програми, які викликають помилку. У списку нижче є деякі програми, які викликають помилку –
- MacDriver
- Intel Hardware Accelerated Execution Manager
- Алкоголь 120%
- Емулятор Android
- Bluestacks
- Virtualbox
- Deamon Tools
Як тільки ви виявите будь-яку з цих програм у своїй системі, просто видаліть її. Дії для видалення цих програм:
1. Пошук панель управління у вікні пошуку Windows і клацніть верхній результат із зазначенням Панель управління.

2. Тепер натисніть кнопку «Видалити програму” варіант.

3. Тепер зі списку програм виберіть програми, зазначені у наведеному вище списку та видалити їх.

Спосіб 2: Оновіть драйвер відеокарти
Критична помилка пошкодження структури також може виникати через несправні або застарілі драйвери графічної карти. Отже, одним із способів виправити цю помилку є оновлення графічних драйверів у вашій системі –
Оновіть графічні драйвери вручну за допомогою диспетчера пристроїв
1. Натисніть клавішу Windows + R, а потім введіть devmgmt.msc і натисніть Enter, щоб відкрити Диспетчер пристроїв.

2. Далі розгорніть Відеоадаптери і клацніть правою кнопкою миші вашу відеокарту та виберіть Увімкнути.

3. Після того, як ви знову зробите це, клацніть правою кнопкою миші на своїй відеокарті та виберіть «Оновити драйвер“.

4. Виберіть «Автоматичний пошук оновленого програмного забезпечення драйверів” і нехай закінчить процес.

5. Якщо наведені вище кроки допомогли у вирішенні проблеми, то дуже добре, якщо ні, то продовжуйте.
6. Знову клацніть правою кнопкою миші на вашій відеокарті та виберіть «Оновити драйвер», але цього разу на наступному екрані виберіть «Перегляньте на моєму комп’ютері програмне забезпечення для драйверів.“

7. Тепер виберіть «Дозвольте мені вибрати зі списку доступних драйверів на моєму комп’ютері.”

8. Нарешті, виберіть останній драйвер зі списку та натисніть Далі.
9. Нехай вищезазначений процес завершиться та перезавантажте комп’ютер, щоб зберегти зміни.
Виконайте ті самі дії для вбудованої відеокарти (якою в даному випадку є Intel), щоб оновити її драйвери. Подивіться, чи зможете ви Виправте критичну помилку пошкодження структури в Windows 10, якщо ні, то перейдіть до наступного кроку.
Автоматично оновлювати графічні драйвери з веб-сайту виробника
1. Натисніть клавішу Windows + R і в діалоговому вікні введіть «dxdiag” і натисніть Enter.

2. Після цього знайдіть вкладку дисплея (буде дві вкладки дисплея, одна для інтегрованої відеокарта, а ще одна буде від Nvidia) клацніть на вкладці «Дисплей» і дізнайтеся свою відеокарта.

3. Тепер перейдіть до драйвера Nvidia завантажити веб-сайт і введіть деталі продукту, які ми щойно дізнаємося.
4. Після введення інформації знайдіть свої драйвери, натисніть «Погоджуюсь» та завантажте драйвери.

5. Після успішного завантаження встановіть драйвер, і ви успішно оновили драйвери Nvidia вручну.
Спосіб 3. Перевірте журнал перегляду подій
Програма перегляду подій – це дуже важливий інструмент у Windows, за допомогою якого можна виправити багато проблем, пов’язаних з ОС. Вся інформація про різні помилки та їх причини наведена в програмі перегляду подій. Таким чином, ви можете знайти набагато більше інформації про критичну помилку пошкодження структури в програмі перегляду подій і причини цієї помилки.
1. Клацніть правою кнопкою миші меню «Пуск» або натисніть клавішу швидкого доступу Клавіша Windows + X потім виберіть Переглядач подій.

2. Тепер, коли відкриється вікно цієї утиліти, перейдіть до «Журнали Windows"& тоді"система”.

3. Зачекайте кілька секунд, щоб Windows завантажила необхідні записи.
4. Тепер у системі знайдіть будь-що підозріле, що могло спричинити критичну помилку пошкодження структури в Windows 10. Перевірте, чи є певна програма винуватцем, тож тоді видаліть цю конкретну програму зі своєї системи.
5. Також у програмі перегляду подій ви можете перевірити всі програми, які були запущені до моменту збою системи. Ви можете просто видалити ті програми, які були запущені на момент збою, і перевірити, чи можете ви це зробити Виправити критичну помилку пошкодження структури.
Спосіб 4: Виконайте чисте завантаження
Іноді стороннє програмне забезпечення може конфліктувати з Windows і може викликати помилку синього екрану смерті. Щоб виправити критичну помилку пошкодження структури, потрібно виконати чисте завантаження на вашому ПК та діагностуйте проблему крок за кроком.
1. Натисніть клавішу Windows + R, потім введіть «msconfig» і натисніть Enter.

2. Відкриється вікно Конфігурація системи.

3. Перейдіть до «послугивкладка ", Галочка коробка з написом «Приховати всі служби Microsoft” і натисніть “Відключити все”.
4. Перейдіть на вкладку «Запуск» і натисніть посилання «Відкрийте диспетчер завдань”.

5.З «Стартап” у диспетчері завдань, вам потрібно вибрати елементи, які не потрібні при запуску, а потім “Вимкнути” їх.
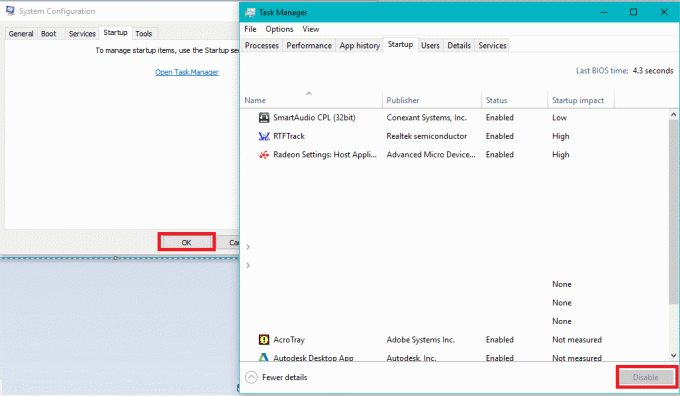
6. Потім вийдіть з диспетчера завдань і перезавантажте ПК, щоб зберегти зміни.
Спосіб 5. Запустіть перевірку драйверів
Цей метод корисний лише в тому випадку, якщо ви можете ввійти в Windows, як правило, не в безпечному режимі. Далі обов’язково створити точку відновлення системи.

Біжи Перевірка драйверів в порядку Виправити критичну помилку пошкодження структури. Це усуне будь-які конфліктні проблеми драйвера, через які може виникнути ця помилка.
Спосіб 6. Запустіть діагностику пам’яті Windows
1.Тип Діагностика пам'яті Windows в рядку пошуку Windows і відкрийте налаштування.

Примітка: Ви також можете запустити цей інструмент, просто натиснувши «Клавіша Windows + R” та введіть “mdsched.exe” у діалоговому вікні запуску та натисніть enter.

2.У наступному діалоговому вікні Windows вам потрібно вибрати Перезавантажте зараз і перевірте наявність проблем.

3. Щоб запустити інструмент діагностики, потрібно перезавантажити комп'ютер. Поки програма буде працювати, ви не зможете працювати на своєму комп’ютері.
4. Після перезавантаження комп'ютера відкриється екран нижче, і Windows почне діагностику пам'яті. Якщо з оперативною пам’яттю виявлено якісь проблеми, у результатах відобразиться «Проблем не виявлено”.

Рекомендовано:
- Виправити перезавантаження комп’ютера Windows без попередження
- Виправити помилку ERR_CACHE_MISS у Google Chrome
- Прискоріть свій ПОВІЛЬНИЙ комп’ютер за 5 хвилин!
- Завантажте та встановіть DirectX на Windows 10
Сподіваюся, за допомогою вищезазначених кроків вам вдалося Виправте критичну помилку пошкодження структури в Windows 10. Якщо у вас все ще залишилися запитання щодо цього посібника, не соромтеся задавати їх у розділі коментарів.