Вирішіть проблему з чорним екраном Microsoft Teams
Різне / / April 05, 2023
Microsoft Teams — відомий додаток для спілкування, випущений у 2017 році. Додаток широко використовується бізнес-організаціями як робоче місце, особливо для віддалених працівників. Це допомагає організаційним командам залишатися організованими, поінформованими та на зв’язку. Це чудовий робочий простір для зустрічей, співпраці, програм і обміну файлами. Загалом, це ідеальна програма для всіх важливих офіційних речей в одному місці. Однак, навіть будучи ідеальним місцем для гібридної роботи, повідомляється, що Microsoft Teams стикається з незначними проблемами та збоями. Однією з таких проблем є чорний екран Microsoft Teams, який заважає роботі програми. Якщо ви зараз зіткнулися з цією проблемою, наш сьогоднішній посібник щодо порожнього екрана Microsoft Teams дуже допоможе вам. Ми обговоримо причини, які зрештою призводять до появи чорного екрана відео Microsoft Teams на вашому комп’ютері, і різні способи, за допомогою яких ви можете виправити спільний доступ до чорного екрана Teams. Отже, давайте почнемо з нашого посібника та вивчимо проблему детально.
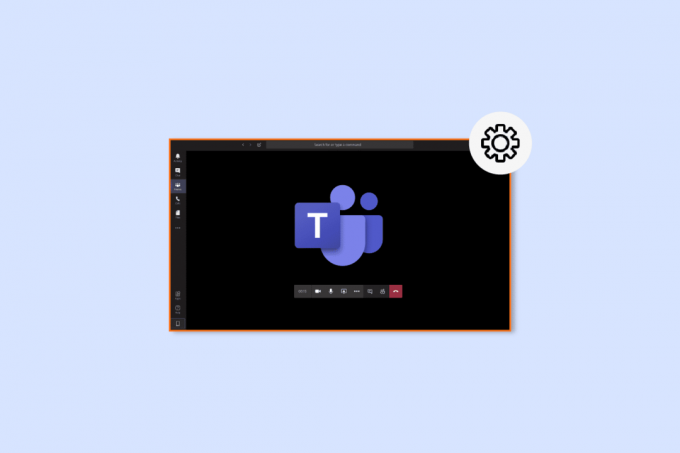
Зміст
- Як вирішити проблему з чорним екраном Microsoft Teams
- Спосіб 1: Перезавантажте ПК
- Спосіб 2. Перезапустіть Microsoft Teams
- Спосіб 3. Запустіть програму усунення несправностей
- Спосіб 4: Зменште роздільну здатність екрана
- Спосіб 5: оновіть системні драйвери
- Спосіб 6: Вимкніть апаратне прискорення
- Спосіб 7. Видаліть файл Settings.json
- Спосіб 8. Запустіть Microsoft Teams в Outlook
Як вирішити проблему з чорним екраном Microsoft Teams
Зазвичай чорний екран у Microsoft Teams з’являється, коли користувач ділиться вмістом, захищеним авторським правом, на платформі. Це пов’язано з політикою Microsoft Teams, яка забороняє ділитися вмістом із правами власності. Крім цього, такі причини також викликають порожній екран у Teams:
- Пошкоджений файл: Якщо в системній папці є пошкоджений файл, це може викликати проблему з чорним екраном у Microsoft Teams.
- Застарілі драйвери: Відомо, що драйвери із застарілим програмним забезпеченням також спричиняють проблему порожнього екрана через їх несумісність з іншими програмами.
- Висока роздільна здатність: У деяких випадках висока роздільна здатність вашої системи також може призвести до проблеми з чорним екраном Teams.
- Помилка Settings.json: Файли Settings.json також можуть спричинити цю помилку, якщо вони пошкоджені.
- Налаштування камери: Ще однією причиною, яка може викликати чорний екран у Teams, є налаштування камери. Якщо інші програми використовують камеру вашого ПК, вони можуть призвести до цієї проблеми.
- Файл кешу: команди також можуть показувати порожній екран через пошкоджені файли кешу, які зберігаються на вашому пристрої.
Коли ви ділитеся своїм екраном у Teams, іноді ви можете зіткнутися з чорним екраном через зазначені вище причини. Якщо так, ви можете спробувати вирішити проблему за допомогою перевірених і випробуваних методів, наведених нижче:
Спосіб 1: Перезавантажте ПК
Найперший спосіб, який ви можете спробувати вирішити проблему спільного доступу до чорного екрана Teams, це перезавантажте комп'ютер. Це одне з найпростіших виправлень, яке вирішило проблему для багатьох людей, які використовують Microsoft Teams. Просте перезавантаження пристрою усуває незначні помилки та збої, які викликають проблему з чорним екраном. Незважаючи на те, що перезапустити пристрій легко, ви все одно можете дізнатися про деякі нові способи з нашого посібника 6 способів перезавантажити або перезавантажити комп’ютер з Windows 10 і запровадити їх у вашій системі.
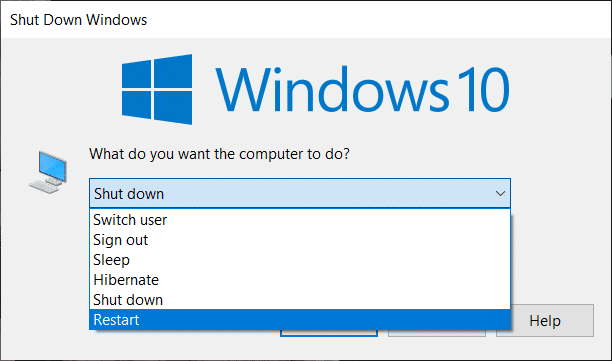
Спосіб 2. Перезапустіть Microsoft Teams
Проблему з чорним екраном Microsoft Teams також можна вирішити, перезапустивши програму. Ви можете перезапустити Teams за допомогою Диспетчер задач додаток або без цього на вашому ПК. Диспетчер завдань допомагає відстежувати численні програми та процеси, запущені на вашому комп’ютері. Цей інструмент також можна використовувати для завершення роботи цих програм. Щоб припинити запуск Microsoft Teams і перезапустити його, потрібно вибрати Завершити завдання в Диспетчер задач або ви також можете вибрати інша утиліта на комп’ютері, щоб це зробити. Щоб дізнатися більше про це, перегляньте наш посібник Як завершити завдання в Windows 10.

Читайте також:Виправити збій Microsoft Teams у Windows 10
Спосіб 3. Запустіть програму усунення несправностей
Щоб усунути порожній екран Microsoft Teams, ви також можете запустити вбудований засіб усунення неполадок програм Microsoft Store на своєму ПК. Ця утиліта допомагає автоматично виправляти проблеми в додатку. Ця вбудована утиліта Microsoft Store для програм допомагає у вирішенні незначних помилок програм, які заважають їм працювати належним чином. У цьому випадку він усуває проблеми з порожнім екраном у програмі Microsoft Teams.
1. В Панель пошуку Windows, вид налаштування усунення несправностейі натисніть ВІДЧИНЕНО.
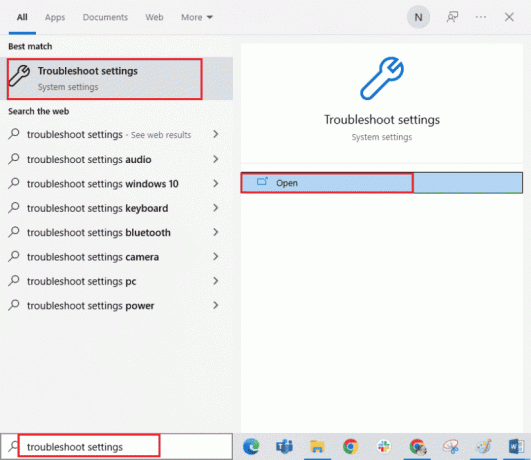
2. Виберіть Програми Windows Store засіб усунення несправностей і натисніть Запустіть засіб усунення несправностей показано виділену нижче кнопку.

3. Якщо на вашому ПК виявлено будь-які проблеми в програмах Microsoft, натисніть Застосуйте це виправлення.
4. Нарешті, дотримуйтесь інструкції на екрані і перезапуститиваш ПК щоб перевірити, чи вирішено проблему з чорним екраном.
Спосіб 4: Зменште роздільну здатність екрана
Якщо жоден із методів не допоміг вам у будь-якому випадку, ви можете спробувати останній засіб, що залишився, і це передбачає зниження роздільної здатності. Розширення екрану вашої системи може вплинути на функцію спільного доступу до екрана в Teams і, отже, на проблему чорного екрана. Отже, ви можете налаштувати деякі параметри та змінити роздільну здатність, скориставшись допомогою нашого посібника 2 способи змінити роздільну здатність екрана в Windows 10.
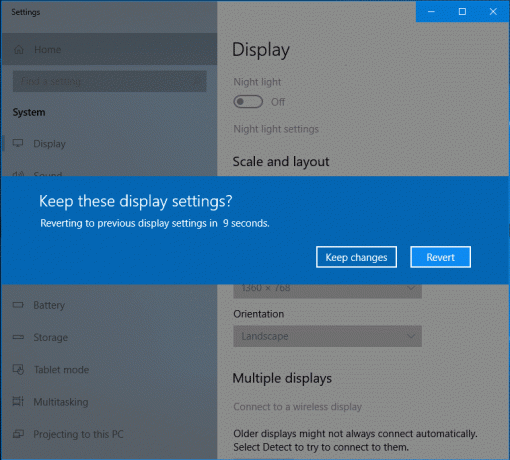
Читайте також:Як подати запит на керування в Microsoft Teams
Спосіб 5: оновіть системні драйвери
Застарілі системні драйвери також було помічено, що вони спричиняють проблеми несумісності з іншими програмами в системі, у цьому випадку це призводить до чорного екрана відео Microsoft Teams. Отже, щоб упевнитися, що ви не зіткнетеся з цією проблемою під час роботи Teams у своїй системі, ви можете своєчасно оновлювати системні драйвери. Ви можете навчитися інсталювати найновіші доступні версії драйверів у вашій системі за допомогою нашого посібника на Як оновити драйвери пристроїв у Windows 10.
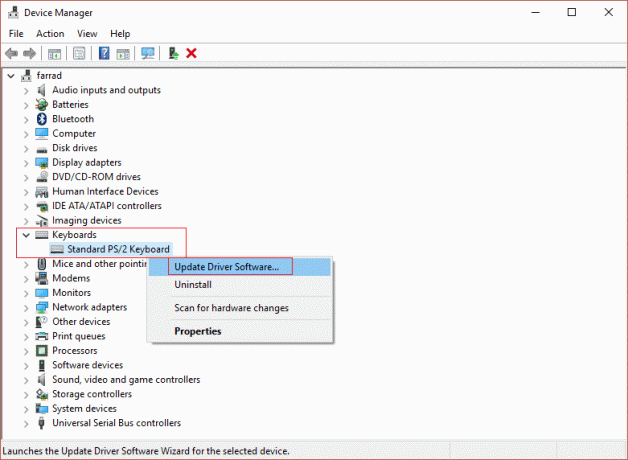
Спосіб 6: Вимкніть апаратне прискорення
Деякі користувачі також намагалися вирішити проблему спільного використання чорного екрана Teams, вимкнувши апаратне прискорення в програмі Microsoft Teams. До цієї функції можна отримати доступ зі свого облікового запису в самій Teams. Ви можете дізнатися більше про те, як спробувати цей метод, виконавши такі дії:
1. Запустіть Microsoft Teams обліковий запис на комп’ютері та клацніть свій Зображення профілю на вершині.
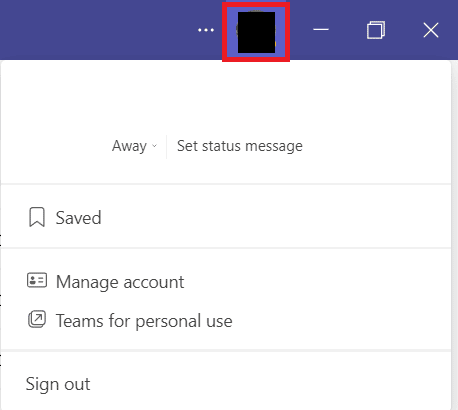
2. Тепер виберіть Керувати обліковим записом зі спадного меню в обліковому записі Teams.
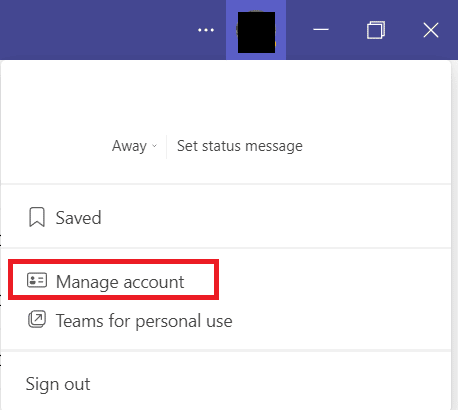
3. Далі натисніть на Загальний з бічної панелі.
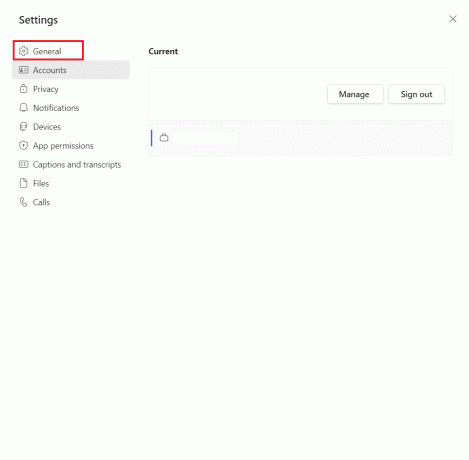
4. Нарешті виберіть Вимкнути апаратне прискорення GPU (потрібно перезапустити Teams) варіант в Загальні налаштування.
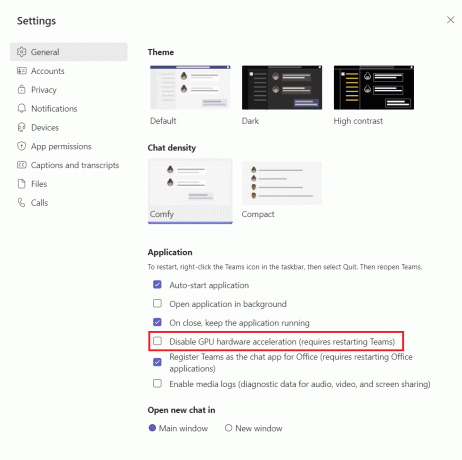
Як згадувалося, перезапустіть Teams і перевірте, чи проблему з порожнім екраном Microsoft Teams вирішено.
Читайте також:Як зупинити Microsoft Teams від відкриття під час запуску
Спосіб 7. Видаліть файл Settings.json
Хоча вищезазначені методи допомогли багатьом користувачам вирішити проблему чорного екрану Microsoft Teams, інші не вважали їх корисними. Однак видалення файлу settings.json виявилося надзвичайно сприятливим для багатьох.
1. Відкрийте бігти діалогове вікно, натиснувши Клавіші Windows + R разом.
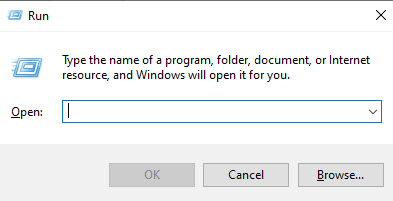
2. Тепер введіть %appdata%\Microsoft\Teams і натисніть Введіть ключ.
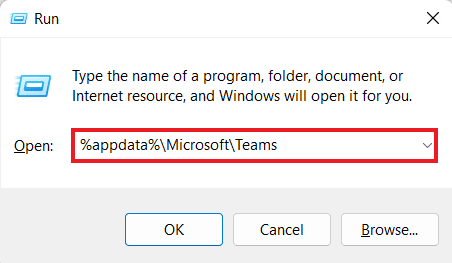
3. У ньому знайдіть settings.json файл.
4. Тепер клацніть правою кнопкою миші на settings.json файл і натисніть на Видалити значок.
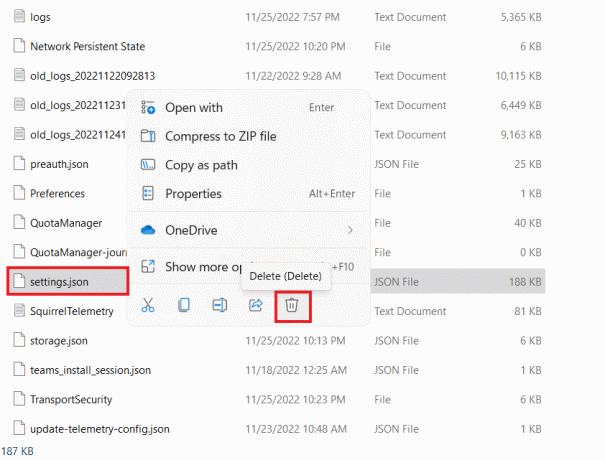
Спосіб 8. Запустіть Microsoft Teams в Outlook
Наступне рішення легко спробувати, а також є швидким обхідним шляхом для вирішення проблеми чорного екрану в Microsoft Teams. Він включає в себе запуск Teams Outlook що допомагає користувачам легко керувати обома платформами, особливо в бізнес-корпорації. Якщо хочеш знати Як установити та використовувати Teams Add in для Outlook, ви можете натиснути посилання, щоб переглянути наш посібник.
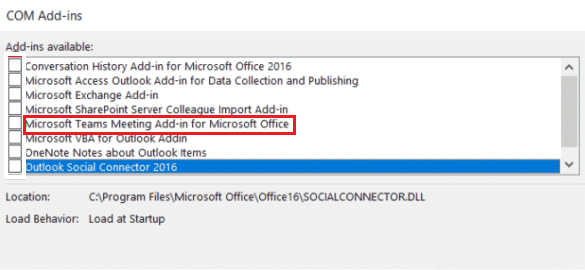
Читайте також:Як виправити мікрофон Microsoft Teams, який не працює в Windows 10
Часті запитання (FAQ)
Q1. Чому я не можу переглянути відео в Teams?
Відповідь Якщо ви не бачите відео в Teams, перевірте свій камера пристрою. Переконайтеся, що інші програми на вашому пристрої не використовують камеру, яка може викликати цю проблему. Ви також можете спробувати відключити та підключити камеру до пристрою.
Q2. Чи можу я залишити Microsoft Teams?
Відповідь Так, ви можете вийти з Microsoft Teams до вихід із системи з вашого облікового запису.
Q3. Чому я бачу чорний екран Teams?
Відповідь Якщо екран Microsoft Teams чорний, можливо, це програмне забезпечення вашої програми Teams застарілий. Якщо так, вам потрібно оновити програму, щоб вирішити проблему.
Q4. Що робити, якщо Microsoft Teams перестає працювати?
Відповідь Якщо Microsoft Teams перестає працювати на вашому ПК, ви можете спробувати перезавантаження програми вручну, щоб примусово оновити.
Q5. Що станеться, якщо я видалю Teams?
Відповідь Під час видалення Teams ваші командна діяльність в стандарт і приватний канали, файли, і чати також видаляється. Усі дані буде видалено з вашого облікового запису Teams і їх неможливо буде відновити.
Рекомендовано:
- Скільки коштує 1 мільйон монет у TikTok?
- 9 рішень, як виправити Discord Krisp, який не працює
- Виправте помилку Microsoft Teams You Cant Send Messages
- Виправте помилку Teams caa7000a у Windows 10
Сподіваємося, що наш док Чорний екран Microsoft Teams Проблема успішно скерувала вас щодо причин, які спричиняють чорний екран у Teams, і про кілька способів її вирішення. Повідомте нам, який із методів допоміг вам швидко вирішити проблему. Ви також можете поділитися з нами своїми запитами та пропозиціями, залишивши свої коментарі нижче.

Ілон Декер
Ілон є автором технічних питань у TechCult. Він пише практичні посібники вже близько 6 років і охопив багато тем. Він любить висвітлювати теми, пов’язані з Windows, Android, а також останні хитрощі та поради.


