Виправте проблему, коли Google Таблиці не зберігаються
Різне / / April 05, 2023
Google Sheets є одним із найпопулярніших онлайн-додатків для роботи з електронними таблицями, доступних сьогодні. Він має широкий набір функцій, що робить його чудовим вибором для керування даними, спільного використання та спільної роботи над ними. На жаль, це не ідеально, і користувачі іноді стикаються з проблемою, коли Google Таблиці не можуть зберегти зміни або нові дані. Це може стати справжнім головним болем, оскільки будь-які зміни в електронній таблиці не будуть збережені, що призведе до годин марних зусиль. Що відбувається, якщо Google Таблиці не зберігаються? Це може бути заплутаним і розчаровуючим. Ваша наполеглива робота може раптово зникнути, залишивши вас без уявлення про те, що сталося або як це виправити. Якщо ви намагаєтеся вирішити проблему, яка не зберігається в Google Таблицях, цей посібник для вас.
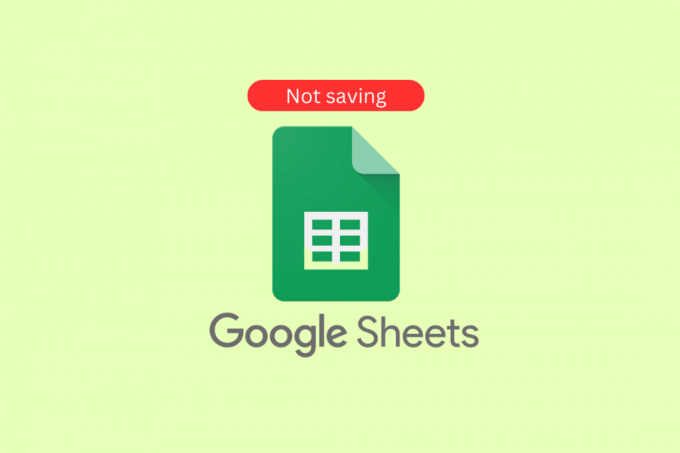
Зміст
- Як виправити, що Google Таблиці не зберігаються
- Чому таблиці Google не зберігаються в Windows?
- Способи вирішення проблеми збереження Google Таблиць
Як виправити, що Google Таблиці не зберігаються
У цій статті ми показали методи усунення несправностей, щоб вирішити проблему Google Таблиць, яка не зберігається.
Чому таблиці Google не зберігаються в Windows?
Ця проблема може бути дуже неприємною та викликати сильний стрес. У цьому розділі ми обговоримо деякі з найпоширеніших причин Не вдається зберегти ваші зміни. Скопіюйте останні зміни, а потім скасуйте їх у Windows. Ми також надамо поради, які допоможуть вам вирішити цю проблему.
- Погане підключення до Інтернету
- Застаріла версія Google Таблиць
- Пошкоджені/несумісні додатки/розширення
- У браузері відкрито забагато вкладок
- Неправильні права доступу до файлу
- Проблема з кеш-пам’яттю/файлами cookie веб-переглядача
- Проблеми з обліковим записом Google
- Несумісні налаштування браузера
- Антивірусне програмне забезпечення сторонніх виробників
- Несумісна операційна система Windows
- Пошкоджений документ Google Таблиць
- Несумісні програми Office
- Недостатньо місця для зберігання
- Конфлікти апаратного чи програмного забезпечення
Способи вирішення проблеми збереження Google Таблиць
Якщо у вас виникли проблеми з тим, що дані не зберігаються в таблиці Google, є кілька простих виправлень, які ви можете спробувати вирішити проблему не вдалося зберегти таблиці Google.
Спосіб 1: Основні методи усунення несправностей
Перш ніж скористатися розширеними методами усунення несправностей, ви можете спробувати ці основні способи усунення несправностей, які допоможуть вам вирішити проблему простими швидкими кроками.
1А. Усунення несправностей підключення до Інтернету
Перевірка підключення до Інтернету має важливе значення для вирішення обговорюваної проблеми, оскільки воно базується на хмарі додаток, якому потрібне послідовне та надійне підключення до Інтернету, щоб мати можливість зберігати та отримувати даних. Без надійного з’єднання зміни, внесені в документ, можуть не зберегтися або бути втраченими, якщо з’єднання втрачено. Крім того, якщо з’єднання слабке, може бути важко отримати доступ до документа або спричинити його несправність.
Якщо виникли проблеми з підключенням до Інтернету, перегляньте наш посібник Як усунути проблеми з підключенням до мережі в Windows 10 щоб усунути те саме.

1B. Зачекайте час роботи сервера
Перевірка статусу сервера Диска Google необхідна для вирішення проблеми збереження Google Таблиць, оскільки це може свідчити про збій сервера або іншу технічну проблему. Також можливо, що сервер може бути перевантажений і не зможе обробляти запити, що призведе до невдалого збереження. Крім того, на сервері можуть виникнути проблеми з підключенням або інші проблеми, які можуть спричинити невдале збереження. За допомогою перевірок стану сервера можна визначити точну причину невдалого збереження та вжити необхідних заходів для її усунення.
Відвідайте Інформаційна панель стану G Suite щоб перевірити та переконатися, що всі вони зелені (зокрема Google Таблиці).

Читайте також:6 способів видалити дублікати в Google Таблицях
1С. Перевірте, чи доступ до редагування скасовано
Переконайтеся, що ваш доступ до редагування не скасовано, щоб вирішити проблему Google Таблиць оскільки це може бути ознакою того, що проблема виникла через те, що ваш обліковий запис не має дозволу на створення зміни. Це може бути спричинено діями іншого користувача, наприклад скасуванням ваших прав на редагування або зміною налаштувань спільного доступу до документа. Тому дуже важливо перевірити, чи ваш доступ до редагування скасовано, щоб повністю визначити причину невдалого збереження та вирішити проблему. Щоб отримати додаткові роз’яснення, зверніться до власника аркуша.
1D. Переконайтеся, що немає коментарів, що очікують на розгляд
Переконайтеся, що в таблиці Google немає коментарів, що очікують на розгляд, дуже важливо для вирішення проблеми невдалого збереження. Коментарі не зберігаються автоматично, коли аркуш є, і можуть призвести до пошкодження аркуша та неможливості його збереження. Якщо аркуш містить коментарі, які не були розглянуті або видалені, це може призвести до невдалого збереження. Крім того, коментарі можуть бути пропущені та забуті, якщо їх не розглянути, що призведе до додаткової плутанини та потенційної втрати даних. Таким чином, перед спробою збереження аркуша важливо переконатися, що немає коментарів, що очікують на розгляд, для успішного збереження.
1. Перегляньте свої таблиці Google і перевірте, чи немає неопублікованих коментарів.
2. Якщо знайдете, натисніть коментар кнопку, щоб опублікувати його або Скасувати кнопку, щоб опублікувати його.
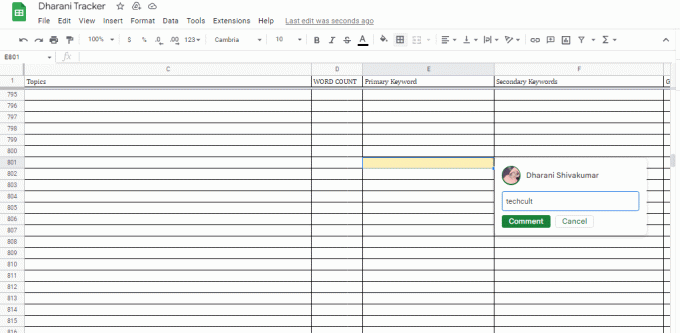
Читайте також:Як ІНДЕКСУВАТИ ВІДПОВІДНІСТЬ кільком критеріям у Google Таблицях
1E. Очистити кеш браузера та файли cookie
Очищення кешу веб-переглядача та файлів cookie допомагає виправити помилку в тому, що таблиці Google не зберігаються, оскільки кеш веб-переглядача може бути перевантажений занадто великою кількістю даних, а файли cookie можуть пошкодитися. Це може спричинити збій у роботі веб-переглядача, що не дозволить Google Таблицям зберігати дані. Очищення кешу та файлів cookie веб-переглядача забезпечить оптимальну роботу веб-переглядача та правильне збереження даних у Google Таблицях.
Прочитайте наш посібник Як очистити кеш і файли cookie в Google Chrome щоб видалити кеш браузера та файли cookie. Якщо ви використовуєте інші браузери, дотримуйтесь інструкцій належним чином.

Читайте також: Виправте Google Chrome High CPU and Memory
1F. Вимкніть розширення браузера
Розширення веб-переглядача іноді можуть заважати процесу збереження Google Таблиць, оскільки вони можуть конфліктувати з кодом програмного забезпечення. Вимкнувши їх, можна переконатися, що Google Таблиці можуть зберігати належним чином, оскільки це усуває можливі конфлікти, які можуть виникнути. Це також може допомогти підвищити загальну швидкість і продуктивність програмного забезпечення, оскільки одночасно буде працювати менше конкуруючих ресурсів. Крім того, відключення непотрібних розширень браузера може допомогти захистити безпеку вашого пристрою, оскільки шкідливі розширення можуть використовуватися для відстеження вашої активності або викрадення ваших даних.
1. Запустіть Гугл хром браузер і натисніть на значок із трьома крапками з правого верхнього кута.

2. Ось виберіть Більше інструментів.
3. Тепер натисніть на Розширення як показано нижче.

4. Нарешті вимкніть Розширення (наприклад, Grammarly для Chrome) та інші. Потім перезапустіть Chrome і перевірте, чи прискорився.
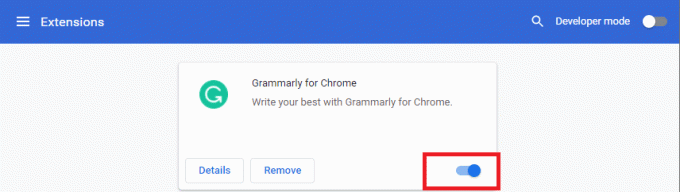
1G. Вимкнути апаратне прискорення (якщо можливо)
Вимкнення апаратного прискорення може допомогти вирішити проблему, коли Google Таблиці не зберігаються, оскільки це зменшує навантаження на процесор і пам'ять, таким чином звільняючи ресурси, які можна використовувати для більшого збереження даних ефективно. Це також допомагає зменшити будь-які конфлікти між апаратними та програмними компонентами, які потенційно можуть спричинити проблему. Крім того, вимкнення апаратного прискорення може допомогти відновити продуктивність і стабільність програми, таким чином дозволяючи їй належним чином зберігати дані.
Ви можете вимкнути цю функцію, дотримуючись нашого посібника Що таке апаратне прискорення Google Chrome? і виконання на ньому наведених інструкцій.

1H. Оновити браузер
Оновлення веб-переглядача допомагає вирішити обговорену проблему, оскільки новіші версії веб-переглядачів краще оснащені найновішими протоколами безпеки та технологіями, які використовуються Google Таблицями. Це гарантує належну передачу та збереження даних, запобігаючи втраті даних через застарілі браузери. Крім того, новіші версії часто мають покращену продуктивність, що дозволяє плавніше та швидше використовувати Google Таблиці. Оновлення веб-переглядача є важливим кроком у забезпеченні безпроблемного використання Google Таблиць.
1. Використовуючи описану раніше інструкцію, запустіть Гугл хром додаток
2. Перейдіть до Налаштування сторінку, дотримуючись інструкцій, наведених раніше.
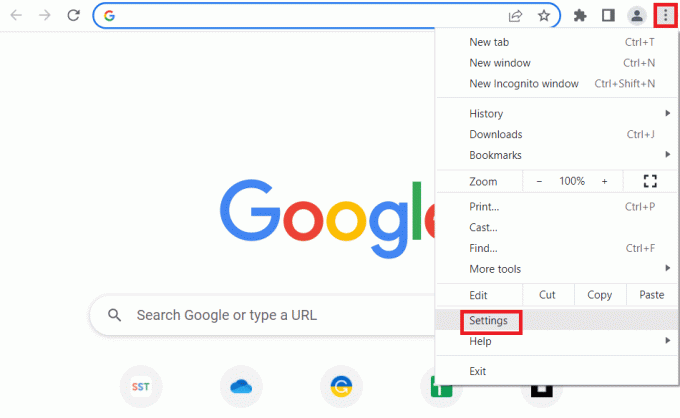
3. В Просунутий на лівій панелі перейдіть до Про Chrome вкладка.
4А. Якщо оновлення доступне, воно буде завантажено. Натисніть на Перезапустити після завершення завантаження.

4B. Якщо хром оновлено, ви побачите повідомлення підтвердження.
1І. Скидання налаштувань браузера
Скидання браузера може допомогти вирішити проблему постійного перезапуску Twitch VODS, оскільки воно очищає всі застарілі або пошкоджені файли, які можуть спричиняти проблему. Він також оновлює налаштування до налаштувань за замовчуванням, що може допомогти вирішити будь-які конфлікти, які можуть виникнути. Крім того, скидання браузера видаляє будь-які тимчасові файли, файли cookie та кеші, які можуть бути причиною проблеми.
1. Запустіть Гугл хром дотримуючись інструкцій, наданих раніше.
2. Введіть наступне в адресному рядку URL-адреси та натисніть Введіть щоб відкрити сторінку скидання.
chrome:\\налаштування\скидання
3. Натисніть на Відновлення початкових значень за замовчуванням варіант в Скинути та очистити розділ.

4. Натисніть на Скидання налаштувань у вікні підтвердження та зачекайте, доки браузер запуститься скинути повністю.

Читайте також:Виправити помилку Помилка підключення проксі-сервера Помилка Chrome
1J. Вимкніть антивірусне програмне забезпечення сторонніх виробників (якщо можливо)
Антивірусне програмне забезпечення третьої сторони на вашому комп’ютері може вважати Google Таблиці загрозою для вашого комп’ютера та може припинити його роботу. Ви можете прочитати посібник далі тимчасове відключення антивірусного програмного забезпечення щоб вирішити проблему.

Спосіб 2. Увімкніть офлайн-доступ
Офлайн-доступ необхідний для вирішення обговорюваної проблеми. Дані не зберігаються в таблиці Google, оскільки це дозволяє користувачам продовжувати працювати над своїми документами, навіть якщо вони не мають підключення до Інтернету. Це допомагає запобігти втраті даних, оскільки зміни та редагування зберігаються на пристрої та синхронізуються з базою даних Google Таблиць, коли користувач повторно підключається до Інтернету.
Крім того, офлайн-доступ допомагає покращити взаємодію з користувачем, оскільки він дозволяє їм отримувати доступ до своїх документів будь-коли та будь-де, не турбуючись про переривання з’єднання. Нарешті, це забезпечує швидкий доступ користувачів до документів, а не чекає, поки документ завантажиться з хмари.
1. Відкрийте Google Таблиці та натисніть на значок головного меню з трьома лініями у верхньому лівому куті екрана.
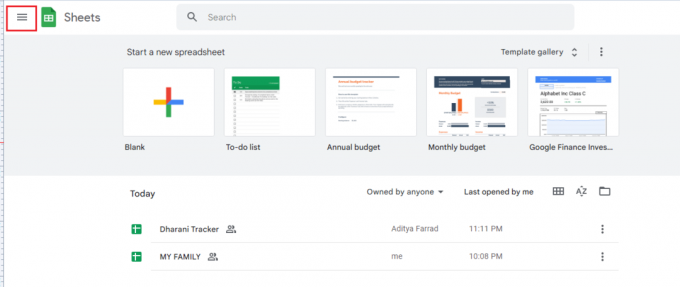
2. Потім натисніть на Налаштування.
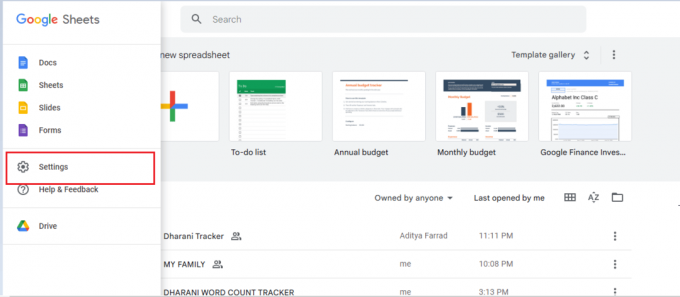
3. Тепер увімкніть Офлайн на наступному екрані, щоб увімкнути доступ до редагування в автономному режимі. Потім натисніть на в порядку щоб зберегти зміни.

Читайте також:Як об’єднати два стовпці в Google Таблицях
Спосіб 3: Скасування видалених файлів
Скасування видалених файлів необхідне, щоб вирішити проблему зі збереженням Google Таблиць, оскільки можливо, файл було видалено помилково. Якщо файл було видалено, то єдиним способом його відновлення є скасування видалення. Крім того, файли можуть бути пошкоджені через різні проблеми, такі як збій живлення, збій системи, неправильне завершення роботи та проблеми з мережею. Скасувавши видалення, вихідний файл можна відновити, даючи користувачеві можливість зберегти його та уникнути проблеми зі збереженням.
1. Увійти в Диск Google і перейти до сміття меню.
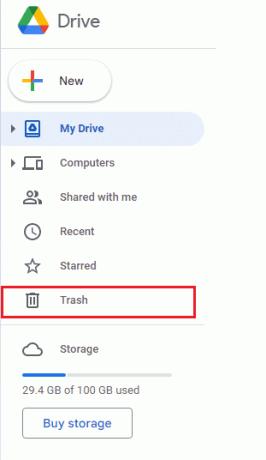
2. Далі перевірте, чи присутній там ваш видалений файл. Якщо так, клацніть правою кнопкою миші на видаленому файлі та виберіть Відновлення кнопку.

Спосіб 4: Використовуйте журнал версій
Використання історії версій може допомогти вирішити проблему. Не вдається зберегти ваші зміни. Скопіюйте останні зміни, а потім скасуйте їх проблема зі змінами, оскільки це дозволяє користувачам повернутися до будь-якої попередньої версії документа, навіть якщо це не вдалося зберегти. Це дозволяє легко скасувати будь-які помилки або зміни, які могли спричинити проблему. Це також допомагає захистити дані користувача, оскільки будь-які внесені зміни відстежуються та зберігаються. Історія версій також забезпечує централізовану точку контролю, що дозволяє користувачам швидко та легко переглядати та відновлювати версії.
1. У Google Таблицях натисніть Ctrl + Alt + Shift + H кнопки одночасно для доступу до журналу версій.
2. На правому екрані вашого документа відображатимуться різні графіки редагування. Якщо ваш документ не збережено автоматично, ви можете переглянути історію версій і натиснути Відновити цю версію кнопку для редагування будь-якої конкретної версії файлу.
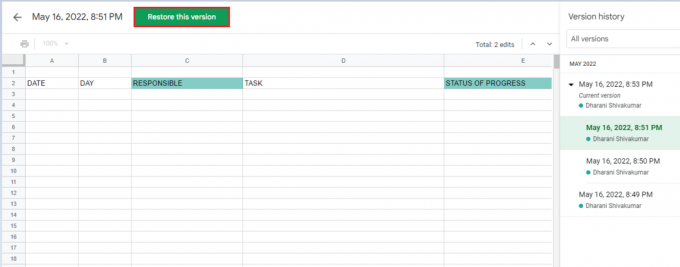
Читайте також: Як додати кілька рядків в одну комірку в Google Таблицях
Спосіб 5: Зверніться до спеціаліста Google Drive
Щоб вирішити проблему, пов’язану з тим, що дані не зберігаються в таблиці Google, може допомогти зв’язатися зі спеціалістом Google Drive. Вони мають експертні знання з платформи Диска та можуть надати вказівки щодо вирішення проблеми. Вони також можуть надати рекомендації щодо покращення продуктивності системи, як-от оновлення програм Диска та налаштування системи резервного копіювання. Крім того, вони можуть порадити, як забезпечити кращий захист документів, і запропонувати конкретні кроки для оптимізації використання Диска. Вони також можуть допомогти визначити першопричину проблеми, через яку Google Таблиці не вдалося зберегти, і запропонувати найкращі можливі рішення.
1. Перейдіть у свій браузер і відвідайте Довідковий центр Google Drive.
2. Перейдіть до нижньої частини сторінки та виберіть Запитайте у спільноти допомоги кнопку.

3. Тепер використовуйте Опишіть свою проблему опція чату щоб повідомити про проблему та отримати підтримку від служби підтримки Google.
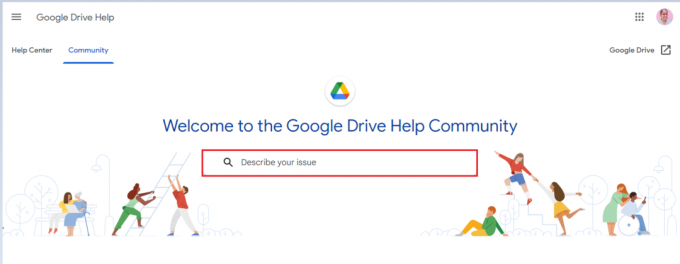
Рекомендовано:
- 41 найкращий безкоштовний інструмент управління проектами
- Як видалити KYC з облікового запису Paytm
- Як віднімати в Google Таблицях
- Як встановити дозволи на редагування таблиць Google
тепер, Google Таблиці не зберігають проблему можна легко виправити за допомогою правильних кроків з усунення несправностей. За допомогою таких кроків, як видалення кешу та/або файлів cookie, перезапуск програми або перемикання на стабільне підключення до Інтернету, користувачі можуть швидко вирішити проблему. Крім того, якщо проблема не зникне, користувачі можуть звернутися по допомогу до служби підтримки Google. Якщо у вас виникнуть інші проблеми, запитання чи пропозиції, будь ласка, залиште їх у розділі коментарів нижче.



