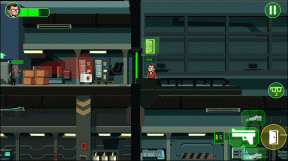Як виправити Windows 10 вмикається сама
Різне / / November 28, 2021
Як виправити, що Windows 10 вмикається сам: Якщо ви нещодавно оновили або оновили Windows 10, то, швидше за все, ви можете зіткнутися з дивною проблемою, коли Windows 10 вмикається сама по собі в несподіваний час, а також, коли нікого немає поблизу. Зараз немає конкретного часу, коли це відбувається, але здається, що комп’ютер не буде вимкненим більше кількох годин. Що ж, питання, яке задають багато користувачів Windows 10, полягає в тому, як зупинити Windows 10, що прокидається після вимкнення або сну без втручання користувача.

Наш посібник детально обговорить цю проблему, і кожен крок наблизить вас до вирішення проблеми. Ці кроки були корисними для вирішення проблеми на тисячах ПК, тому я сподіваюся, що це спрацює і для вас. Тепер є ряд речей, які можуть викликати цю проблему, тому, не витрачаючи часу, давайте подивимося, як виправити проблему Windows 10, яка сама вмикається, за допомогою наведеного нижче посібника.
Зміст
- Як виправити Windows 10 вмикається сама
- Спосіб 1. Вимкніть швидкий запуск
- Спосіб 2. Змініть налаштування в розділі «Запуск і відновлення».
- Спосіб 3. Вимкніть таймери пробудження
- Спосіб 4. Вирішіть проблему
- Спосіб 5. Активуйте адаптер Wi-Fi
- Спосіб 6. Запустіть засіб усунення несправностей живлення
- Спосіб 7. Скидання планів живлення до значення за замовчуванням
- Спосіб 8. Вимкніть технічне обслуговування системи, щоб вивести комп’ютер із режиму сну
- Спосіб 9. Вимкніть заплановану задачу перезавантаження
- Спосіб 10: керування живленням Windows Update
Як виправити Windows 10 вмикається сама
Обов'язково створити точку відновлення, на випадок, якщо щось піде не так.
Спосіб 1. Вимкніть швидкий запуск
1. Натисніть клавішу Windows + R, потім введіть control та натисніть Enter, щоб відкрити Панель управління.

2. Натисніть на Обладнання та звук потім натисніть на Параметри живлення.

3. Потім на лівій панелі вікна виберіть «Виберіть, що роблять кнопки живлення.“

4. Тепер натисніть «Змініть налаштування, які зараз недоступні.“

5. Зніміть прапорець «Увімкніть швидкий запуск” та натисніть Зберегти зміни.

Спосіб 2. Змініть налаштування в розділі «Запуск і відновлення».
1. Натисніть клавішу Windows + R, а потім введіть sysdm.cpl і натисніть Enter, щоб відкрити властивості системи.

2. Перейдіть на Вкладка Додатково і натисніть на Налаштування під Запуск і відновлення.

3.Під Збій системи, зніміть прапорець «Автоматично перезавантажувати».

4. Натисніть OK, потім натисніть кнопку Застосувати, а потім OK.
5. Перезавантажте комп’ютер, щоб зберегти зміни та перевірити, чи зможете ви це зробити Виправити проблему Windows 10 вмикається сама по собі.
Спосіб 3. Вимкніть таймери пробудження
1. Натисніть клавішу Windows + R, а потім введіть powercfg.cpl і натисніть Enter.

2. Тепер натисніть на Змінити налаштування плану поруч із вашим поточний план живлення.

3. Далі натисніть Змініть додаткові параметри живлення.

4. Прокрутіть униз, поки не знайдете Сон, розширити його.
5. У розділі «Сон» ви знайдете «Дозволити таймери пробудження.“

6. Розгорніть його та переконайтеся, що він має таку конфігурацію:
На батареї: вимкнути
Підключено: Вимкнути
7. Натисніть Застосувати, а потім ОК.
8. Перезавантажте комп’ютер, щоб зберегти зміни та перевірити, чи зможете ви це зробити Виправити проблему Windows 10 вмикається сама по собі.
Спосіб 4. Вирішіть проблему
1. Натисніть клавішу Windows + X, а потім виберіть Командний рядок (адміністратор).

2. Введіть таку команду в cmd і натисніть Enter:
powercfg – останнє пробудження
powercfg –devicequery wake_armed
3. Перша команда «powercfg – останнє пробудження” повідомить вам останній пристрій, який виводить комп’ютер із режиму сну, коли ви дізнаєтеся про пристрій, виконайте наступний метод для цього пристрою.
4. Далі, «powercfg –devicequery wake_armed” покаже список пристроїв, які можуть розбудити комп’ютер.

5. Знайдіть пристрій-винуватий у запиті вище, а потім виконайте таку команду, щоб вимкнути їх:
powercfg -devicedisablewake “ім’я пристрою”
Примітка: Замініть назву пристрою фактичною назвою пристрою з кроку 4.
6. Перезавантажте комп’ютер, щоб зберегти зміни та перевірити, чи зможете ви це зробити Виправити проблему Windows 10 вмикається сама по собі.
Спосіб 5. Активуйте адаптер Wi-Fi
1. Натисніть клавішу Windows + R, а потім введіть devmgmt.msc і натисніть Enter.

2.Розгорнути Мережні адаптери потім клацніть правою кнопкою миші встановлений мережевий адаптер і виберіть Властивості.

3. Перейдіть на Вкладка керування живленням і обов'язково зніміть прапорець “Дозвольте комп’ютеру вимкнути цей пристрій, щоб заощадити електроенергію.“

4. Натисніть Ok та закрийте Диспетчер пристроїв. Перезавантажте комп’ютер, щоб зберегти зміни.
Спосіб 6. Запустіть засіб усунення несправностей живлення
1. Введіть Control у Windows Search і натисніть на Панель управління.

2. Тепер введіть вирішення проблем або засіб усунення несправностей у вікні пошуку у верхньому правому куті та натисніть Enter.
3.З результату пошуку натисніть Усунення неполадок.

4. Далі натисніть на Система і безпека.
5. На екрані Усунення неполадок виберіть Потужність і запустіть засіб усунення несправностей.

6. Дотримуйтесь інструкцій на екрані, щоб завершити усунення несправностей.

7. Перезавантажте комп’ютер, щоб зберегти зміни та перевірити, чи зможете ви це зробити Виправити проблему Windows 10 вмикається сама по собі.
Спосіб 7. Скидання планів живлення до значення за замовчуванням
1. Натисніть клавішу Windows + X, а потім виберіть Командний рядок (адміністратор).

2. Введіть таку команду в cmd і натисніть Enter:
powercfg – відновлені схеми за замовчуванням

3. Вийдіть із cmd та перезавантажте комп’ютер, щоб зберегти зміни.
Спосіб 8. Вимкніть технічне обслуговування системи, щоб вивести комп’ютер із режиму сну
1. Введіть Control у Windows Search і натисніть на Панель управління.

2. Тепер натисніть на Система і безпека.

3. Далі натисніть на Безпека та технічне обслуговування.
4. Розгорніть Технічне обслуговування та в розділі Автоматичне обслуговування натисніть «Змінити налаштування обслуговування.“

5. Зніміть прапорець «Дозволити плановому технічному обслуговуванню вивести мій комп’ютер у запланований час“.

6. Натисніть OK, щоб зберегти зміни та перезавантажити комп'ютер.
Спосіб 9. Вимкніть заплановану задачу перезавантаження
1. Натисніть клавішу Windows + R, а потім введіть Taskschd.msc і натисніть Enter, щоб відкрити планувальник завдань.

2. Тепер з меню зліва перейдіть до наступного шляху:
Бібліотека планувальника завдань > Microsoft > Windows > UpdateOrchestrator
3. Двічі клацніть на Перезавантажте, щоб відкрити його властивості, а потім перейдіть на Вкладка «Умови».
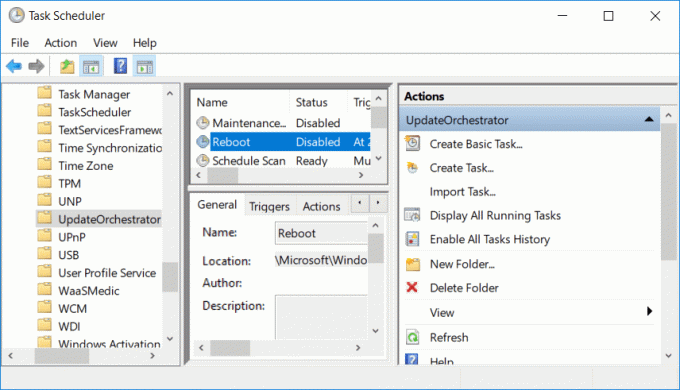
4.Зніміть прапорець “Щоб виконати це завдання, розбудіть комп’ютер” під Владою.
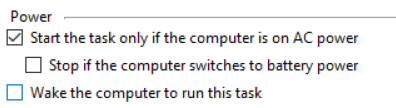
5. Натисніть OK, щоб зберегти зміни.
6. Тепер клацніть правою кнопкою миші Перезавантажте і виберіть Вимкнути.
7. Вам потрібно відредагувати дозвіл, щоб ці налаштування залишилися, інакше, як тільки ви закриєте планувальник завдань, Windows знову змінить налаштування.
8. Перейдіть до наступного шляху:
C:\Windows\System32\Tasks\Microsoft\Windows\UpdateOrchestrator
9. Клацніть правою кнопкою миші на файлі перезавантаження та виберіть Властивості.
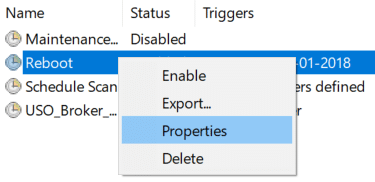
10. Візьміть право власності на файл, натисніть клавішу Windows + X, а потім натисніть Командний рядок (Адміністратор).

11. Введіть таку команду в cmd і натисніть Enter:
takeown /f C:\Windows\System32\Tasks\Microsoft\Windows\UpdateOrchestrator\перезавантаження
cacls C:\Windows\System32\Tasks\Microsoft\Windows\UpdateOrchestrator\reboot /G Ваше_ім'я користувача: F

12. Тепер переконайтеся, що параметри безпеки налаштовані таким чином:

13. Натисніть Застосувати, а потім ОК.
14. Перезавантажте комп’ютер, щоб зберегти зміни та перевірити, чи зможете ви це зробити Виправити проблему Windows 10 вмикається сама по собі.
Спосіб 10: керування живленням Windows Update
Примітка: Це не працюватиме для користувачів Windows Home Edition.
1. Натисніть клавішу Windows + R, а потім введіть gpedit.msc і натисніть Enter.

2. Тепер перейдіть до наступного шляху:
Конфігурація комп’ютера > Адміністративні шаблони > Компоненти Windows > Оновлення Windows
3. Тепер у правому вікні двічі клацніть на «Увімкнення керування живленням Windows Update для автоматичного пробудження системи для встановлення запланованих оновлень“.

4. Галочка Вимкнено потім натисніть Застосувати, а потім ОК.
5. Перезавантажте ПК.
Рекомендовано:
- Як показати розширення файлів у Windows 10
- Як виправити комп'ютер автоматично вимикається
- Виправити роботу Центру дій у Windows 10
- Як відключити кнопку перегляду завдань у Windows 10
Ось це у вас успішно Виправити проблему Windows 10 вмикається сама по собі але якщо у вас все ще є запитання щодо цієї публікації, не соромтеся задавати їх у розділі коментарів.