Виправити «Не чують людей» у Discord (2021)
Різне / / November 28, 2021
Discord, популярний додаток VoIP, має постійно зростаючу базу користувачів і використовується як професійними геймерами, так і звичайними людьми. Хоча є кілька функцій, які роблять Дискорд можливість голосового чату з кількома людьми разом робить його найкращим. Проте, як усе йде, технологія VoIP від Discord не є абсолютно бездоганною і іноді може помилятися.
Окрім того, що мікрофон не працює, ще однією поширеною проблемою є неможливість почути людей, які зараз спілкуються в чаті на тому самому сервері. Здається, проблема одностороння, оскільки інші можуть продовжувати чути користувача щоразу, коли він/вона говорить, і тільки в клієнті програми Discord. Ця проблема зазвичай виникає через неправильну конфігурацію налаштувань звуку Discord або помилку в поточній збірці програми. Проблеми зі слухом також можуть з’явитися, якщо вихідний пристрій (навушники або динаміки) не встановлено як пристрій за замовчуванням для комп’ютера.
На щастя, все це можна легко виправити. Нижче ми перерахували всі рішення, завдяки яким Discords не може чути людей для користувачів.

Зміст
- Як виправити проблему «Не чують людей» у Discord?
- Спосіб 1. Виберіть правильний вихідний пристрій
- Спосіб 2. Установіть пристрій зв'язку за замовчуванням
- Спосіб 3. Використовуйте стару аудіопідсистему
- Спосіб 4. Змініть регіон сервера
Як виправити проблему «Не чують людей» у Discord?
Як згадувалося раніше, проблема в першу чергу виникає через неправильну конфігурацію аудіоналаштувань, і, отже, проста переконфігурація або повне скидання голосових налаштувань має вирішити проблему. Перш ніж ми продовжимо вносити постійні зміни до налаштувань Discord, застосуйте наведені нижче швидкі виправлення та перевірте, чи проблема залишається.
Перевірте свої навушники/динаміки: По-перше, переконайтеся, що навушники (або будь-який інший аудіопристрій), який ви використовуєте, працюють ідеально. Якщо ви використовуєте дротові навушники, перевірте підключення. Переконайтеся, що 3,5 мм роз’єм навушників під’єднано до правильного порту (виходу) і надійно. Спробуйте підключити один раз або підключити іншу пару навушників і подивіться, чи не зіткнулися ви з такою ж проблемою. Якщо ви покладаєтесь на вбудовані динаміки ноутбука, відтворіть випадкове відео YouTube, щоб перевірити їх. Крім того, як би дурно це не звучало, переконайтеся, що динаміки або навушники випадково не вимкнені. Аналогічно відкрийте мікшер гучності (клацніть правою кнопкою миші на значок динаміка для опції) і перевірте, чи Дискорд вимкнено. Якщо так, збільште гучність, щоб увімкнути звук.
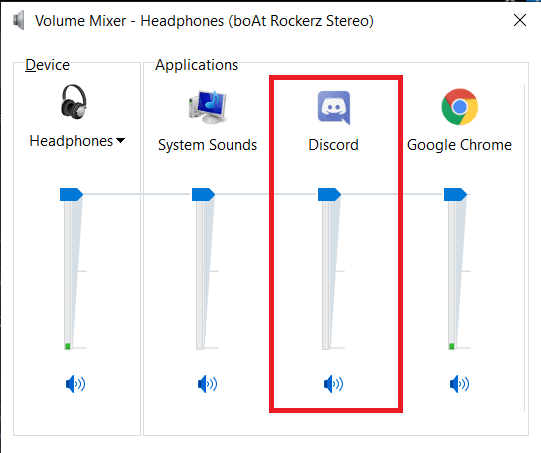
Оновити Discord: Якщо помилка «Не чути помилка викликає проблеми у інших» у програмі, Discord, ймовірно, знає про її існування та випустив виправлення. Усі виправлення та оновлення автоматично завантажуються та встановлюються, не заважаючи користувачам. Тому спробуйте оновити Discord (відкрийте програму та натисніть Ctrl + R), щоб запустити нове оновлення, або закрийте та перезапустіть програму. Зробіть це тривіальне, але іноді ефективне рішення ще на крок вперед і перезавантажте комп’ютер перед перезапуском Discord.
Вимкніть інші програми модуляції голосу: такі програми, як Риба-клоун і MorphVOX набирають популярності серед користувачів, які прагнуть змінити свій голос під час спілкування з іншими гравцями в грі. Однак ці програми можуть конфліктувати з аудіосистемою Discord і викликати багато проблем. Тимчасово вимкніть будь-яку програму для зміни мовлення, яку ви можете використовувати разом із Discord, і перевірте, чи проблема вирішена.
Спосіб 1. Виберіть правильний вихідний пристрій
Якщо доступно кілька пристроїв виведення, Discord може в кінцевому підсумку вибрати неправильний і надіслати на нього всі вхідні голосові дані. Ви можете виправити це, змінивши вручну основний пристрій виводу в налаштуваннях користувача Discord.
1. Запустіть Discord і натисніть на Налаштування користувача поруч із вашим іменем користувача.
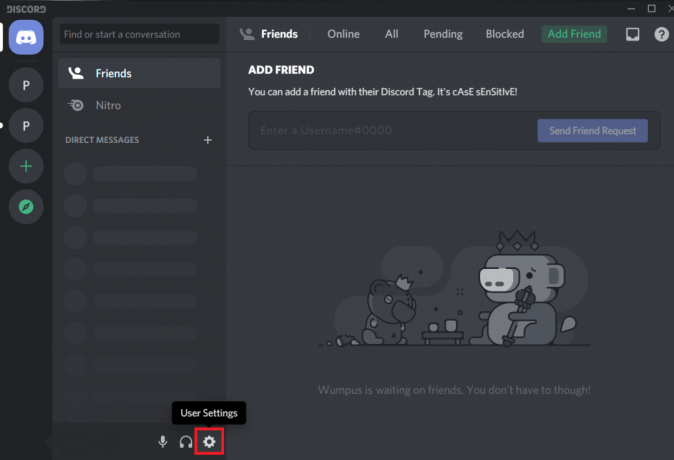
2. За допомогою лівого навігаційного меню відкрийте Голос і відео налаштування.
3. Розгорніть Пристрій виведення розкривного списку та виберіть потрібний пристрій.
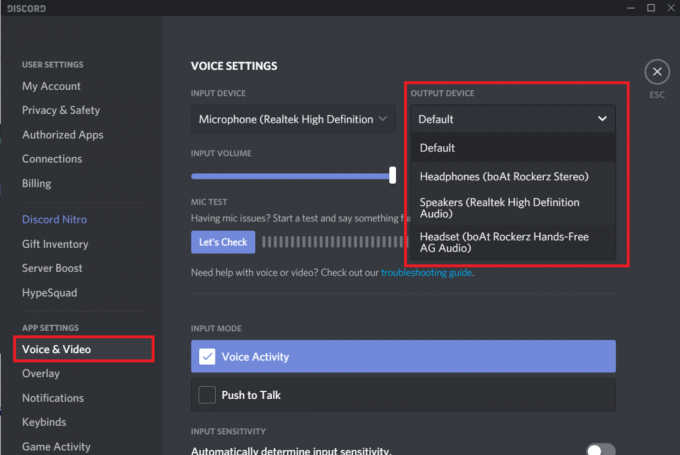
4. Налаштуйте повзунок гучності виведення відповідно до ваших уподобань.

5. Натисніть на Давайте перевіримо і скажіть щось у мікрофон. Якщо ви чуєте те саме, слава вам, проблема вирішена.
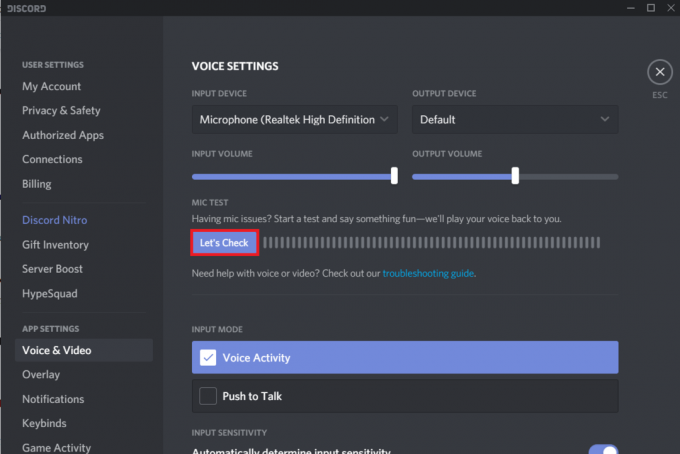
6. Також відкрийте налаштування Windows, натисніть на система потім Звук, і знову встановіть правильні вхідні та вихідні звукові пристрої.
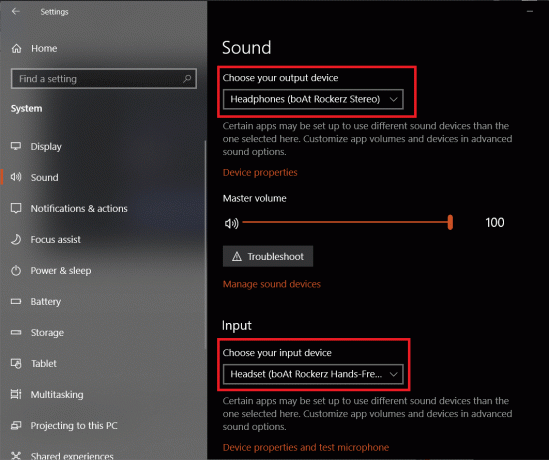
Спосіб 2. Установіть пристрій зв'язку за замовчуванням
Поряд із налаштуванням навушників як вихідного пристрою на Discord, вам також потрібно буде встановити їх як пристрій зв’язку за замовчуванням для вашого комп’ютера. Оскільки це налаштування Windows, а не те, що знайдено глибоко в меню налаштувань користувача Discord, люди не помічають його, і в кінцевому підсумку стикаються з проблемами слуху.
1. Клацніть правою кнопкою миші на значку динаміка/гучності на панелі завдань і виберіть Відкрийте налаштування звуку з наступних варіантів.

2. На правій панелі натисніть на Панель управління звуком у розділі Пов’язані налаштування.
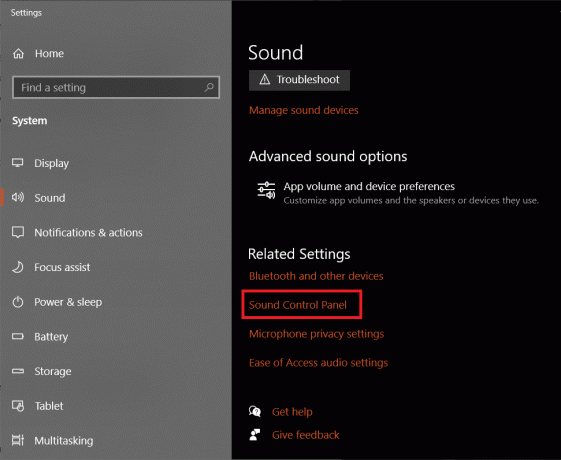
3. У наступному діалоговому вікні клацніть правою кнопкою миші на пристрої виводу (навушники) і спочатку виберіть Установити як пристрій за замовчуванням.
4. Клацніть правою кнопкою миші ще раз і цього разу виберіть Встановити як пристрій зв’язку за замовчуванням.
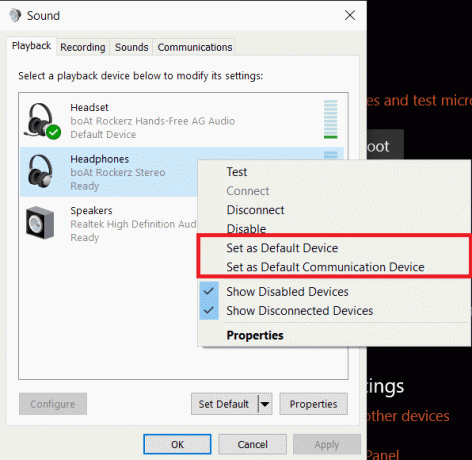
5. Якщо ви не бачите своїх навушників у списку на вкладці Відтворення, клацніть правою кнопкою миші на будь-якій порожній ділянці і увімкнути Показати відключені та відключені пристрої.
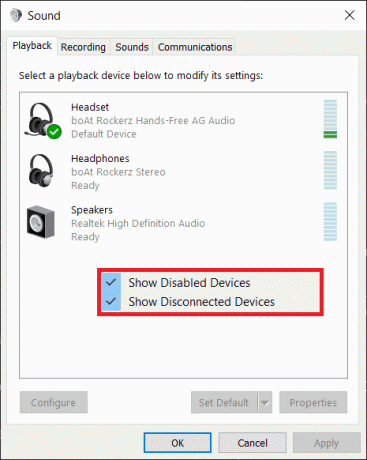
6. Після того, як ви встановите навушники як пристрій за замовчуванням, ви побачите невелику зелену галочку над ними.
7. Як завжди, натисніть на Застосувати щоб зберегти зміни. Перезапустіть Discord і перевірте, чи чуєте ви зараз своїх друзів.
Читайте також: Мікрофон Discord не працює? 10 способів виправити це!
Спосіб 3. Використовуйте стару аудіопідсистему
Припустимо, ви використовуєте Discord на старій системі. У цьому випадку цілком можливо, що обладнання несумісне з аудіопідсистемою програми (це новіша технологія). Тому вам потрібно буде повернутися до підсистеми Legacy Audio.
1. Відкрийте Discord Голос і відео налаштування знову.
2. Прокрутіть униз на правій панелі, щоб знайти Аудіопідсистема і виберіть Спадщина.
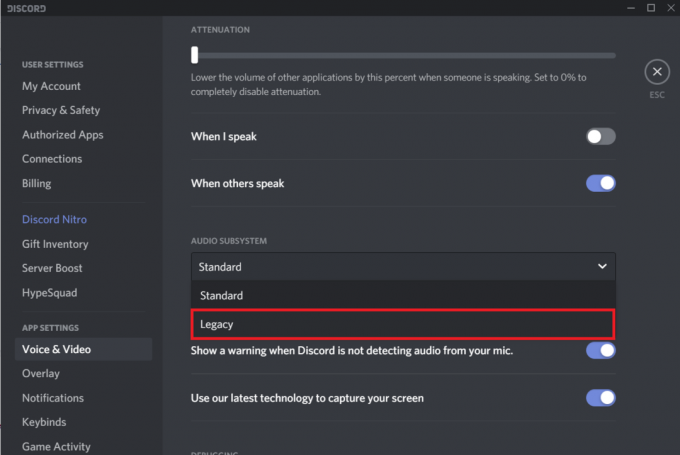
Примітка: Деякі версії Discord мають a перемикач, щоб увімкнути стару аудіопідсистему замість меню вибору.
3. З’явиться спливаюче вікно із запитом на підтвердження. Натисніть на Гаразд закінчувати. Discord буде автоматично перезапущено, і надалі використовуватиметься застаріла аудіопідсистема.
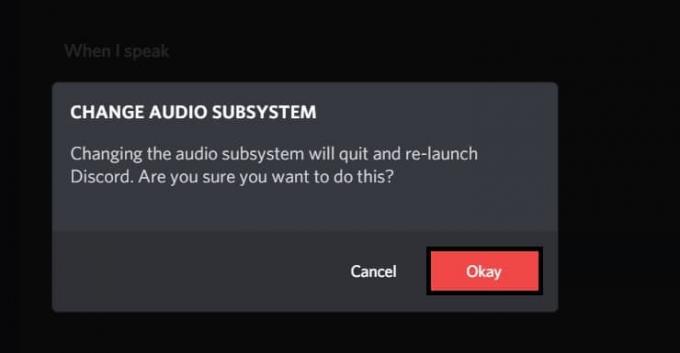
Подивіться, чи зможете ви виправити проблему «Не чують людей» у Discord, якщо ні, то продовжуйте.
Спосіб 4. Змініть регіон сервера
Іноді проблеми зі слухом є поширеними в певному регіоні, і їх можна виправити, тимчасово перейшовши на інший регіон сервера. Зміна серверів — це простий процес без затримок, тому будьте впевнені, що під час перемикання серверів ніщо не піде набік.
1. Натисніть на стрілка, спрямована вниз поруч із назвою вашого сервера та виберіть Налаштування сервера з наступного меню. (Щоб змінити регіон сервера або будь-які інші налаштування сервера, вам потрібно бути власником сервера або мати дозвіл на керування сервером, увімкнений власником)
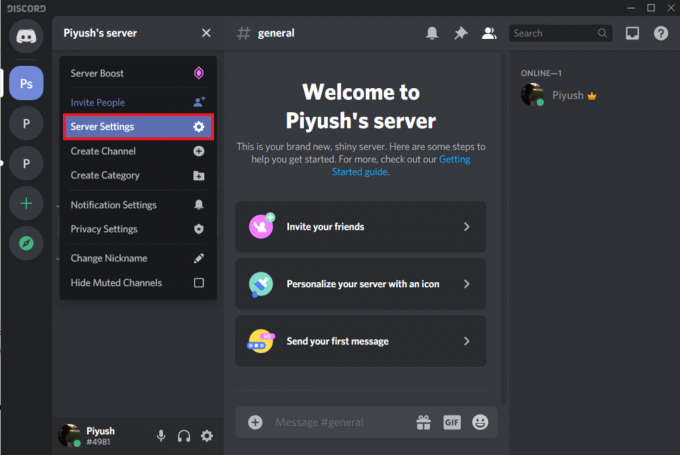
2. Переконайтеся, що ви на Огляд вкладку та натисніть на Змінити кнопку поруч із поточним регіоном сервера.

3. Виберіть a інший регіон сервера з наступного списку.
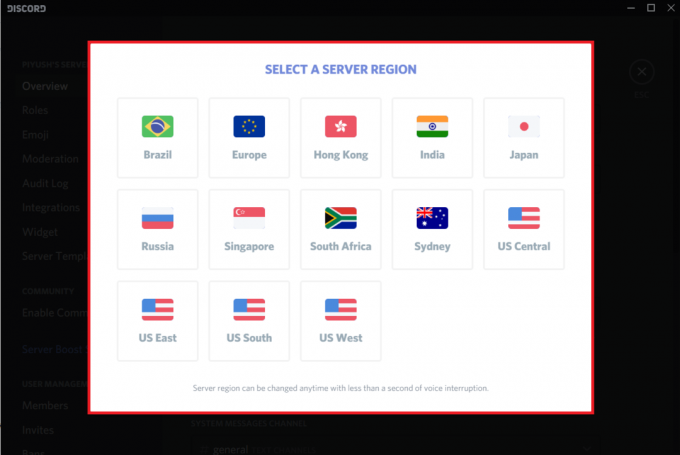
4. Натисніть на Зберегти зміни у сповіщенні, що з’явиться внизу вікна, і вийдіть.
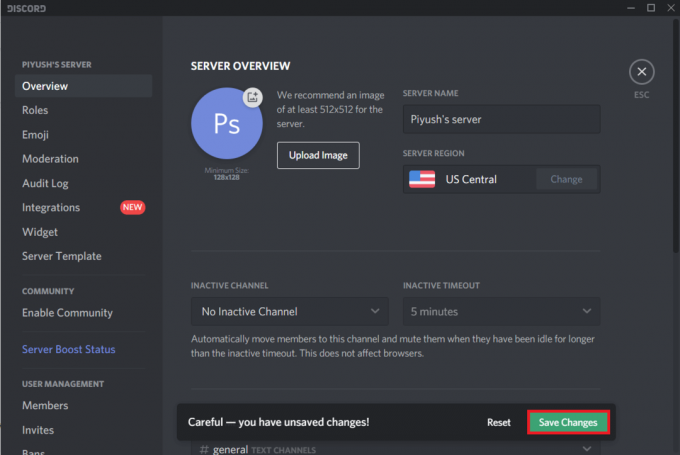
Якщо нічого не працює, перевстановіть Discord або зверніться до служби підтримки. Тим часом ви можете використовувати веб-сайт discord ( https://discord.com/app), де такі проблеми зустрічаються рідко.
Рекомендовано:
- Виправити помилку Fallout New Vegas з пам’яттю
- Виправте, що Google Фото не завантажує фотографії на Android
- 10 способів виправити, що Google Фото не створює резервну копію
Сподіваємося, що ця стаття була корисною і ви змогли виправити «Не чують людей» у Discord. Крім того, не соромтеся зв’язатися з нами, якщо у вас виникнуть труднощі, дотримуючись наведених вище посібників.



