3 способи захистити файл Excel паролем
Різне / / November 28, 2021
3 способи захистити файл Excel паролем: Всі ми знайомі з файлами Excel, які використовуються для створення аркушів, заповнених даними. Іноді ми зберігаємо дуже конфіденційні та важливі бізнес-дані Excel файлів. У цю цифрову епоху ми виявили, що всі важливі речі, такі як соціальні облікові записи, електронна пошта та пристрої, захищені паролем. Якщо ви дуже покладаєтесь на створення документів Excel для будь-яких важливих цілей, ви повинні мати можливість захистити цей документ, як і інші важливі речі, які ви захищаєте за допомогою пароля.
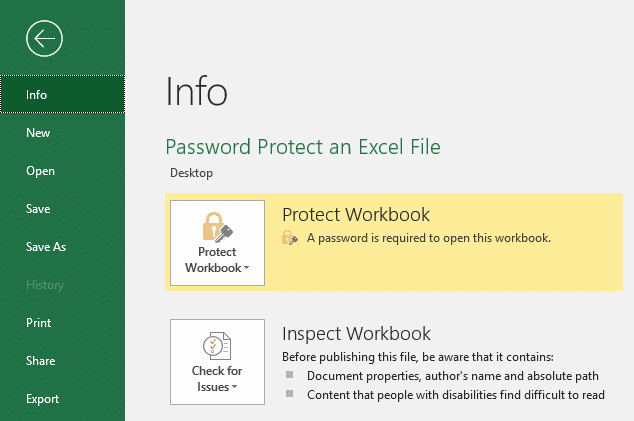
Чи не вважаєте ви, що файли Excel повинні бути захищені паролем, якщо в них зберігається важливий вміст? Існують випадки, коли ви не хочете, щоб хтось отримував доступ до ваших важливих документів, або просто хочете надати обмежений доступ до вашого документа. Якщо ви хочете, щоб лише конкретна особа, якій ви надаєте дозвіл, могла читати та отримувати доступ до ваших файлів Excel, вам потрібно захистити її паролем. Нижче наведено кілька методів захисту ваших файлів Excel та/або надання обмеженого доступу одержувачу.
Зміст
- 3 способи захистити файл Excel паролем
- Спосіб 1: додавання пароля (шифрування Excel)
- Спосіб 2: надання доступу лише для читання
- Спосіб 3: захист робочого аркуша
3 способи захистити файл Excel паролем
Спосіб 1: додавання пароля (шифрування Excel)
Перший метод - це шифрування всього файлу Excel за допомогою вибраного пароля. Це найпростіший спосіб зберегти свій файл у безпеці. Вам просто потрібно перейти до параметра «Файл», де ви отримаєте можливість захистити весь файл Excel.
Крок 1 – Спочатку натисніть кнопку «Файл” Варіант
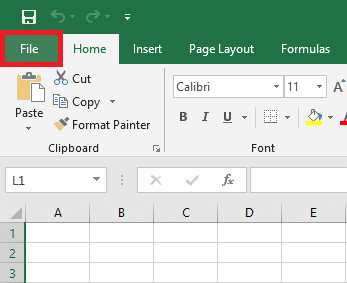
Крок 2 – Далі натисніть «Інформація”
Крок 3 – Натисніть на «Захист робочого зошита” варіант
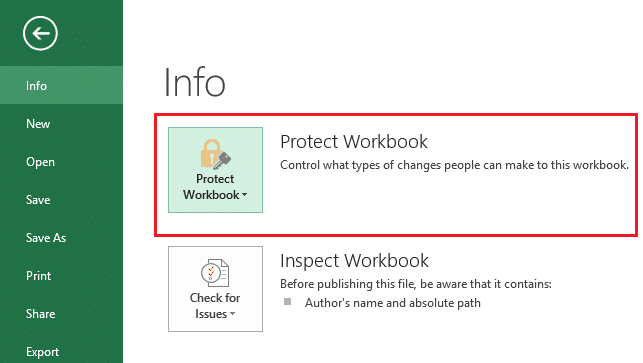
Крок 4 – У спадному меню натисніть опцію «Шифрувати за допомогою пароля”.
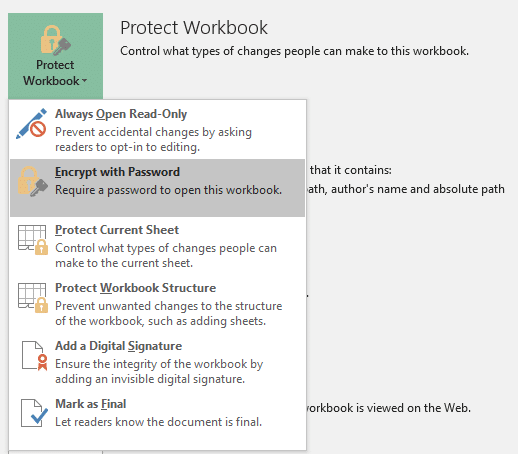
Крок 5 – Тепер вам буде запропоновано ввести пароль. Виберіть унікальний пароль для використання та захистити свій файл Excel цим паролем.

Примітка: Коли вам буде запропоновано ввести пароль, переконайтеся, що ви вибрали комбінацію складного та унікального пароля. Помічено, що збереження звичайного пароля може бути легко атаковано шкідливими програмами та розшифровано. Ще один важливий момент, який ви повинні мати на увазі, це те, що якщо ви забудете цей пароль, ви не зможете отримати доступ до файлу Excel. Відновлення захищеного паролем файлу Excel є громіздким процесом. Тому рекомендується так ви зберігаєте цей пароль у безпечному місці або використовуєте менеджер паролів, щоб зберегти цей пароль.
Коли ви наступного разу відкриєте файл, вам буде запропоновано ввести пароль. Цей пароль захистить і захистить окремий файл Excel, а не всі документи Excel, збережені у вашій системі.
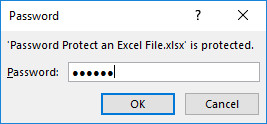
Спосіб 2: надання доступу лише для читання
Можуть бути випадки, коли ви хочете, щоб хтось мав доступ до файлів Excel, але йому потрібно ввести пароль, якщо він хоче внести будь-які зміни у файл. Шифрувати файл Excel досить просто і легко. Однак Excel завжди надає вам певну гнучкість, коли справа доходить до захисту вашого файлу Excel. Таким чином, ви можете легко надати деякий обмежений доступ іншим людям.
Крок 1 – Натисніть на Файл
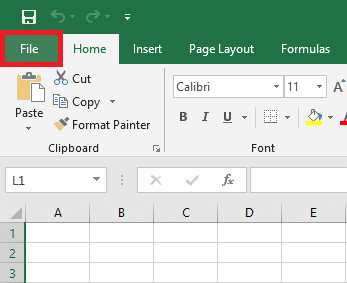
Крок 2 – Торкніться «Зберегти як” варіант
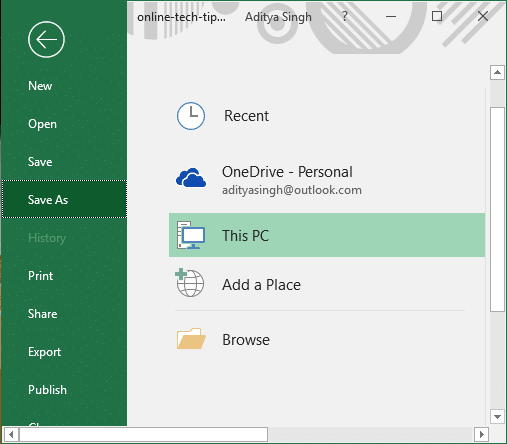
Крок 3 - Тепер натисніть на Інструменти внизу в діалоговому вікні Зберегти як.
Крок 4 – Від Інструменти виберіть спадне меню Загальний варіант.

Крок 5 - Тут ви знайдете два варіанти "пароль для відкриття” & “пароль для зміни”.
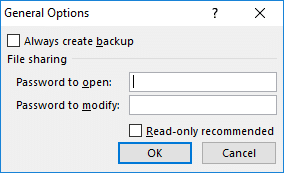
Коли ти встановити пароль для відкриття, вам потрібно буде вводити цей пароль щоразу, коли ви відкриваєте цей файл Excel. Також, колись ти встановити пароль для зміни, вам буде запропоновано ввести пароль щоразу, коли ви захочете внести будь-які зміни в захищений файл Excel.
Спосіб 3: захист робочого аркуша
Якщо у вашому файлі Excel є кілька аркушів, ви можете обмежити доступ до певного аркуша для редагування. Наприклад, якщо один аркуш стосується даних про продажі вашого бізнесу, які ви не хочете редагувати особи, яка отримала доступ до цього файлу Excel, ви можете легко вказати пароль для цього аркуша та обмежити його доступ.
Крок 1. Відкрийте файл Excel
Крок 2 – Перейдіть до Розділ огляду
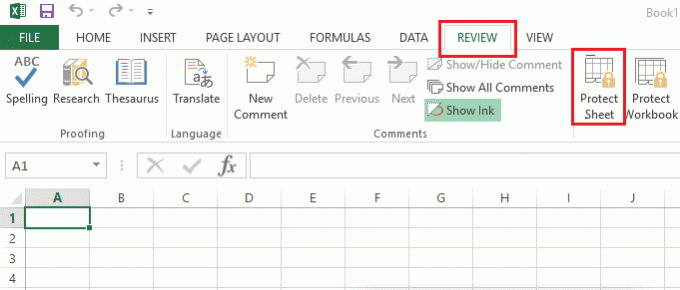
Крок 3 – Натисніть на Варіант захисту аркуша.

Вам буде запропоновано встановити пароль і виберіть параметри з прапорцями, щоб надати доступ до певних функцій аркуша. Коли ви вибираєте будь-який пароль для захисту свого файлу Excel, переконайтеся, що він унікальний. Крім того, ви повинні пам’ятати, що пароль, інакше відновлення файлу буде для вас важким завданням.
Рекомендовано:
- Повільне підключення до Інтернету? 10 способів прискорити ваш Інтернет!
- Назавжди вимкніть Windows Defender в Windows 10
- Як виправити Android. Процес. ЗМІ зупинено помилку
- Доступ до мобільних веб-сайтів за допомогою настільного браузера (ПК)
висновок:
Більшість робочих місць і підприємств використовують файли документів Excel для зберігання своїх дуже конфіденційних даних. Тому безпека та захист даних має велике значення. Чи не було б чудово додати ще один рівень безпеки для ваших даних? Так, якщо у вас є пристрій, захищений паролем, ваші облікові записи в соціальних мережах захищені паролем, чому б не додати пароль до вашого файлу Excel і не додати більше рівня безпеки для ваших документів. Згадані вище методи допоможуть вам або захистити весь аркуш Excel, або обмежити доступ, або просто надати доступ з деякими обмеженими функціями користувачам файлу.



