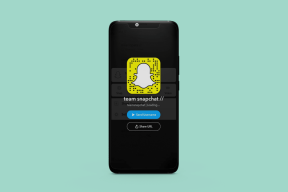9 способів виправити, що Snip і Sketch не працюють у Windows 10 і 11
Різне / / April 05, 2023
Є багато інструментів, доступних для користувачів Windows, однак фрагмент і ескіз є одними з найважливіших серед них. Як ви, можливо, знаєте, і ми це припускаємо, оскільки ви шукаєте цю статтю, ви знаєте, що це за інструмент. Однак, щоб дати вам невеликий підсумок; Інструмент кадрування та ескізу дозволяє виділити певну область екрана та зробити знімок екрана. Ви можете відкрити цей інструмент, просто відкривши програму, або є також клавіша швидкого доступу. Це натискання Windows плюс опція друку екрана. Якщо натиснути обидва одночасно, інструмент відкривається, і ви можете робити скріншоти. Однак іноді ми стикаємося з такими проблемами, як непрацюючі фрагменти та ескізи. Отже, якщо ви знаходите рішення для того, щоб фрагменти та ескізи не працювали в Windows 10, прочитайте цю статтю. Ми можемо запевнити вас, що після прочитання цієї статті вам не доведеться відкривати іншу.
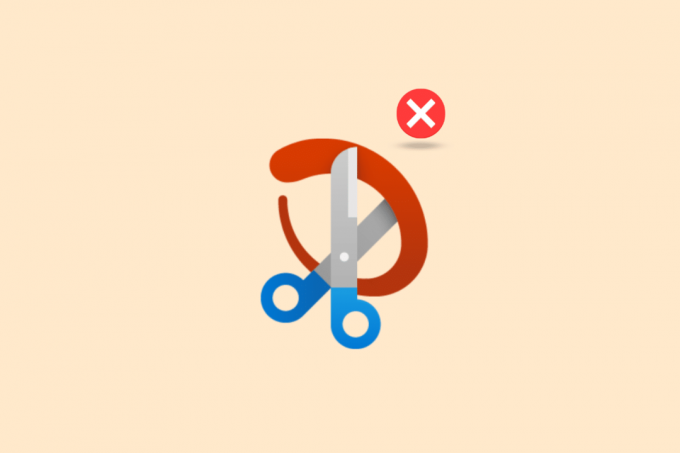
Зміст
- Як виправити, що Snip і Sketch не працюють у Windows
- Які причини несправності Snip і Sketch?
- Спосіб 1: Перезапустіть пристрій
- Спосіб 2. Перезапустіть програму Snip and Sketch
- Спосіб 3: оновіть програму Snip and Sketch
- Спосіб 4: Змініть системну дату
- Спосіб 5: неможливе сповіщення про фрагменти та ескізи
- Спосіб 6: Вимкніть помічника фокусування
- Спосіб 7. Запустіть засіб усунення несправностей обслуговування системи
- Спосіб 8. Запустіть інструмент SFC
- Спосіб 9: переінсталюйте Snip and Sketch
Як виправити, що Snip і Sketch не працюють у Windows
Тут ви дізнаєтеся про способи вирішення проблеми з фрагментами та ескізами, які не працюють вікна 10 і 11 ПК.
Які причини несправності Snip і Sketch?
Спочатку ми повинні з'ясувати, яка проблема викликає цю проблему. Насправді їх може бути декілька.
- Focus Assist увімкнено – Іноді цю проблему може викликати увімкнення помічника фокусування. Оскільки це функція «Не турбувати», вона конфліктує з цим інструментом і змушує вас не робити знімки екрана.
- Сповіщення про фрагменти та ескізи вимкнено – Якщо сповіщення про фрагменти та ескізи вимкнено, це також може спричинити цю проблему. Отже, у цьому випадку ввімкнення може бути рішенням.
- Системний час і дата не оновлюються – Якщо системний час і дата неправильні, це також може спричинити цю проблему.
- Застаріла програма- Якщо програма для створення фрагментів і ескізів застаріла, це також може спричинити цю проблему.
- Заявка зависла – Якщо програма не працює, вона може зависнути. Отже, перезавантаження пристрою є хорошим варіантом.
Не хвилюйтеся, яка б проблема не спричинила цей фрагмент і ескіз не працює Windows 10, прочитайте цю статтю, і ми сподіваємося, що вона вам допоможе. Оскільки ми намагалися включити всі можливі рішення.
Спосіб 1: Перезапустіть пристрій
Якщо система на вашому комп'ютері не працює, то перше, що вам слід спробувати - це перезавантажити пристрій. Це простий спосіб, і в більшості випадків він працює як чарівність. Тому, перш ніж спробувати будь-який складний метод, просто перезапустіть.
1. Натисніть на Значок Windows на вашому ПК.

2. Натисніть на Значок живлення. Потім потрібно вибрати Перезапустіть.

Це перезапустить ваш пристрій. Але якщо ваш комп’ютер сам завис, скористайтеся фізичною кнопкою на ноутбуці чи ПК, щоб зробити те саме. Це може вирішити вашу проблему, фрагменти та ескізи не працюють у Windows 11.
Спосіб 2. Перезапустіть програму Snip and Sketch
Іноді вам не потрібно оновлювати програму або навіть перевстановлювати її. Просто перезапустіть програму Snip and Sketch, і все може працювати нормально. Ось кроки.
1. Вдарити Клавіші Ctrl + Shift + Esc одночасно відкрити Панель задач.
2. Після того, як ви знайдете Інструмент вирізання, наведіть на нього курсор миші та клацніть правою кнопкою миші.
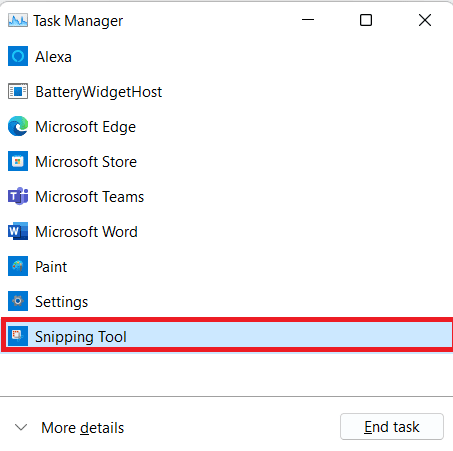
3. Тепер виберіть Завершення завдання.

4. тепер, перезапустіть програму і це буде працювати. Якщо проблема не зникає, скористайтеся іншими методами.
Читайте також:Виправте, що інструмент GIMP Paintbrush не працює
Спосіб 3: оновіть програму Snip and Sketch
Можливо, програма застаріла. У такому випадку його потрібно оновити. Оновлення програм забезпечує доступ до найновіших функцій і виправлень помилок одразу після їх випуску. Прочитайте наш посібник Як оновити програми на Windows 11.

Спосіб 4: Змініть системну дату
Іноді це можливо, якщо дата й час системи не оновлені, що може конфліктувати з багатьма програмами. Отже, спробуйте оновити час і дату, і проблема може бути вирішена.
1. ВІДЧИНЕНО Налаштування шляхом удару Клавіші Windows + I разом.
2. Потім знайдіть Час і мова вкладку та виберіть Дата, час варіант звідти.

3. поворот Увімкнено в перемикач для Автоматично встановити час варіант.
Примітка: Якщо час скинуто, це нормально. Якщо ні, перезавантажте пристрій і ввімкніть Інтернет. І ваша дата й час будуть оновлені.
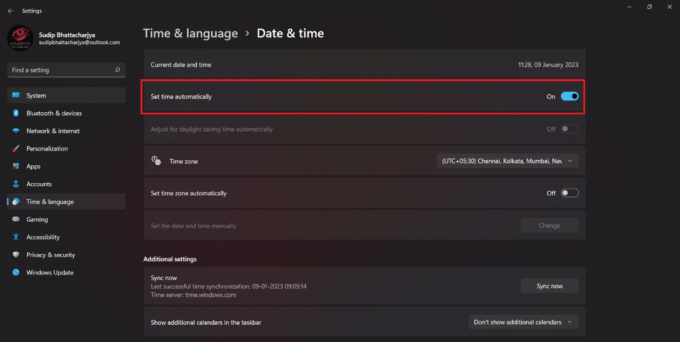
Читайте також:Виправити помилку застосування трансформацій у Windows 10
Спосіб 5: неможливе сповіщення про фрагменти та ескізи
Якщо ви ввімкнули сповіщення для інструмента для фрагментів і ескізів, він також може не працювати належним чином. У цьому випадку просто ввімкніть сповіщення, і воно знову запрацює належним чином.
1. ВІДЧИНЕНО Налаштування і перейти до система меню.
2. Потім натисніть на Сповіщення варіант.
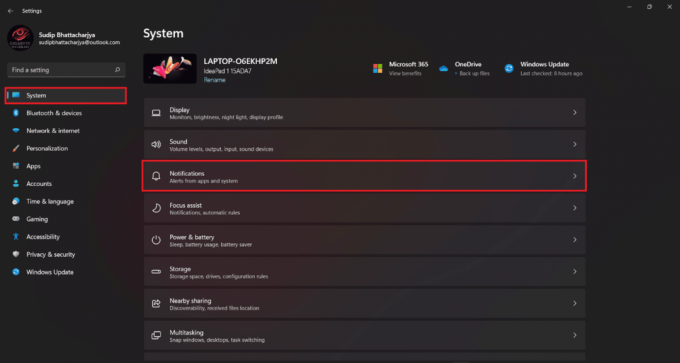
3. Тепер знайдіть інструмент для вирізання, а потім ввімкнути сповіщення.
Спосіб 6: Вимкніть помічника фокусування
Існує ще одна доступна функція, яка іноді конфліктує з інструментом вирізання. Вимкніть помічника фокусування, і це може вирішити проблему. Ось кілька кроків, які ви можете виконати,
1. Натисніть Windows + клавіші A одночасно та вимкніть допомогу при фокусуванні.

Спосіб 7. Запустіть засіб усунення несправностей обслуговування системи
Якщо вищезазначені методи не працюють, ви можете запустити засіб усунення несправностей обслуговування системи. Однак багато користувачів сприймають це як додаткову функцію, і ми визнаємо, що іноді засіб усунення неполадок не допомагає. Але немає нічого страшного в спробі. І ми сподіваємося, що спробувавши, ви отримаєте відповідь про те, що фрагменти та ескізи не працюють у Windows 11.
1. ВІДЧИНЕНО Налаштування натисканням Клавіші Windows + I одночасно.
2. Тепер вам потрібно вибрати Інші засоби вирішення проблем.
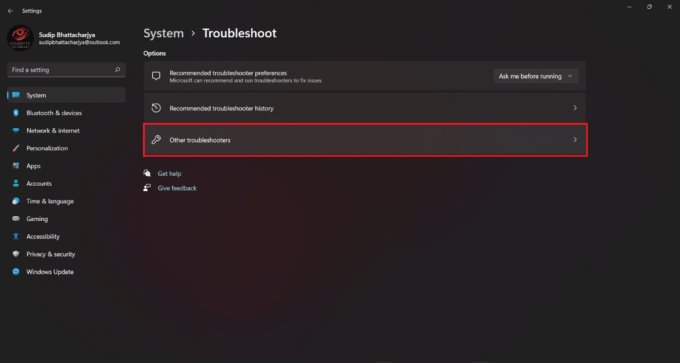
3. Натисніть на бігти це для Програми Windows Store. Потім дочекайтеся завершення сканування.

Спосіб 8. Запустіть інструмент SFC
За допомогою інструменту SFC і сканування ви можете легко вирішити проблему, яка не працює з інструментом для вирізання. Хоча запуск інструменту SFC є дещо технічним, після виконання методів ви можете легко це зробити.
Прочитайте наш посібник далі Як відновити системні файли на Windows 10 і реалізувати те саме.

Читайте також:9 найкращих способів виправити систему, яка не може знайти шлях, указаний у Windows 10
Спосіб 9: переінсталюйте Snip and Sketch
Цей метод також може працювати, якщо інструмент не працює. Вам просто потрібно видалити та повторно інсталювати програму.
1. Пошук для відрізний інструмент з опції пошуку.

2. Наведіть курсор на Значок інструмента для вирізання під найкращим збігом і клацніть правою кнопкою миші. Тоді вибирайте Видалити.
3. Ще раз підтвердьте своє бажання Видалити це.
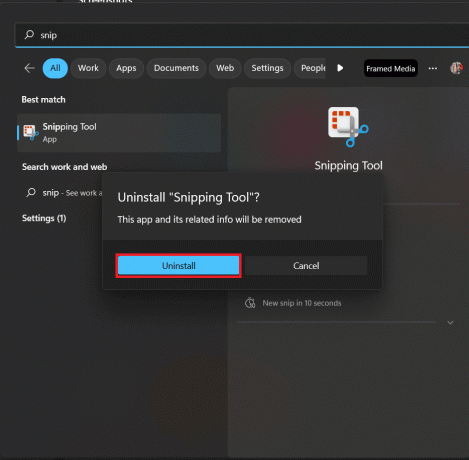
4. ВІДЧИНЕНО Microsoft Store а потім знайдіть інструмент для вирізання.
5. Натисніть на отримати встановити.
6. Після завершення встановлення натисніть ВІДЧИНЕНО щоб запустити інструмент.
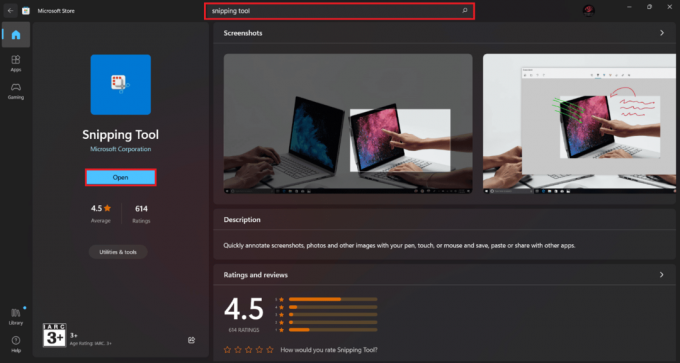
Після завершення встановлення відкрийте програму та перевірте, чи вона працює.
Рекомендовано:
- 13 найкращих програм для відстеження звичок для Android
- Виправити редагування реєстру було вимкнено через помилку адміністратора
- Що таке Windows Spotlight?
- Як вимкнути Snipping Tool у Windows 11
Ми сподіваємося, що після прочитання цієї статті ваша проблема, фрагмент і ескіз не працюють вирішується. Якщо у вас все ще є запитання, не соромтеся використовувати розділ коментарів. Ми будемо раді відповісти вам. Дякую, що прочитали.

Ілон Декер
Ілон є автором технічних питань у TechCult. Він пише практичні посібники вже близько 6 років і охопив багато тем. Він любить висвітлювати теми, пов’язані з Windows, Android, а також останні хитрощі та поради.