Як розблокувати клавіші зі стрілками в Excel
Різне / / April 05, 2023
В Excel для переміщення курсору по аркушу використовуються клавіші зі стрілками. Ви можете використовувати клавішу зі стрілкою вгору, щоб перемістити курсор на одну клітинку вгору, клавішу зі стрілкою вниз, щоб перемістити курсор на одну клітинку вниз клітинка, клавіша зі стрілкою вліво, щоб перемістити курсор на одну клітинку вліво, і клавіша зі стрілкою вправо, щоб перемістити курсор на одну клітинку вправо клітина. Але що, якщо клавіші зі стрілками заблокуються і стануть непрацездатними? Я розумію, що це може дуже дратувати, однак у цій статті пояснюється, як розблокувати клавіші зі стрілками в Excel. Отже, продовжуйте читати статтю, щоб дізнатися, як ви можете виправити клавіші зі стрілками, які не працюють у Excel.
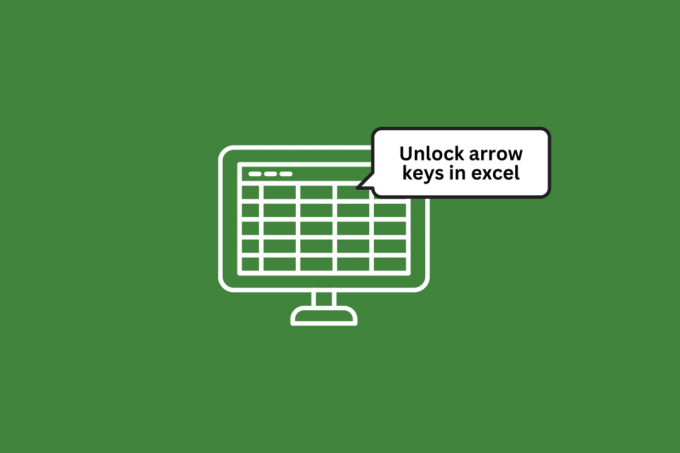
Зміст
- Як розблокувати клавіші зі стрілками в Excel
- Причини блокування клавіш зі стрілками в Excel
- Спосіб 1. Використовуйте клавішу Scroll Lock
- Спосіб 2. Використовуйте екранну клавіатуру
- Спосіб 3: Використовуйте липкі клавіші
- Спосіб 4: Вимкніть надбудови
- Спосіб 5. Використання налаштованого рядка стану для розблокування клавіш зі стрілками в Excel
Як розблокувати клавіші зі стрілками в Excel
Тут ми пояснили, як розблокувати клавіші зі стрілками Microsoft Excel.
Причини блокування клавіш зі стрілками в Excel
Може бути кілька причин, чому клавіші зі стрілками на клавіатурі можуть бути заблоковані в Excel. Ось кілька потенційних пояснень:
- Num Lock: Якщо на вашій клавіатурі ввімкнено клавішу Num Lock, це може призвести до того, що клавіші зі стрілками працюватимуть не так, як зазвичай. Спробуйте натиснути клавішу Num Lock, щоб вимкнути його, і подивіться, чи це допоможе.
- Scroll Lock: Клавіша Scroll Lock також може впливати на поведінку клавіш зі стрілками в Excel. Спробуйте натиснути клавішу Scroll Lock, щоб вимкнути його, і подивіться, чи це вирішить проблему.
- Застрягли ключі: Іноді клавіші на клавіатурі можуть застрягти через бруд, сміття або знос. Якщо одна або кілька клавіш зі стрілками застрягли, це може спричинити їх блокування.
- Налаштування клавіатури: Залежно від вашої операційної системи та типу клавіатури, яку ви використовуєте, можуть бути налаштування, які впливають на роботу клавіш зі стрілками. Ви можете перевірити налаштування клавіатури, щоб побачити, чи є якісь параметри, які можуть спричиняти блокування клавіш зі стрілками.
- Параметри Excel: Нарешті, цілком можливо, що в самому Excel може бути налаштування, яке спричиняє блокування клавіш зі стрілками. Можливо, ви захочете перевірити налаштування Excel, щоб побачити, чи є щось, що може спричиняти проблему.
Спосіб 1. Використовуйте клавішу Scroll Lock
Натиснувши кнопку Scroll Lock на клавіатурі, ви можете розблокувати клавіші зі стрілками, просто натисніть на неї, і все готово.
Спосіб 2. Використовуйте екранну клавіатуру
У випадку, якщо у вас немає Scroll Lock на вашій фізичній клавіатурі, то ви повинні виконати наведені нижче кроки, щоб виправити клавіші зі стрілками, які не працюють у Excel.
1. Натисніть Ключ Windows, вид Екранна клавіатураі натисніть ВІДЧИНЕНО.

2. Тепер натисніть на ScrLK.
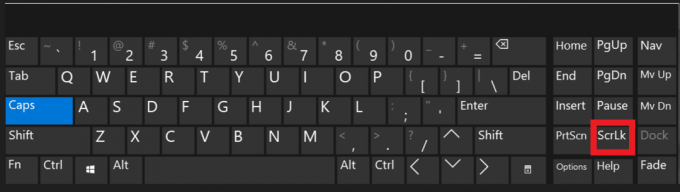
Це може легко розблокувати клавіші зі стрілками в Excel.
Читайте також: Виправити помилку Excel
Спосіб 3: Використовуйте липкі клавіші
Щоб розблокувати клавіші зі стрілками, можна використовувати липкі клавіші
1. Вдарити Ключ Windows, вид Панель управління, а потім натисніть ВІДЧИНЕНО.
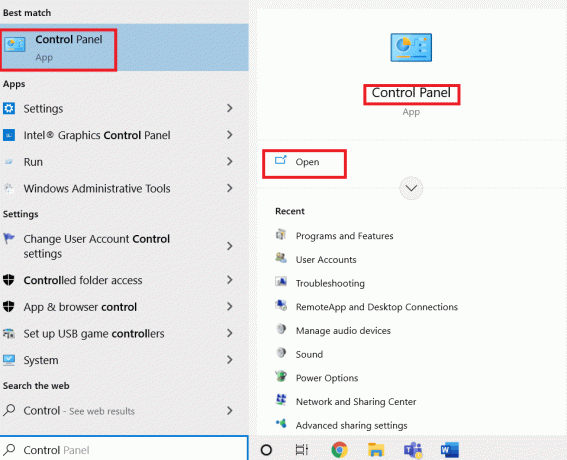
2. Натисніть на Легкістьдоступу.

3. Тепер натисніть на змінити роботу клавіатури.
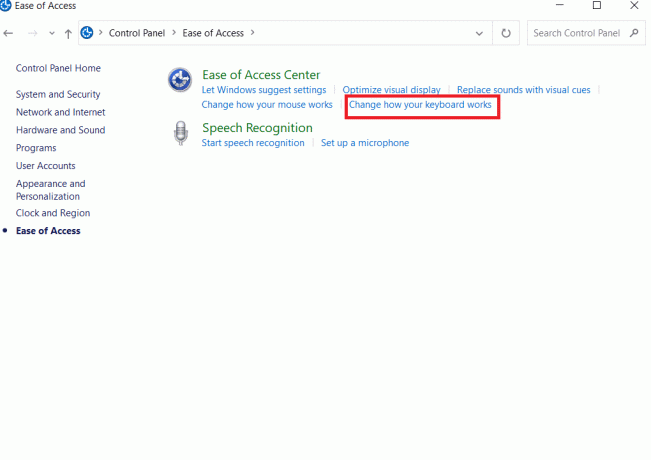
4. Натисніть на ввімкнутилипкі ключі і виберіть Застосувати.

Спосіб 4: Вимкніть надбудови
У Excel надбудова — це додаткова програма, яка додає додаткові функції та функції до програми Excel. Вимкнення — ще один варіант розблокування клавіш зі стрілками. Ви можете зробити це, виконавши такі дії:
1. Натисніть на Файл у верхньому лівому куті.

2. Потім натисніть на Опції.
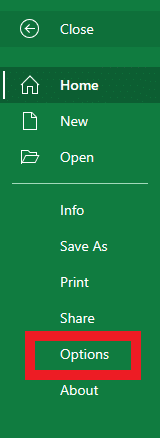
3. Тепер натисніть на Надбудови.
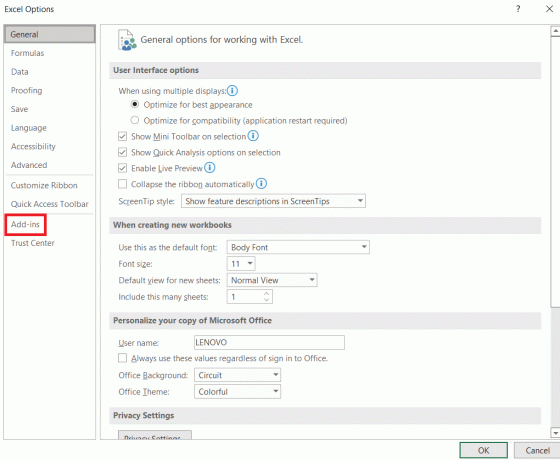
4. Тепер натисніть на Іди... поруч із надбудови Excel на панелі керування внизу.
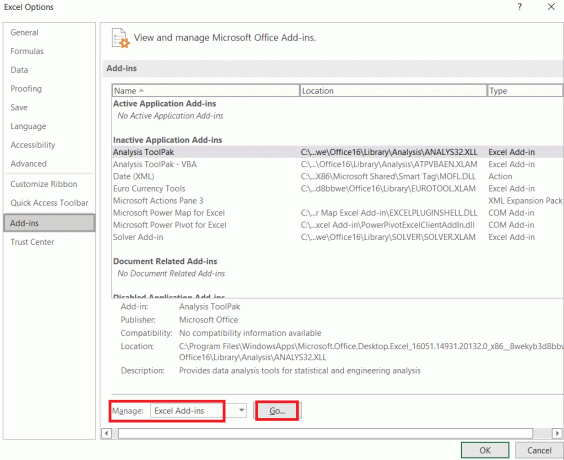
5. Зніміть усі позначки надбудови коробки та натисніть В порядку.
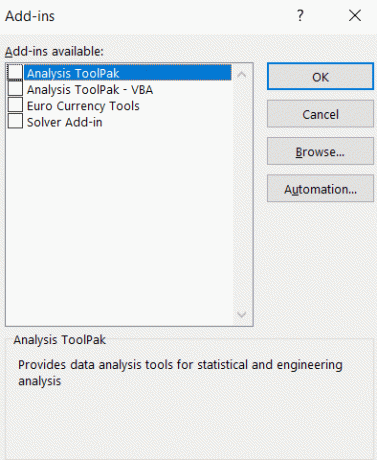
Спосіб 5. Використання налаштованого рядка стану для розблокування клавіш зі стрілками в Excel
Якщо всі перераховані вище варіанти вас не влаштовують, останнім варіантом є використання налаштованої панелі стану для розблокування клавіш зі стрілками.
1. Клацніть правою кнопкою миші на Рядок стану унизу аркуша Excel.
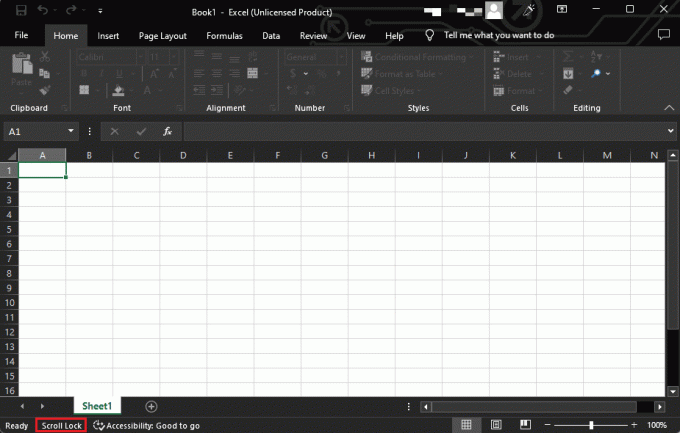
2. Якщо статус Scroll Lock є УВІМКНЕНО, а потім натисніть, щоб повернути його ВИМКНЕНО.
Це вирішить проблему зі стрілками, які не працюють у Excel.
Читайте також: Як заблокувати або розблокувати клітинки в Excel
Часті запитання (FAQ)
Q1. Як змусити мої клавіші зі стрілками знову працювати?
Відповідь Існує кілька потенційних причин, чому ваші клавіші зі стрілками можуть не працювати належним чином, але вимкнення Scroll Lock на клавіатурі може вирішити проблему.
Q2. Які клавіші вимикають Scroll Lock?
Відповідь Клавіша Scroll Lock зазвичай позначена ScrLk або Scroll Lock. Щоб вимкнути Scroll Lock, ви можете натиснути клавішу Scroll Lock на клавіатурі. Якщо на клавіатурі немає клавіші Scroll Lock, можна вимкнути Scroll Lock за допомогою екранної клавіатури.
Q3. Як дізнатися, чи ввімкнено Scroll Lock?
Відповідь Є кілька способів перевірити, чи ввімкнено клавішу Scroll Lock. Ви можете подивитись на індикатор на клавіатурі та перевірити рядок стану в Excel, чи він відображається як Scroll Lock увімкнено. Ви навіть можете шукати клавішу Scroll Lock на екранній клавіатурі, якщо вона виділена або здається натиснутою.
Q4.Яка функціональна клавіша Scroll Lock?
Відповідь Клавіша Scroll Lock зазвичай розташована у верхньому правому куті клавіатури, поруч із клавішами Print Screen і Pause/Break. Він часто позначається ScrLk або щось подібне і зазвичай розташований між клавішами F12 і =. Іноді його позначають як Slk або SLK або Прокрутка. На деяких клавіатурах ноутбуків він може бути розташований у верхньому рядку клавіатури, праворуч від клавіші F12.
Q5. Як заблокувати клітинки під час прокручування в Excel?
Відповідь Щоб заблокувати комірки в Excel під час прокручування, ви можете використовувати Заморозити панелі варіант в Переглянути вкладка.
Q6. Що таке стрілки позитивного та негативного тенденцій в Excel?
Відповідь У Microsoft Excel стрілки позитивного та негативного трендів є символами, які можна використовувати для вказівки на те, зростає чи зменшується значення. Стрілки позитивного тренду зазвичай зелені та спрямовані вгору, тоді як стрілки негативного тренду червоні та спрямовані вниз. Ці стрілки часто використовуються в програмах фінансового аналізу або аналізу даних, щоб показати напрямок a такі тенденції, як показники запасів у часі або коливання продажів від одного місяця до наступний.
Рекомендовано
- Як видалити картку з Netflix
- Як об’єднати два стовпці в Google Таблицях
- Як виконати VLOOKUP кілька критеріїв і стовпців у Google Таблицях
- Як видалити пароль з файлу Excel
Ми сподіваємося, що після того, як ви пройшли всі описані вище методи як розблокувати клавіші зі стрілками в excel, тепер ваші проблеми щодо усунення несправностей вирішено. Крім того, оскільки це стосується всіх версій Excel, ця публікація буде корисною для всіх, хто нею користується. У полі для коментарів нижче будь ласка, повідомте нам, якщо ви спробували будь-яку зі стратегій і вони були для вас успішними.

Ілон Декер
Ілон є автором технічних питань у TechCult. Він пише практичні посібники вже близько 6 років і охопив багато тем. Він любить висвітлювати теми, пов’язані з Windows, Android, а також останні хитрощі та поради.



