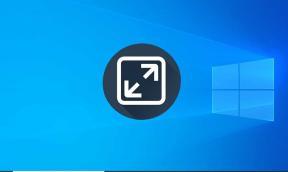Як змінити формати дати та часу в Windows 10
Різне / / November 28, 2021
Дата та час відображаються на панелі завдань, яка за замовчуванням має формат Місяць/Дата/Рік (наприклад: 16.05.2018) і 12-годинний формат часу (наприклад, 20:02), але що робити, якщо ви хочете змінити ці налаштування? Що ж, ви завжди можете змінити ці налаштування відповідно до своїх уподобань у налаштуваннях Windows 10 або на панелі керування. Ви можете змінити формат дати на Дата/Місяць/Рік (наприклад, 16.05.2018) і час на 24-годинний формат (наприклад, 21:02).
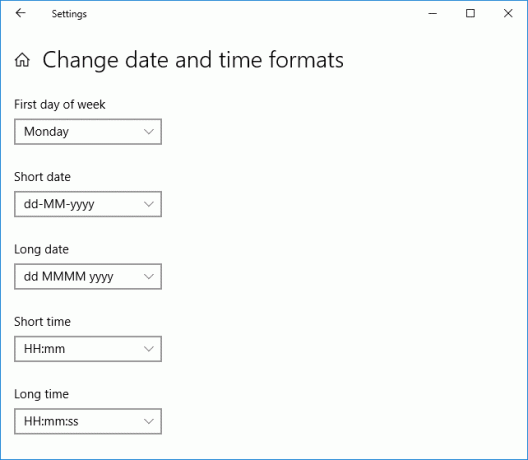
Зараз доступно багато форматів як для дати, так і для часу, тому вибирати потрібно уважно. Ви завжди можете спробувати інший формат дати та часу, наприклад, коротка дата, довга дата, короткий час і довгий час тощо. Тож, не витрачаючи часу, давайте подивимося, як змінити формати дати та часу в Windows 10 за допомогою наведеного нижче посібника.
Зміст
- Як змінити формати дати та часу в Windows 10
- Спосіб 1. Змініть формати дати та часу в налаштуваннях Windows 10
- Спосіб 2. Змініть формати дати та часу на панелі керування
Як змінити формати дати та часу в Windows 10
Обов'язково створити точку відновлення на випадок, якщо щось піде не так.
Спосіб 1. Змініть формати дати та часу в налаштуваннях Windows 10
1. Натисніть клавіші Windows + I, щоб відкрити програму Налаштування, а потім натисніть Час і мова.

2. Тепер у лівому меню натисніть на Дата, час.
3. Далі на правій панелі вікна прокрутіть вниз і натисніть «Змініть формати дати та часу” посилання внизу.

4. Виберіть формати дати та часу зі спадних меню, а потім закрийте вікно налаштувань.

Коротка дата (дд-ММ-рррр)
Довга дата (дд ММММ рррр)
Короткий час (В: мм)
Довгий час (В: мм: сс)
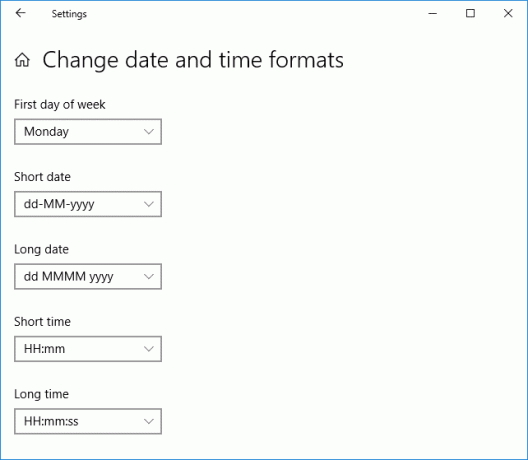
5. Перезавантажте комп’ютер, щоб зберегти зміни.
Це Як змінити формати дати та часу в Windows 10, але якщо у вас виникла проблема з використанням цього методу, не хвилюйтеся, просто пропустіть цей метод і дотримуйтесь наступного.
Спосіб 2. Змініть формати дати та часу на панелі керування
Хоча ви можете змінити формат дати та часу в додатку Налаштування Windows 10, ви не можете додавати спеціальні формати, а отже додайте користувацький формат, який вам потрібен для використання панелі керування.
1. Тип контроль у Пошуку Windows, а потім натисніть на Панель управління з результату пошуку.

2. Під «Переглянути за” виберіть Категорія потім натисніть на Годинник і регіон.

3. Далі в розділі «Регіон» натисніть «Змініть формати дати, часу або числа“.
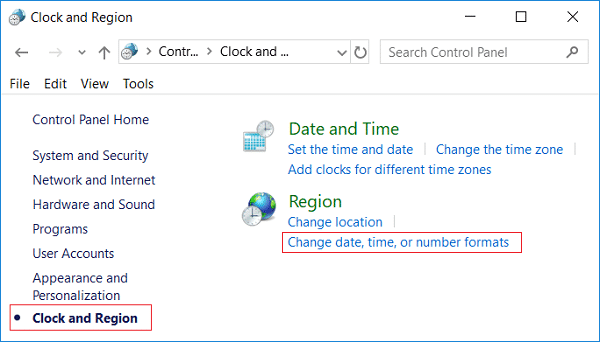
4. Тепер під «Формати дати та часу” ви можете вибрати будь-який формат із окремих спадних меню.
Коротка дата (дд-ММ-рррр)
Довга дата (дд ММММ рррр)
Короткий час (В: мм)
Довгий час (В: мм: сс)
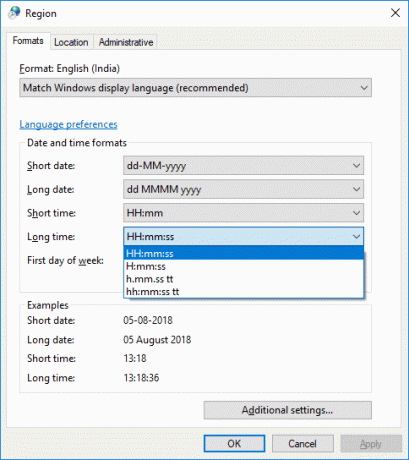
5. Щоб додати власний формат, натисніть «Додаткові налаштування” посилання внизу.

6. Обов’язково перейдіть на Вкладка «Час». тоді виберіть або введіть будь-які користувацькі формати часу, які ви хочете використовувати.
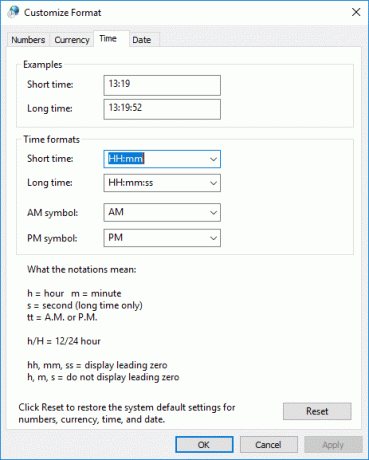
Наприклад, ви можете вибрати «AM символ” відображатиметься як “До обіду” і ви можете змінити короткий та довготривалий формати.
7. Аналогічно виберіть вкладку «Дата», а потім виберіть або введіть будь-які спеціальні формати дати, які ви хочете використовувати.

Примітка: тут ви можете змінити коротку і довгу дату, наприклад, ви можете використовувати / (Похила риска) або. (крапка) замість – (тире) у форматі дати (наприклад: 16.05.2018 або 16.05.2018).
8. Щоб застосувати ці зміни, натисніть Застосувати, а потім ОК.
9. Якщо ви переплутали формати дати та часу, ви завжди можете натиснути кнопку Кнопка скидання на кроці 6.
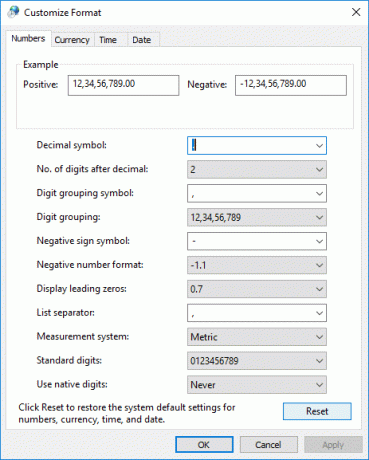
10. Закрийте все та перезавантажте комп’ютер, щоб зберегти зміни.
Рекомендовано:
- Розшифруйте зашифровані файли та папки EFS у Windows 10
- Дозволити або заборонити користувачам змінювати дату та час у Windows 10
- Увімкнути або вимкнути безпечний вхід у Windows 10
- 3 способи змінити товщину курсору в Windows 10
Це ви успішно вивчили Як змінити формати дати та часу в Windows 10 але якщо у вас все ще є запитання щодо цього підручника, не соромтеся задавати їх у розділі коментарів.