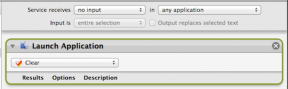Відновіть програми та налаштування на новий телефон Android із Google Backup
Різне / / November 28, 2021
У наш час наші мобільні телефони стали продовженням вас. Ми проводимо більшу частину вашого дня, роблячи щось на наших смартфонах. Наші мобільні телефони є невід’ємною частиною нашого життя. Крім кількості витрачених годин, причиною, яка робить мобільні телефони такими важливими, є кількість даних, що зберігаються в них. Майже всі наші робочі документи, програми, особисті фотографії, відео, музика тощо. зберігаються на наших мобільних телефонах. Як наслідок, думка про розставання з нашим телефоном не з приємних.
Однак кожен смартфон має фіксований термін служби, після якого він або пошкоджується, або його характеристики та характеристики просто стають неактуальними. Тоді є ймовірність того, що ваш пристрій буде втрачено або вкрадено. Тому час від часу ви помітите, що вам захочеться або доведеться перейти на новий пристрій. Хоча радість і хвилювання від використання вдосконаленого та модного нового гаджета відчувається чудово, ідея працювати з усіма цими даними — ні. Залежно від кількості років, протягом яких ви використовували свій попередній пристрій, обсяг даних може коливатися від величезного до величезного. Таким чином, досить часто відчувати себе пригніченим. Однак, якщо ви використовуєте пристрій Android, Google Backup зробить більшу частину важкої роботи за вас. Його служба резервного копіювання дозволяє досить легко передавати дані на новий телефон. У цій статті ми детально обговоримо, як працює Google Backup, і надамо покроковий посібник із відновлення ваших програм, налаштувань і даних на новий телефон Android.

Зміст
- Для чого потрібна резервна копія?
- Переконайтеся, що резервне копіювання увімкнено
- Як відновити програми та налаштування на новому телефоні Android
- Як відновити програми та налаштування за допомогою стороннього додатка
Для чого потрібна резервна копія?
Як згадувалося раніше, наші мобільні телефони містять багато важливих даних, як особистих, так і службових. За будь-яких обставин ми б не хотіли, щоб наші дані були втрачені. Тому завжди краще підготуватися до непередбачених ситуацій, таких як пошкодження, втрата або крадіжка телефону. Збереження резервної копії гарантує безпеку ваших даних. Оскільки він зберігається на хмарному сервері, будь-які фізичні пошкодження вашого пристрою не вплинуть на ваші дані. Нижче наведено список різних ситуацій, коли резервна копія може стати порятунком.
1. Ви випадково втратили свій пристрій або його вкрали. Єдиний спосіб повернути свої дорогоцінні дані – переконатися, що ви регулярно створюєте резервні копії своїх даних у хмарі.
2. Через старість певний компонент, як-от акумулятор або весь пристрій, пошкоджується та стає непридатним для використання. Наявність резервної копії гарантує безпроблемну передачу даних на новий пристрій.
3. Ваш смартфон Android може стати жертвою атаки програм-вимагачів або інших троянів, які націлені на ваші дані. Резервне копіювання даних на Google Диску або інших хмарних сервісах забезпечує захист від них.
4. Передача даних через USB-кабель не підтримується деякими пристроями. Резервне копіювання, збережене в хмарі, є єдиною альтернативою в таких ситуаціях.
5. Можливо навіть, що ви випадково видалите деякі важливі файли або фотографії, а наявність резервної копії запобіжить втраті цих даних назавжди. Ви завжди можете відновити випадково видалені файли з резервної копії.
Переконайтеся, що резервне копіювання увімкнено
Перш ніж почати відновлення наших програм і налаштувань на новому телефоні Android, нам потрібно переконатися, що резервне копіювання ввімкнено. Для пристроїв Android Google надає досить пристойну службу автоматичного резервного копіювання. Він регулярно синхронізує ваші дані та зберігає резервну копію на Google Диску. За замовчуванням ця служба резервного копіювання вмикається та активується, коли ви входите у свій пристрій за допомогою облікового запису Google. Однак немає нічого поганого в подвійній перевірці, особливо коли ваші цінні дані знаходяться на лінії. Виконайте наведені нижче дії, щоб переконатися, що резервне копіювання Google увімкнено.
1. По-перше, відкрити Налаштування на вашому пристрої.

2. Тепер натисніть на Google варіант. Це відкриє список служб Google.
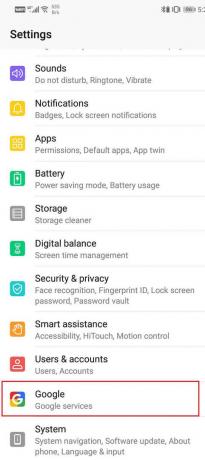
3. Перевірте, чи ви ввійшли у свій обліковий запис. Ваш зображення профілю та ідентифікатор електронної пошти вгорі вказує, що ви ввійшли в систему.
4. Тепер прокрутіть вниз і торкніться опції Резервне копіювання.

5. Тут перше, що вам потрібно переконатися, це те, що перемикач поруч із пунктом Резервне копіювання на Google Диск увімкнено. Крім того, ваш обліковий запис Google має бути зазначено на вкладці облікового запису.
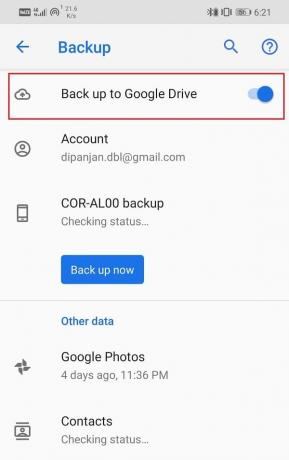
6. Далі торкніться назви свого пристрою.
7. Це відкриє список елементів, резервні копії яких зараз створюються на вашому Google Диску. Він включає дані вашого додатка, журнали викликів, контакти, налаштування пристрою, фотографії та відео (Google Photos) і текстові повідомлення SMS.
Читайте також:Як створити резервну копію та відновити текстові повідомлення на Android
Як відновити програми та налаштування на новому телефоні Android
Ми вже переконалися, що Google виконує свою роботу та створює резервні копії наших даних. Ми знаємо, що наші дані зберігаються на Диску Google і Google Фото. Тепер, коли нарешті настав час перейти на новий пристрій, ви можете покладатися на Google і Android, щоб дотримати його завершення. Давайте подивимося на різні кроки, пов’язані з відновленням ваших даних на вашому новому пристрої.
1. Коли ви вперше вмикаєте свій новий телефон Android, вас вітає екран привітання; тут вам потрібно вибрати бажану мову та натиснути на Ходімо кнопку.
2. Після цього виберіть «Скопіюйте свої дані» можливість відновити дані зі старого пристрою Android або хмарного сховища.
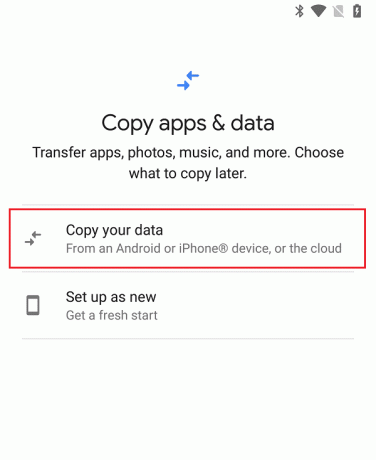
3. Тепер відновлення даних означає завантаження їх із хмари. Отже, це допоможе, якщо ви під’єднано до мережі Wi-Fi, перш ніж ви зможете продовжити.
4. Як тільки ти є підключено до мережі Wi-Fi, ви перейдете на наступний екран. Тут у вас буде кілька варіантів резервного копіювання. Ви можете створити резервну копію з телефону Android (якщо у вас все ще є старий пристрій і він у робочому стані) або створити резервну копію з хмари. У цьому випадку ми виберемо останній, оскільки він буде працювати, навіть якщо у вас немає старого пристрою.
5. Тепер увійдіть у свій обліковий запис Google. Використовуйте той самий обліковий запис, який ви використовували на своєму попередньому пристрої.

6. Після того, погоджуйтеся з умовами надання послуг Google і продовжуйте далі.
7. Тепер вам буде представлений список варіантів резервного копіювання. Ти можеш виберіть дані, які потрібно відновити, просто натиснувши прапорець біля елементів.
8. Ви також можете встановити всі раніше використовувані програми або виключити деякі з них, торкнувшись опції «Програми» та скасувавши вибір тих, які вам не потрібні.
9. Тепер натисніть Відновлення кнопка, для початку, процес.

10. Тепер ваші дані будуть завантажуватися у фоновому режимі. Тим часом ви можете продовжити налаштування блокування екрана та відбиток пальця. Натисніть на Налаштуйте блокування екрана, щоб почати.
11. Після цього налаштуйте дуже корисний Google Assistant. Дотримуйтесь інструкцій на екрані та торкніться Кнопка «Далі».
12. Ви б хотіли навчити Google Assistant розпізнавати ваш голос. Для цього торкніться опції «Почати» та дотримуйтесь інструкцій, щоб навчити свого Google Assistant.

13. Натисніть на Кнопка Готово після завершення процесу.
14. На цьому початкове налаштування буде завершено. Весь процес резервного копіювання може зайняти деякий час, залежно від обсягу даних.
15. Крім того, щоб отримати доступ до своїх старих медіафайлів, відкрийте Google Photos та увійдіть у свій обліковий запис Google (якщо ще не ввійшли), і ви знайдете всі свої фотографії та відео.
Як відновити програми та налаштування за допомогою стороннього додатка
Окрім вбудованої служби резервного копіювання Android, існує ряд потужних і корисних програм і програм сторонніх розробників, які дозволяють легко відновлювати свої програми та налаштування. У цьому розділі ми збираємося обговорити дві такі програми, які ви можете розглянути замість резервного копіювання Google.
1. Wondershare TunesGo
Wondershare TunesGo — це спеціальне програмне забезпечення для резервного копіювання, яке дозволяє клонувати пристрій і створювати резервну копію. Пізніше, коли ви захочете перенести дані на новий пристрій, ви зможете легко використовувати файли резервної копії, створені за допомогою цього програмного забезпечення. Єдине, що вам знадобиться, це комп’ютер для використання Wondershare TunesGo. Завантажте та встановіть програмне забезпечення на свій комп’ютер, а потім підключіть до нього свій пристрій. Він автоматично виявить ваш смартфон Android, і ви можете негайно почати процес резервного копіювання.
За допомогою Wondershare TunesGo ви можете створити резервну копію своєї музики, фотографій, відео, контактів, програм, SMS тощо. на комп’ютер, а потім відновіть їх на новому пристрої за потреби. Крім того, ви також можете керувати своїми медіафайлами, тобто експортувати чи імпортувати файли на комп’ютер і з нього. Він також пропонує варіант передачі з телефону на телефон, який дозволяє ефективно передавати всі ваші дані зі старого телефону на новий, за умови, що у вас під рукою і працюють і пристрої хвороба. З точки зору сумісності, він підтримує майже кожен смартфон Android, незалежно від виробника (Samsung, Sony тощо) та версії Android. Це повне рішення для резервного копіювання і надає всі послуги, які вам можуть знадобитися. Крім того, оскільки дані зберігаються локально на вашому комп’ютері, не виникає питання про порушення конфіденційності, яке хвилює багатьох користувачів Android у хмарному сховищі.
Це робить Wondershare TunesGo надзвичайно популярним і ідеальним варіантом, якщо ви не хочете завантажувати свої дані на невідоме місце розташування сервера.
2. Titanium Backup
Titanium Backup — ще одна популярна програма, яка дозволяє створювати резервні копії всіх ваших програм, і ви можете відновлювати їх у разі потреби. Titanium Backup в основному використовується для відновлення всіх ваших програм після скидання до заводських налаштувань. Крім того, для використання Titanium Backup вам також знадобиться мати рутований пристрій. Користуватися додатком просто.
1. Завантаживши та встановивши програму, надайте їй root-доступ, коли вона попросить про це.
2. Після цього перейдіть на вкладку Розклади та виберіть параметр Виконати «Резервне копіювання всіх нових програм і новіших версій». Це створить резервну копію всіх програм, встановлених на вашому пристрої.
3. Тепер підключіть пристрій до комп’ютера та скопіюйте файл «Резервна копія титану» папку, яка буде або у внутрішній пам’яті, або на SD-картці.
4. Після цього скиньте свій пристрій і як тільки все буде налаштовано, знову встановіть Titanium Backup. Також скопіюйте папку «Titanium Backup» назад на свій пристрій.
5. Тепер торкніться кнопки меню та виберіть параметр Пакет.
6. Тут натисніть на Відновлення варіант.
7. Тепер усі ваші програми поступово відновлюватимуться на вашому пристрої. Ви можете продовжувати налаштування інших речей, поки відновлення відбувається у фоновому режимі.
Рекомендовано:
- 15 найкращих програм Android Gallery (2020)
- Як використовувати копіювання та вставлення на Android
Резервне копіювання даних і медіа-файлів дуже важливо, оскільки воно не тільки полегшує перенесення даних на новий телефон, але й захищає ваші дані від будь-якої випадкової втрати. Крадіжка даних, атаки програм-вимагачів, віруси та вторгнення троянів є цілком реальними загрозами, і резервне копіювання забезпечує гідний захист від них. Кожен пристрій Android з ОС Android 6.0 або новішої версії має ідентичний процес резервного копіювання та відновлення. Це гарантує, що незалежно від виробника пристрою процес передачі даних і початкового налаштування буде однаковим. Однак, якщо ви не хочете завантажувати свої дані в якесь хмарне сховище, ви завжди можете вибрати програмне забезпечення для резервного копіювання в автономному режимі, як описано в цій статті.