9 способів виправити несправність BetterDiscord
Різне / / April 05, 2023
Discord — відома комунікаційна платформа для ігрових спільнот у всьому світі. Discord — це місце для спілкування, текстових повідомлень, голосових дзвінків і просто спілкування з друзями та спільнотою. Ви також можете налаштувати Discord на свій смак за допомогою BetterDiscord, простого розширення програми Discord. За допомогою BetterDiscord ви можете створювати власні теми, фони, дизайни підказок для чату, розміщення інтерфейсу користувача та настроюваний текст. Це розширення справді робить використання Discord приємним. Однак багато користувачів скаржилися на те, що BetterDiscord не працює. Якщо ви зіткнулися з такою ж проблемою під час використання, тоді наш сьогоднішній посібник про те, як Better Discord не працює в Windows 11 допоможе вам дізнатися, що викликає цю проблему, і як ви можете її виправити за допомогою деяких перевірених способів усунення несправностей методи. Також ви знатимете, як вирішити проблему, яка не працює після перезавантаження Better Discord. Якщо ви хочете перевірити ці корисні методи, продовжуйте читати статтю до кінця.

Зміст
- Способи виправити несправність BetterDiscord
- Чому BetterDiscord не працює?
- Як виправити, що Better Discord не працює
Способи виправити несправність BetterDiscord
Тут ви дізнаєтеся про методи усунення несправностей, які допоможуть вирішити проблему, яка не працює на комп’ютері з Windows 11.
Чому BetterDiscord не працює?
Better Discord, безсумнівно, переосмислив принцип роботи Discord. Це зручне розширення, за допомогою якого ви можете змінювати різні теми та плагіни в програмі. Однак BetterDiscord постійно виходить з ладу або не запускається через декілька причин, перелічених нижче:
- Незначні технічні збої в BetterDiscord
- Втручання власних тем і плагінів
- Пошкоджений файл bdstorage.json
- Помилки встановлення в Better Discord
Як виправити, що Better Discord не працює
Проблеми з Better Discord є звичайним явищем. Незалежно від того, чи це технічний збій, чи пошкоджений файл, усе можна виправити за допомогою простих методів усунення несправностей, описаних нижче.
Спосіб 1: перезапустіть Better Discord
Оновлення або перезапуск Better Discord є одним із основних методів виправити те, що Better Discord не працює після оновлення. Перезапуск розширення означає початок нового сеансу, який застосовує теми та плагіни по-новому. Це допоможе процесу перезавантаження екрана. Ви повинні перезапустити Better Discord, завершивши його завдання у вікні диспетчера завдань. Щоб дізнатися більше про те, як це зробити, зверніться до нашого посібника Як завершити завдання в Windows 10 а потім перезапустіть Better Discord.

Прочитайте наступний метод, щоб вирішити проблему, яка не працює після перезапуску.
Спосіб 2: повторний вхід у Discord
Наступний спосіб полягає в тому, щоб вийти з системи, а потім увійти в Discord. Якщо у вас виникли проблеми з обліковим записом Discord, особливо Better Discord не працює після перезавантаження, потім виберіть увійти ще раз, щоб уникнути збою програми або невідповіді за допомогою наступних дій кроки:
1. Запустіть Розбрат програму на вашому ПК.
2. Тепер натисніть на Значок шестірні налаштувань внизу, щоб відкрити Налаштування користувача.
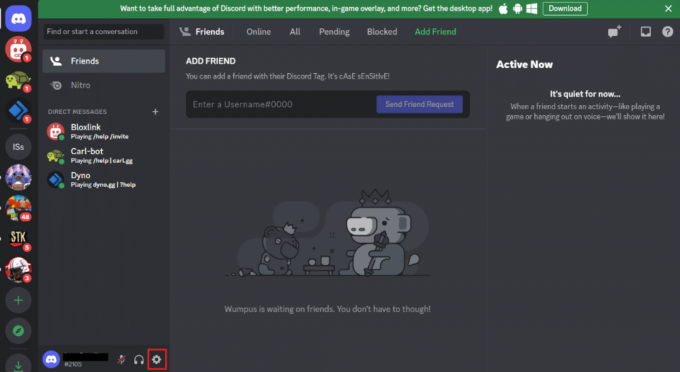
3. Тепер прокрутіть униз на лівій панелі та натисніть Вийти.
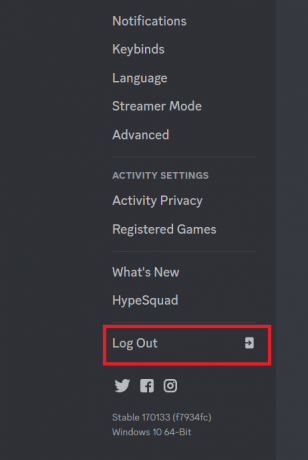
4. Закрийте програму, а потім перезапустити його на вашому пристрої.
5. далі, Увійти на ваш обліковий запис Discord.
Читайте також:5 способів виправити помилку Discord. Запит друга не виконано
Спосіб 3: Видаліть спеціальні теми та плагіни
Better Discord дозволяє користувачам налаштовувати теми та плагіни за допомогою API плагінів у Discord. Ці користувацькі теми та плагіни іноді можуть заважати і призводити до того, що BetterDiscord не працює. Тому, щоб вирішити проблему, ви можете видалити ці доповнення, виконавши наведені нижче дії.
1. Запуск Розбрат на комп’ютері та натисніть на Значок налаштувань.
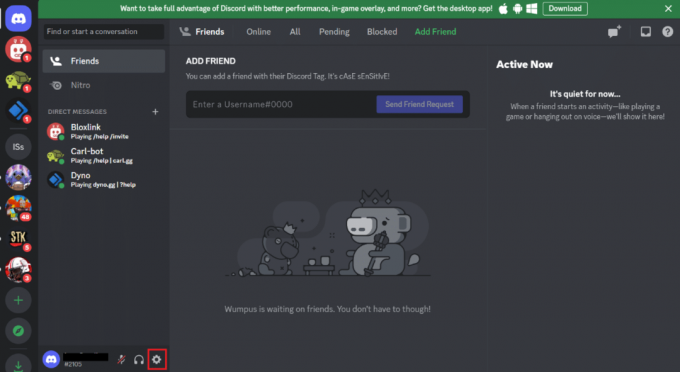
2. У меню ліворуч під КРАЩИЙ ДИСКОРД варіант, натисніть на Плагіни або Теми.
3. Далі натисніть на Відкрийте папку плагінів або Відкрийте папку з темами.
4. Тепер знайдіть і видаліть усі Плагіни або Файли тем або тимчасово перемістіть їх до іншої папки.
Закінчивши, перезапустіть Discord і перевірте, чи виправлено проблему збою або відсутності відповіді.
Спосіб 4. Видаліть файл bdstorage.json
Щоб усунути несправність Better Discord, ще одним чудовим рішенням є видалення файлу bdstorage.json. Як відомо, пошкоджені файли можуть спричинити збій програми та її неправильну роботу. Тому ви повинні тимчасово перемістити файл і перевірити, чи це виправляє помилку.
1. Запуск Провідник файлів на комп’ютері та перейдіть до потрібного місця шлях.
C:\Users\ім'я користувача\AppData\Roaming\BetterDiscord
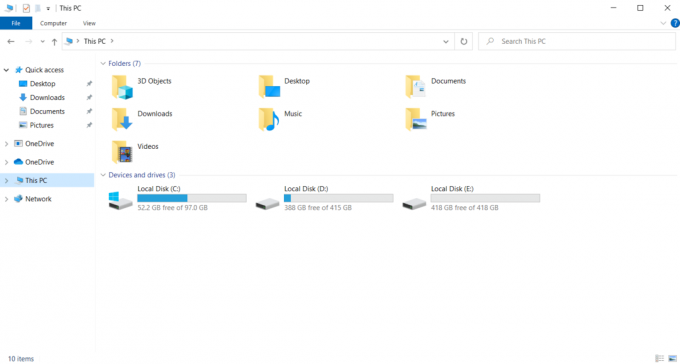
2. Ви знайдете bdstorage.json файл тут, натисніть на нього та натисніть Клавіші Ctrl + X разом, щоб вирізати його.
3. Прес Клавіші Ctrl + V разом у новому місці, щоб перемістити файл.
Після виконання кроків перезапустіть Better Discord і перевірте, чи помилку виправлено.
Читайте також:Виправлено невідображення корони власника сервера Discord
Спосіб 5: Змініть мову
Ви також можете змінити налаштування мови системи, щоб змінити зовнішній вигляд клієнта Discord і вирішити проблему, коли Better Discord не працює після оновлення. Разом зі зміною зовнішнього вигляду програми, цей метод вирішить проблеми під час роботи програми.
1. Відкрийте Розбрат і натисніть на Значок шестірні налаштувань відкривати Налаштування користувача.
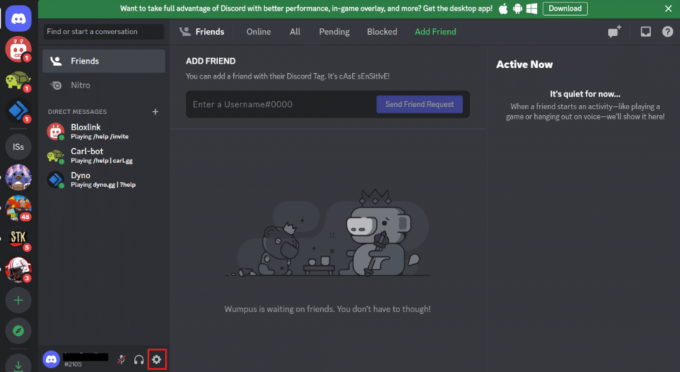
2. Тепер прокрутіть меню лівої панелі вниз, щоб відкрити Мова налаштування.

3. Тепер змініть свій мова зі списку доступних опцій.
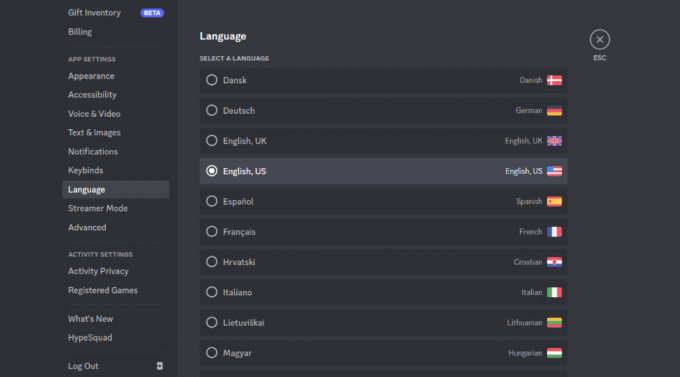
4. нарешті, перезапустіть Discord щоб застосувати зміни та вирішити проблему.
Коли проблему буде вирішено, поверніть мову до оригіналу.
Спосіб 6: Поправте Better Discord
Щоб вирішити конкретні проблеми, наприклад Better Discord не працює Windows 11, ви також можете спробувати відновити Better Discord. Цей метод допоможе вам легко виправити проблеми із збоями додатка. Ви можете виконати наведені нижче кроки, щоб відновити Better Discord для певних проблем:
1. Завантажте та запустіть Інсталятор BandageBD з GitHub на вашому ПК.
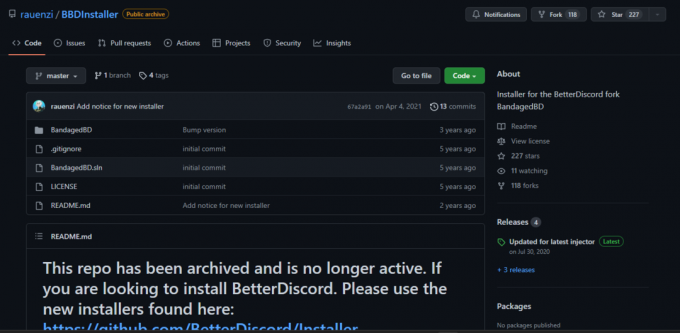
2. Тепер прийміть його умови та натисніть Відремонтуйте BetterDiscord і натисніть Далі.
3. Тепер виберіть Ремонт На стабільному.
4. Виберіть проблема перед вами та натисніть на Ремонт можливість почати процес.
Після завершення процесу відновлення запустіть Better Discord, щоб перевірити, чи працює він.
Спосіб 7: Перевстановіть Better Discord
Якщо ви все ще не можете відновити Better Discord, який не працює після перезавантаження, за допомогою виправлень, згаданих вище, ви можете спробувати перевстановити Better Discord на своєму комп’ютері. Це допоможе виправити помилки встановлення, які могли виникнути під час першого процесу встановлення. Цей спосіб також допоможе усунути несправність оновлення. Отже, виконайте наведені нижче дії, щоб перевстановити Better Discord на вашому ПК:
1. по-перше, видаліть програму Better Discord. Дотримуйтесь нашого посібника примусове видалення програм.
2. Завантажте та запустіть Кращий інсталятор Discord на вашому комп'ютері.
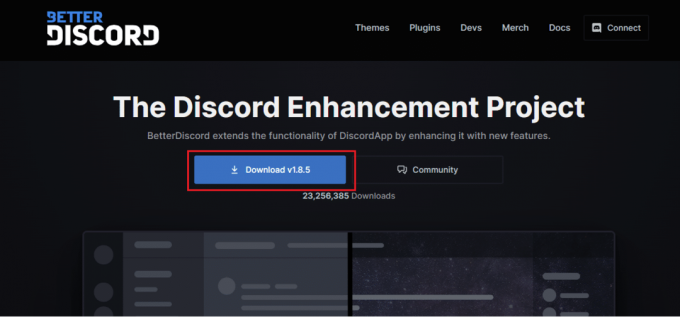
3. Тепер відкрийте інсталятор і виберіть Видаліть BetterDiscord під Виберіть дію.
4. Виберіть Версія Discord і натисніть на Видалити і натисніть Далі.
5. Тепер перезапустіть Кращий інсталятор Discord і виберіть Встановіть BetterDiscord з доступних варіантів.
6. Виберіть Версія Discord і натисніть на встановити.
Після перевстановлення програми Better Discord у вашій системі запустіть її, щоб перевірити, чи добре вона працює.
Читайте також:9 способів виправити Discord Search, який не працює на мобільному телефоні
Спосіб 8: Перевстановіть Discord
Ще один спосіб вирішити проблему, що не працює BetterDiscord, — перевстановити Discord на вашому пристрої. Видалення Better Discord із додатком і даними в роумінгу допоможе вам виправити помилку. Ви можете видалити та повторно інсталювати програму Discord, виконавши наведені нижче дії.
1. Відкрита система Налаштування натисканням Клавіші Windows + I одночасно.
2. Тепер натисніть на програми.

3. Тепер знайдіть і натисніть на Розбрат і виберіть Видалити.

4. Далі дотримуйтесь інструкції на екрані щоб завершити процес видалення, якщо такий є.
5. Прес Клавіші Windows + E разом, щоб відкрити Файловий менеджер.
6. Тепер перейдіть до заданого шлях.
C:\Users\USERNAME\AppData\Local

7. Клацніть правою кнопкою миші Розбрат і виберіть Видалити з меню.
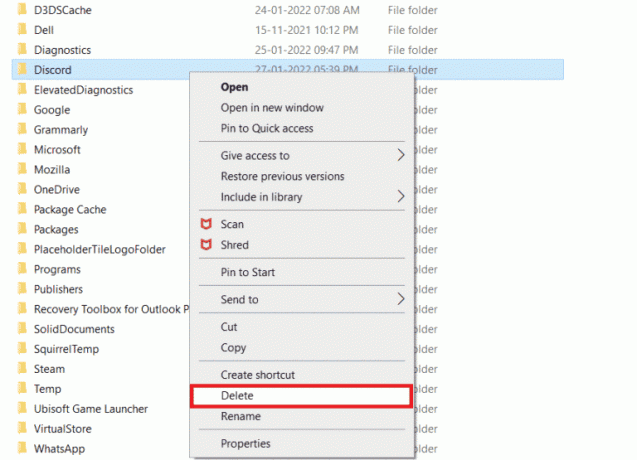
8. Перейдіть до наступного шлях.
C:\Users\ІМ'Я КОРИСТУВАЧА\AppData\Roaming

9. Видалити Папка Discord як це було зроблено раніше.
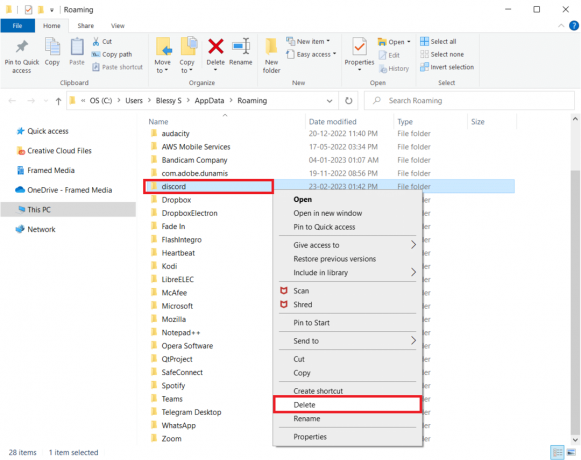
10. Перейти до Веб-сайт Discord у браузері та натисніть Завантажити для Windows.
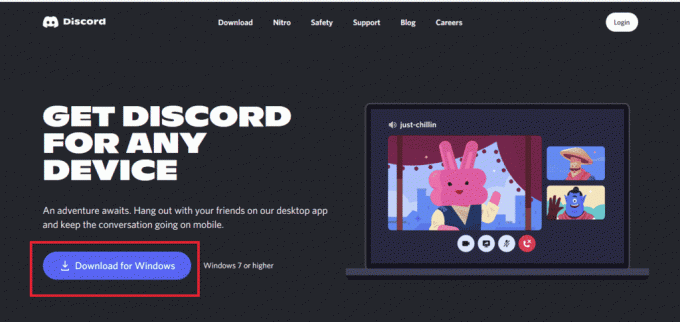
11. Запустіть DiscordSetup.exe файл, щоб його встановити.

12. Відкрийте Розбрат програму та перевірте, чи зараз вона добре працює.

Спосіб 9: Зверніться до служби підтримки BetterDiscord
Нарешті, якщо вам все ще важко працювати з BetterDiscord, навіть після спроби всіх можливих рішень, ви можете спробувати зв’язатися з Підтримка BetterDiscord. Якщо на ваш запит немає відповіді на сторінці поширених запитань, ви можете повідомити про проблему, щоб отримати відповідне рішення вашої проблеми.
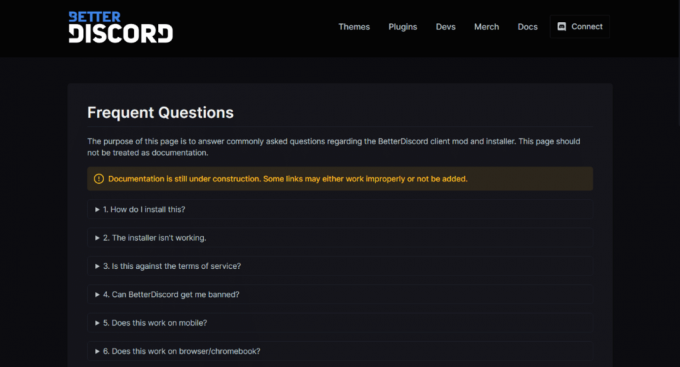
Рекомендовано:
- Чи є Apex Legends Split Screen на Xbox One?
- Як змінити назву потоку на Twitch
- Виправте помилку «Електронна пошта Discord уже зареєстрована».
- Як видалити когось із групи Discord
Це підійшло до кінця нашого посібника BetterDiscord не працює. Сподіваємось, ви отримали відповіді на всі ваші запитання щодо BetterDiscord разом із поясненням того, чому він не працює та як ви можете вирішити цю проблему. Якщо у вас є інші запитання чи пропозиції, будь ласка, залишайте їх у розділі коментарів нижче.



