12 простих способів вирішення проблем із затримкою Twitch
Різне / / April 05, 2023
Давайте подумаємо про програму, яка дозволить вам грати в ігри, спілкуватися з друзями та транслювати медіаконтент інших користувачів. Однією з програм, яка відповідає всім критеріям і забезпечує оптимальний досвід, є програма Twitch. Тепер давайте подумаємо про протилежний досвід або проблеми, якими є буферизація, заморожування та відставання. Оскільки потік Twitch продовжує буферизуватися, можливо, ви потрапили на цю сторінку. У запитанні є відповіді на основні запитання щодо основної проблеми, а саме, чому Twitch продовжує буферизацію та як вирішити проблему буферизації Twitch. Проблема може виникнути, якщо налаштування неправильні або налаштовані неправильно, і ви можете легко вирішити проблеми із затримкою Twitch, використовуючи методи, наведені в статті.
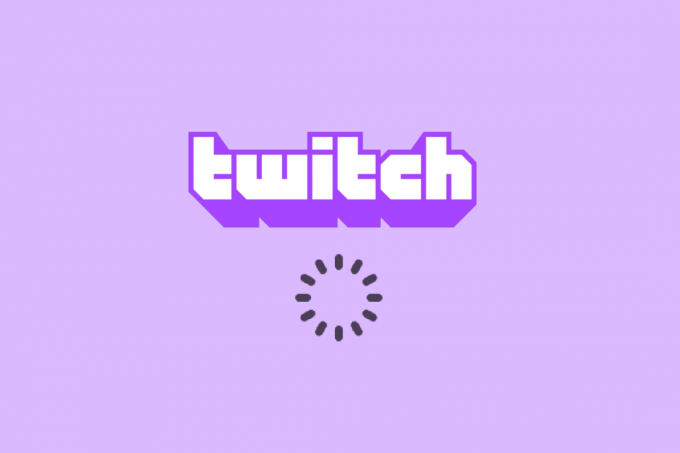
Зміст
- Як вирішити проблеми із затримкою Twitch
- Спосіб 1: Основні методи усунення несправностей
- Спосіб 2. Усунення несправностей веб-браузера
- Спосіб 3. Запустіть програму Twitch від імені адміністратора
- Спосіб 4: Змініть налаштування Twitch
- Спосіб 5: видалення непотрібних програм
- Спосіб 6: скидання налаштувань мережі
- Спосіб 7. Розширення пам’яті
- Спосіб 8: оновіть Adobe Flash Player
- Спосіб 9: Знизьте VOD у додатку Twitch
- Спосіб 10: переінсталюйте додаток Twitch
- Спосіб 11: Використовуйте альтернативи (не рекомендовано)
- Спосіб 12: Зверніться до служби підтримки
Як вирішити проблеми із затримкою Twitch
Ймовірні причини, через які платформа Twitch може буферизувати або зависати під час трансляції вмісту, перераховані в цьому розділі.
- Несумісність- Проблеми з несумісністю в програмі Twitch і ПК можуть бути основною причиною проблеми. Можливо, ПК не відповідає вимогам або програма Twitch застаріла.
- Нестабільне підключення до Інтернету- Інтернет-з’єднання, до якого підключено ПК, може не підтримувати платформу Twitch через недостатню пропускну здатність або низьку швидкість завантаження.
- Фонові процеси- Численні програми, такі як Steam, що працюють у фоновому режимі, можуть заважати платформі Twitch, і ви можете зіткнутися з проблемою.
- Проблеми з обладнанням - Апаратне забезпечення на ПК може не підтримувати потокове передавання програми Twitch. Ця проблема може виникнути головним чином, якщо є будь-яка проблема з оперативною пам’яттю або картою GPU на ПК.
- Проблеми з браузером - Веб-браузер, у якому ви транслюєте програму Twitch, може бути неправильно налаштований або деякі додаткові налаштування можуть перешкоджати регулярній роботі. Зазвичай це може статися, якщо є деякі кешовані дані або через несправні плагіни. Це також може статися, якщо веб-переглядач застарів.
- Втручання програмного забезпечення- Програмне забезпечення на вашому комп’ютері може конфліктувати з програмою Twitch, і щоб усунути проблеми із затримкою Twitch, її потрібно вимкнути. Перешкоди зазвичай викликані антивірусним програмним забезпеченням або брандмауером Windows з міркувань безпеки. Крім того, небажані та непотрібні програми сторонніх розробників можуть конфліктувати з програмою.
- Проблеми на платформі Twitch- Платформа Twitch може мати певні проблеми, наприклад невизначену помилку, або, можливо, на технічному обслуговуванні через проблеми з сервером. Крім того, якщо багато користувачів транслюють різні канали одночасно, можуть виникнути проблеми з налаштуваннями трансляції.
Спосіб 1: Основні методи усунення несправностей
Якщо проблема виникла через будь-який збій або незначні проблеми з програмним забезпеченням, ви можете спробувати виконати основні методи усунення несправностей, наведені в цьому розділі.
1А. Перезавантажте ПК
Якщо на вашому комп’ютері є кілька невирішених збоїв, ви можете спробувати перезавантажити комп’ютер, щоб виправити відставання на платформі Twitch. Натисніть на вікна натисніть значок потужність а потім натисніть значок Перезапустіть параметр у меню, щоб виправити потік Twitch, який продовжує буферизуватися.

1B. Перевірте технічні характеристики програми Twitch для ПК
Однією з основних причин, чому Twitch stream продовжує буферизуватися на ПК, є несумісність специфікацій. Ви можете скористатися наведеним тут посиланням перевірте технічні характеристики свого ПК в посібнику.
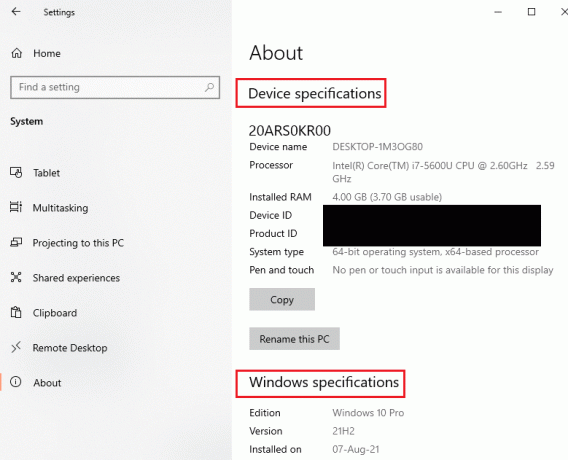
Відповідь на питання, як виправити буферизацію Twitch, полягає в тому, щоб переконатися, що характеристики ПК відповідають вимогам.
- Операційна система- Windows 8.1 або вище; Windows 10 (рекомендовано).
- Архітектура Windows- 64-бітна ОС.
- GPU- DirectX 11 сумісний; Рекомендується серія NVIDIA GTX 10 або новіша або серія AMD RX400 або новіша.
- Пам'ять RAM- 4 ГБ і більше; Рекомендовано 8 ГБ.
- ЦП- 4 ядра Intel або AMD; Рекомендується 8 потоків Intel або AMD.
1С. Закрийте всі фонові програми
Якщо у фоновому режимі вашого ПК працює багато програм, у вас можуть виникнути проблеми через їхнє втручання. Щоб вирішити проблеми із затримкою Twitch, дотримуйтесь інструкцій, наведених у посібнику закрийте всі фонові процеси та програми.

1D. Перевірте швидкість підключення до Інтернету
Стабільне з’єднання з Інтернетом із значною швидкістю завантаження є основною умовою для трансляції Twitch. Щоб знайти відповідь на питання, чому Twitch продовжує буферизацію, ви можете перевірити швидкість підключення до Інтернету, дотримуючись інструкцій, наведених тут.
1. Натисніть вікна ключ, шукайте Гугл хром додаток за допомогою панель пошукуі натисніть ВІДЧИНЕНО.
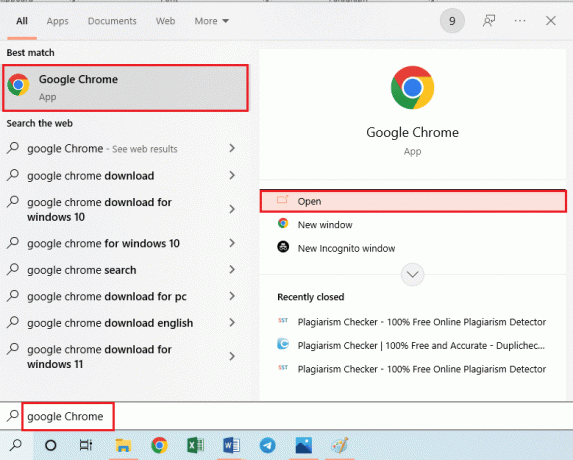
2. Відвідайте Speedtest веб-сайт, щоб перевірити швидкість підключення до Інтернету, і натисніть на ІДИ кнопку.

Перевірте, чи швидкість завантаження Інтернет-з’єднання є мінімальною 25 Мбіт/с, інакше виконайте одну з наведених нижче дій.
- Змініть план передачі даних на кращу швидкість завантаження або
- Підключіть комп’ютер до кращої мережі Wi-Fi.
1E. Перевірте сервер Twitch
Щоб забезпечити постійну та стабільну трансляцію, сервер Twitch може проходити планове технічне обслуговування. Ви можете перевірити, чи Статус сервера Twitch не працює за допомогою наведеного тут посилання у веб-переглядачі за умовчанням.
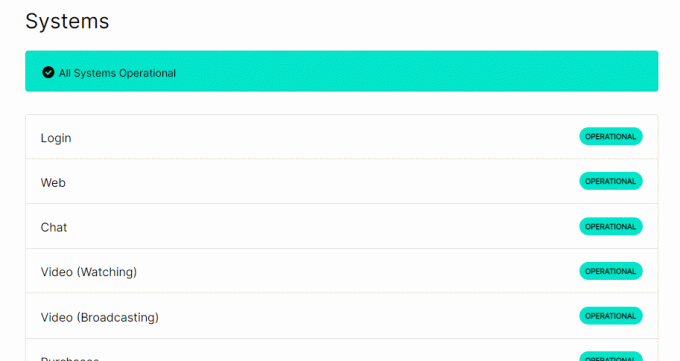
1F. Очистити тимчасові файли
Файли кешу та тимчасові файли допомагають швидко запускати програму Twitch без будь-яких затримок. Однак якщо він перевантажений, це може стати основною причиною відставання. Ви можете дотримуватись інструкцій у наведеному тут посібнику очистити тимчасовий каталог на вашому комп’ютері, щоб вирішити проблеми із затримкою Twitch.
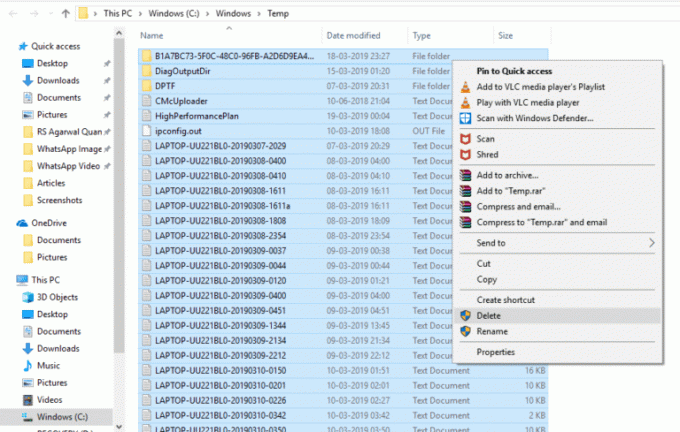
1G. Усунення проблем з мережею
Ще один спосіб виправити затримку — усунути проблеми з мережевим підключенням. Дотримуйтесь інструкцій, наведених за посиланням тут, щоб дізнатися методи усунення проблем з мережею підключення до Інтернету.

1H. Відновлення системних файлів
Якщо файли на вашому ПК пошкоджені або відсутні на вашому комп’ютері, у вас можуть виникнути проблеми із затримкою під час використання програми Twitch. Як відповідь на питання про те, як виправити буферизацію Twitch, ви можете скористатися посібником, наданим для відновити файли за допомогою сканування наведено тут.

1І. Змінити налаштування DNS
Налаштування DNS або сервера доменних імен на вашому ПК можуть бути неправильно налаштовані або встановлено неправильні значення. Щоб усунути проблему затримки, ви можете змінити налаштування DNS вашої мережі за допомогою наведених тут методів.
Варіант I: очистити кеш DNS
Перший спосіб вирішення проблеми — очистити кешовані дані DNS на вашому ПК. Щоб дізнатися, дотримуйтеся вказівок у наведеному тут посібнику спосіб очищення кешу DNS у Windows 10.

Варіант II: змініть DNS-сервери
Наступний спосіб - це змінити DNS-сервери на вашому ПК на альтернативний сервер, наприклад Google DNS. Для цього дотримуйтесь інструкцій за наведеним тут посиланням.
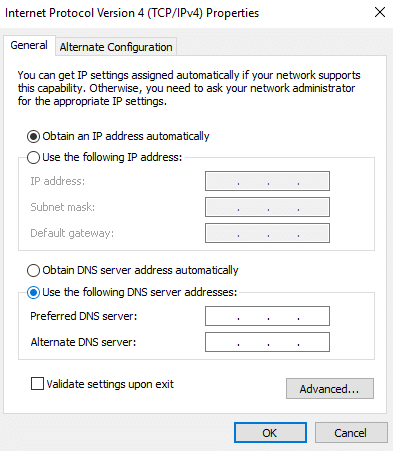
1J. Вимкніть антивірусне програмне забезпечення сторонніх виробників (якщо можливо)
Антивірусне програмне забезпечення третьої сторони на вашому комп’ютері може вважати програму Twitch загрозою для вашого комп’ютера та може припинити її роботу. Ви можете прочитати посібник далі тимчасове відключення антивірусного програмного забезпечення щоб вирішити проблему.
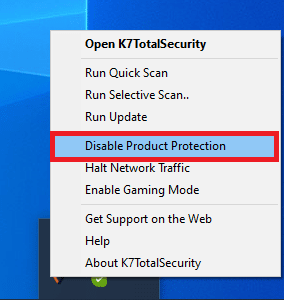
1K. Змінити параметри брандмауера Windows
Налаштування брандмауера Windows можуть бути відповіддю на запитання, чому Twitch продовжує буферизацію, оскільки це може блокувати програму Twitch, і ви можете зіткнутися з проблемами затримки. Щоб вирішити проблему, ви можете змінити налаштування, виконавши наведені тут методи.
Варіант I: Вимкніть брандмауер Windows (не рекомендовано)
Перший варіант - це тимчасово вимкнути брандмауер Windows на своєму ПК, дотримуючись інструкцій, наведених у посібнику. Це допоможе у вирішенні конфліктів з брандмауером на вашому ПК.

Варіант II: Дозволити додатку Twitch через брандмауер
Ще один спосіб вирішити проблеми із затримкою Twitch – це дозволити програми Twitch і Google Chrome через брандмауер Windows. Це не блокуватиме програму під час трансляції, і ви можете легко вирішити проблеми із затримкою. Щоб дізнатися більше про цей метод, дотримуйтесь інструкцій, наведених у наданому тут посиланні.

Варіант III: додати правило винятку
Як альтернативну відповідь на питання про те, як виправити буферизацію Twitch, щоб програма Twitch проходила через брандмауер Windows, ви можете додати цю програму як виняток до програмного забезпечення. Дотримуйтеся вказівок за наведеним тут посиланням і встановіть діапазон IP-адрес на будь-яке з указаних нижче значень, щоб виправити буферизацію потоку Twitch.
- 206.111.0.0 до 206.111.255.255
- 173.194.55.1 до 173.194.55.255
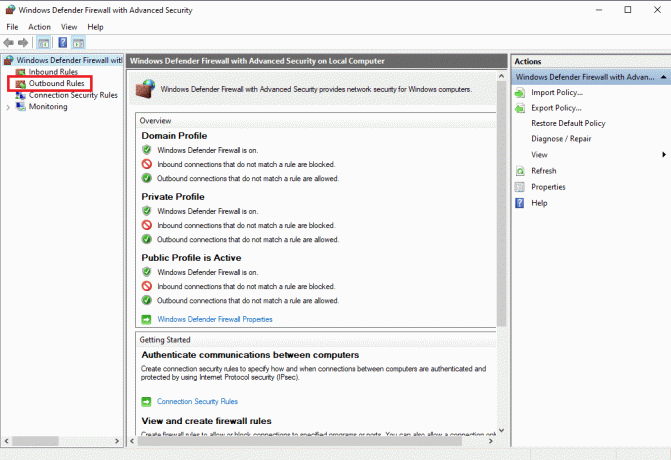
1л. Оновіть драйвери пристроїв
Оскільки платформа Twitch вимагає всіх видів виводу для потокової передачі медіаконтенту, необхідно переконатися, що драйвери пристроїв на вашому ПК оновлено до останньої версії. Прочитайте статтю за наведеним тут посиланням, щоб дізнатися спосіб оновлення драйверів пристрою щоб вирішити проблеми із затримкою Twitch.

1М. Вимкніть VPN і проксі-сервер
Якщо ви використовуєте програмне забезпечення VPN і проксі, інтернет-з’єднання може бути перервано цими службами, і це відповідь на запитання, чому Twitch продовжує буферизацію. Ви можете спробувати вимкнути їх, дотримуючись інструкцій, наведених у посібнику як відключити VPN і проксі-сервер у Windows 10.

1N. Використовуйте відеокарту NVIDIA (якщо підтримується)
Оскільки програма Twitch транслює багато візуальних зображень, рекомендується використовувати кращий GPU Encoder. Ви можете використовувати відеокарту NVIDIA, щоб переконатися, що проблеми вирішено.
1O. Використовуйте додаток Twitch
Як альтернативу використанню платформи Twitch ви можете використовувати версію програми замість веб-версії. Ви можете завантажити програму з офіційний веб-сайт за посиланням у веб-браузері за умовчанням.
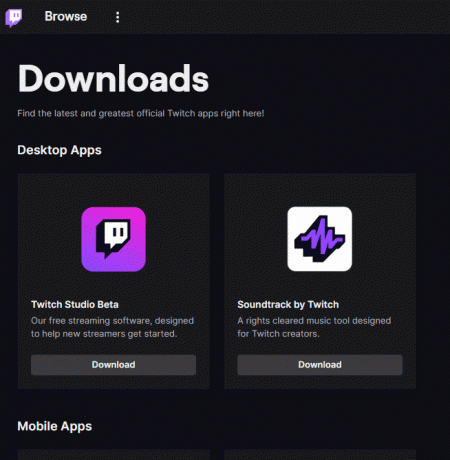
1P. Використовуйте програмне забезпечення VPN
Проблема може виникнути, якщо на вашому ПК відсутня технологія з’єднання каналів. Ви можете використовувати будь-який VPN, наприклад NordVPN щоб вирішити проблему. Однак цей метод не рекомендується, оскільки він може перешкоджати підключенню до мережі.
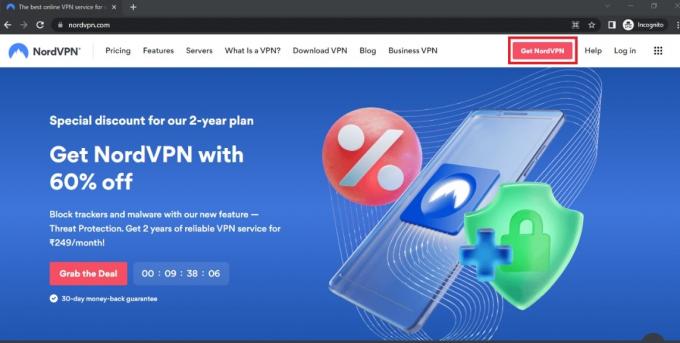
Читайте також: Виправити формат ресурсу Twitch, який не підтримується
Спосіб 2. Усунення несправностей веб-браузера
Якщо ви зіткнулися з проблемами під час трансляції платформи Twitch у веб-браузері, ви можете спробувати такі методи усунення несправностей, щоб вирішити проблему у веб-браузері.
Примітка: Ми показали Гугл хром браузер як приклад.
Варіант I: перезавантажте веб-сторінку
Перший спосіб вирішити проблеми із затримкою Twitch на веб-сторінці – перезавантажити веб-сторінку за допомогою Клавіші Ctrl + Shift + R або Ctrl + F5 разом або натиснувши на перезавантажити значок. Якщо веб-сторінка застрягла через будь-яку незначну проблему на сервері або будь-який збій, ви можете перезавантажити сторінку, щоб виправити буферизацію потоку Twitch.
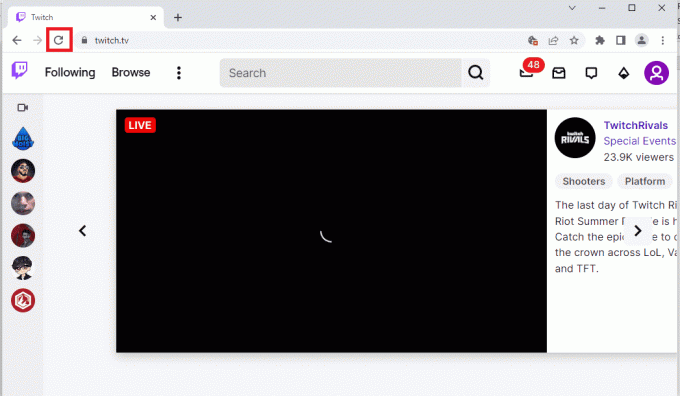
Варіант II: Вимкніть апаратне прискорення (якщо можливо)
Як відповідь на питання, як виправити буферизацію Twitch, ви можете спробувати вимкнути налаштування апаратного прискорення в браузері. Цей додатковий параметр дозволяє потоково передавати вміст веб-переглядача в інші програми.
1. Вдарити Ключ Windows, вид Гугл хромі натисніть ВІДЧИНЕНО.
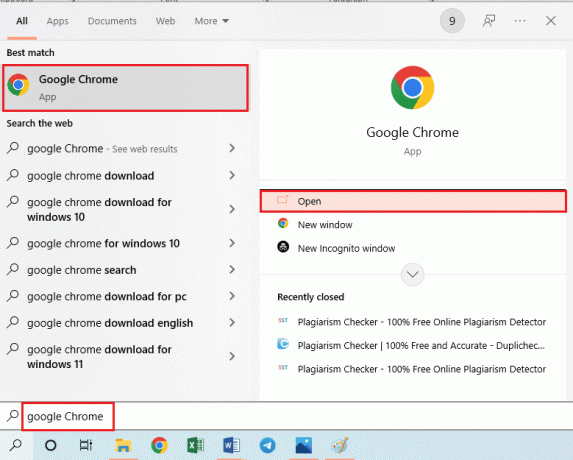
2. Натисніть на три вертикальні точки у верхньому правому куті домашньої сторінки та натисніть на Налаштування варіант у списку.

3. Розгорніть Просунутий на лівій панелі та перейдіть до система вкладка.
4. Вимкніть опцію Використовуйте апаратне прискорення, якщо це можливо а потім натисніть на Перезапустити кнопку.
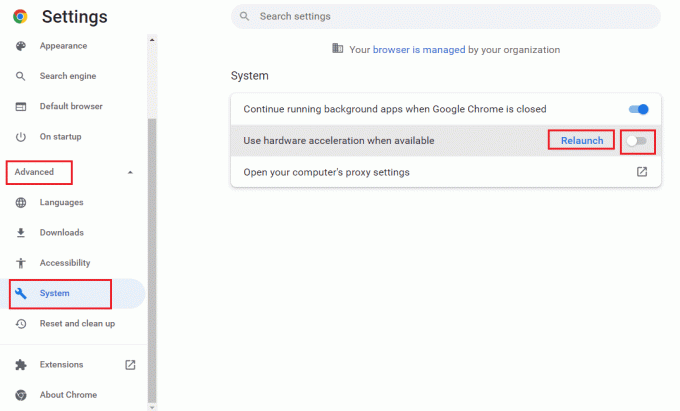
Варіант III: Вимкніть веб-розширення
Якщо численні веб-розширення у браузері активні, це може перешкоджати потоку платформи Twitch. Отже, щоб вирішити проблеми із затримкою Twitch, ви можете спробувати вимкнути ці розширення.
1. Використовуючи Панель пошуку Windows, запустіть Гугл хром додаток, як показано раніше.
2. Натисніть на три вертикальні точки натисніть значок Більше інструментів а потім натисніть на Розширення варіант.
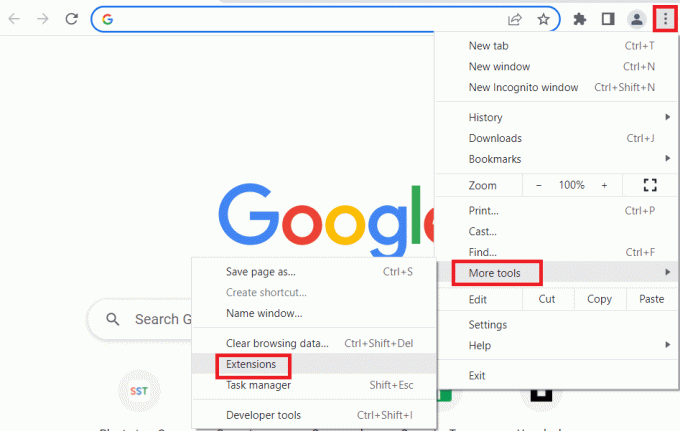
3. Вимкнути усі активні розширення окремо.

Читайте також: Виправте, що AdBlock не працює на Twitch
Варіант IV: Очистіть кешовані дані та файли cookie
Кешовані дані та файли cookie на кожному з веб-сайтів, які ви використовуєте у веб-переглядачі, є відповіддю на запитання, чому Twitch продовжує буферизацію та може призупинити ефективну роботу веб-переглядача. Щоб вирішити цю проблему, ви можете спробувати очистити ці кеші, дотримуючись нашого посібника на як очистити кеш і файли cookie в Google Chrome.
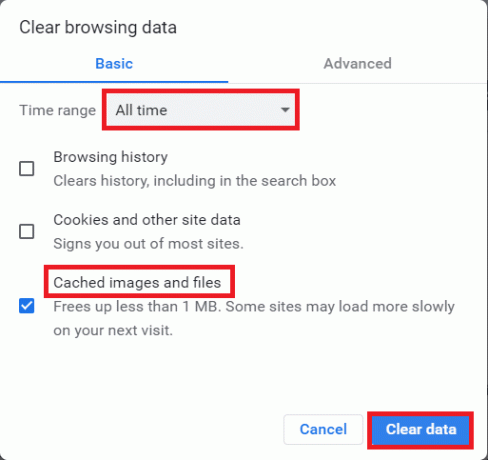
Варіант V: використовуйте режим анонімного перегляду
Простіший спосіб уникнути перешкод, які можуть виникнути через налаштування та розширення, а також вирішити проблему затримки – використовувати режим анонімного перегляду. Використовуючи наведене тут посилання, ви можете дізнатися про метод використовувати режим анонімного перегляду у веб-браузері.
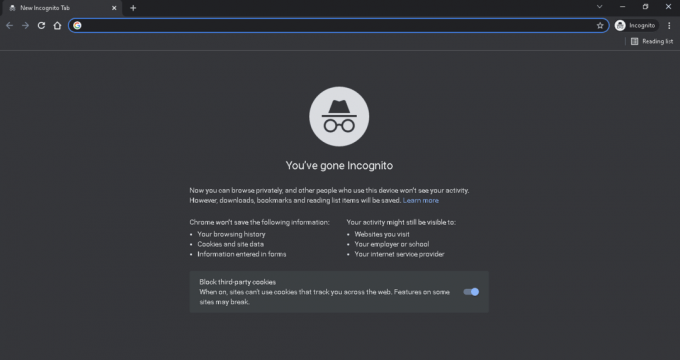
Варіант VI: оновити браузер
Застарілий браузер може не підтримувати додаткові функції веб-платформи Twitch. Ви можете вирішити проблеми із затримкою Twitch, оновивши веб-браузер до останньої версії.
1. Використовуючи описану раніше інструкцію, запустіть Гугл хром додаток
2. Перейдіть до Налаштування сторінку, дотримуючись інструкцій, наведених раніше.
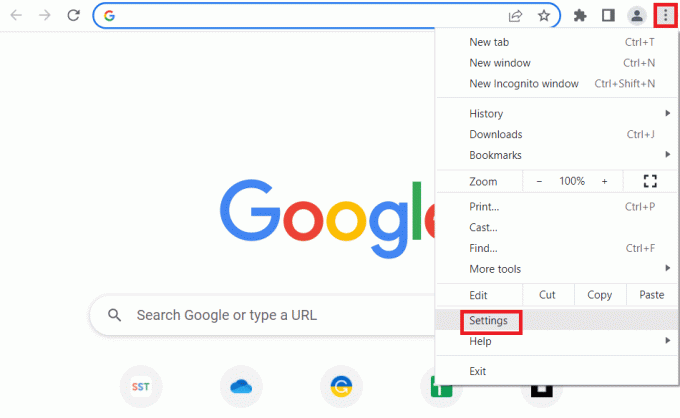
3. В Просунутий на лівій панелі перейдіть до Про Chrome вкладка.
4А. Якщо оновлення доступне, воно буде завантажено. Натисніть на Перезапустити після завершення завантаження.
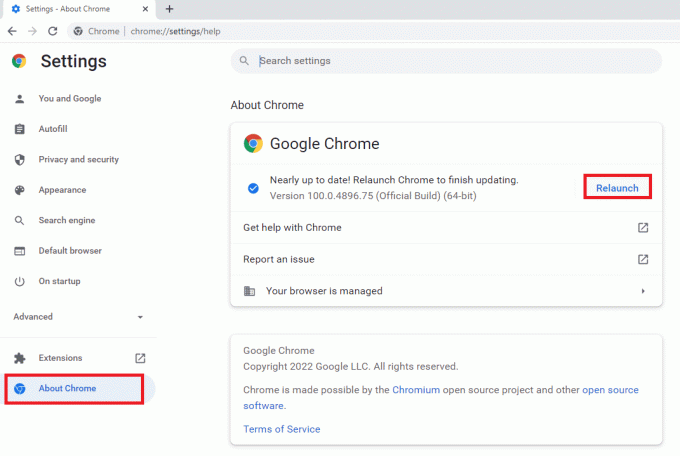
4B. Якщо хром оновлено, ви побачите повідомлення підтвердження.
Варіант VII: скинути налаштування браузера
Якщо налаштування веб-переглядача неправильно налаштовані, ви можете зіткнутися з проблемою буферизації потоку Twitch на платформі Twitch. Як відповідь на питання, як виправити буферизацію Twitch, спробуйте скинути налаштування браузера до стандартних.
1. Запустіть Гугл хром дотримуючись інструкцій, наданих раніше.
2. Введіть наступне в адресному рядку URL-адреси та натисніть Введіть щоб відкрити сторінку скидання.
chrome:\\налаштування\скидання
3. Натисніть на Відновлення початкових значень за замовчуванням варіант в Скинути та очистити розділ.

4. Натисніть на Скидання налаштувань у вікні підтвердження та зачекайте, доки браузер запуститься скинути повністю.
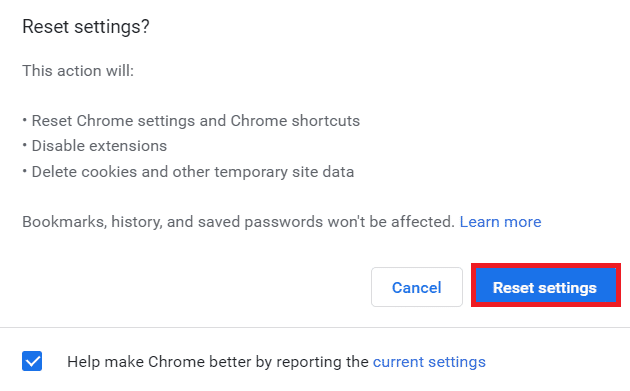
Читайте також:Як виправити брак пам’яті в Chrome
Варіант VIII: Змінити веб-браузер
В якості останнього підходу ви можете спробувати використовувати будь-який інший веб-браузер для трансляції платформи Twitch. Спробуйте скористатися рекомендованим браузером, Microsoft Edge використовуючи Панель пошуку Windows щоб вирішити проблеми із затримкою Twitch під час трансляції вмісту.
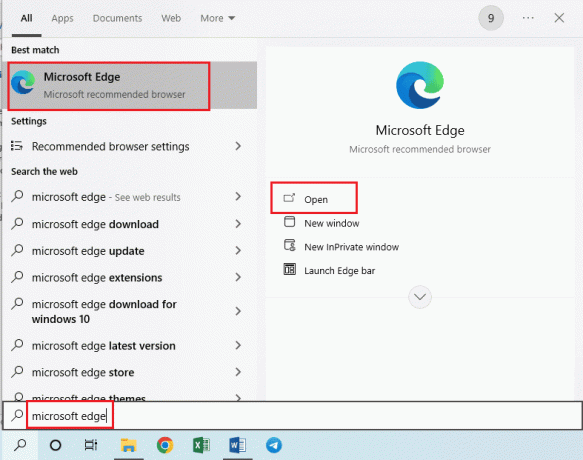
Спосіб 3. Запустіть програму Twitch від імені адміністратора
Іноді можуть виникати миттєві збої в додатку Twitch, якщо додаток не запускається за допомогою облікового запису адміністратора. Ви можете виконати наведені тут інструкції, щоб запустити програму Twitch як адміністратор.
1. ВІДЧИНЕНО Робочий стіл натиснувши на Клавіші Windows + D одночасно.
2. Клацніть правою кнопкою миші на смикатися ярлик програми та натисніть на Властивості варіант.
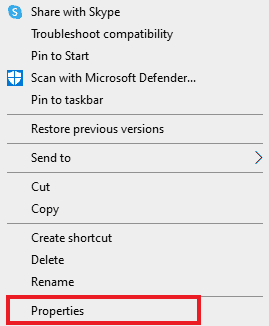
3. Перейдіть до Сумісність вкладку, поставте галочку Запустіть цю програму від імені адміністратора варіант в Налаштування розділ.

4. Натисніть на Застосувати кнопку, а потім кнопку в порядку кнопку.
Спосіб 4: Змініть налаштування Twitch
Ще один спосіб вирішити проблему – змінити налаштування на платформі Twitch. Ви можете виконати такі дії, щоб вирішити проблему з потоковим передаванням.
Варіант I: установіть низьку роздільну здатність
Відповіддю на питання, чому Twitch продовжує буферизацію, є відображення потоку у високій роздільній здатності. Перший варіант – знизити роздільну здатність потокової передачі на платформі Twitch.
1. Відкрийте смикатися потокову платформу, відкрийте будь-який канал, натисніть на Налаштування внизу та натисніть на якість опцію в меню.
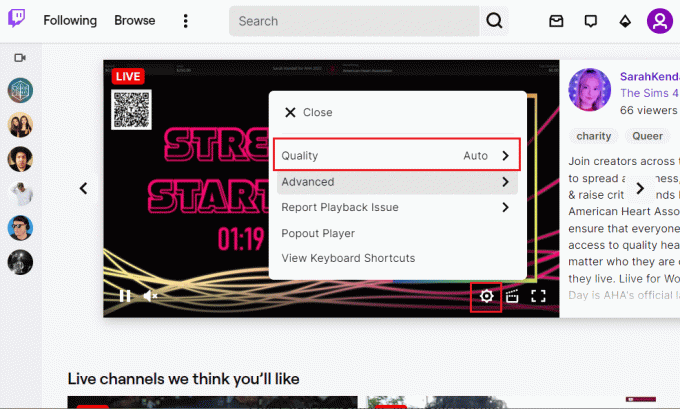
2. Виберіть a менша роздільна здатність у списку та спробуйте відтворити потік.
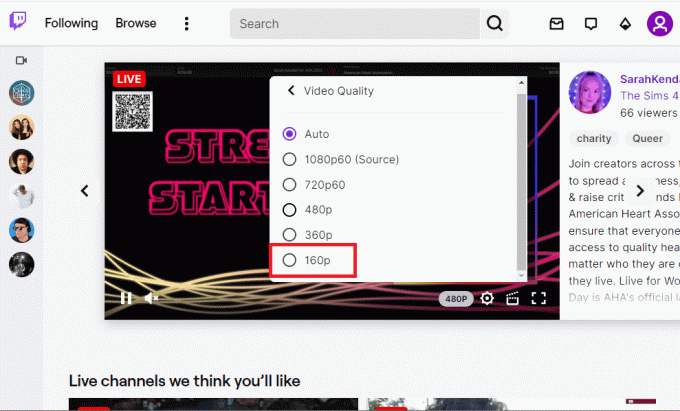
Варіант II. Вимкніть потокове передавання з низькою затримкою
Ще один варіант вирішення проблем із затримкою Twitch — вимкнути опцію потокової передачі з низькою затримкою в потоці на платформі Twitch.
1. Відкрийте смикатися і відкрийте програму Налаштування потоку, дотримуючись інструкцій, наданих раніше.
2. Натисніть на Просунутий опцію в меню.
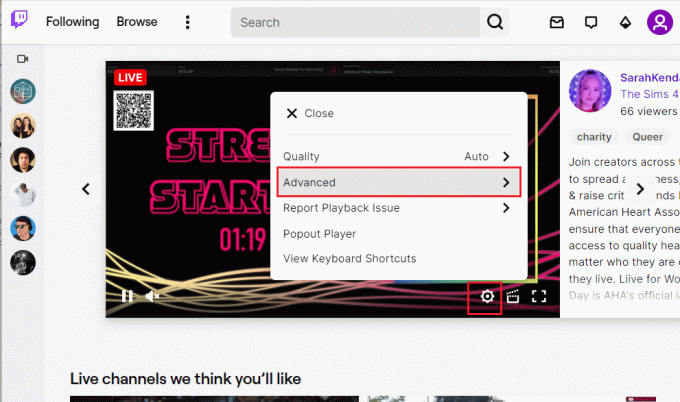
3. Вимкнути в Низька затримка і спробуйте транслювати канал на платформі.
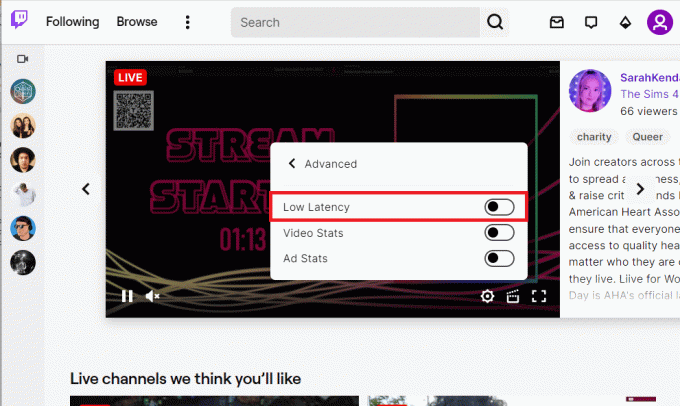
Варіант III: Вимкніть режим програмного рендерингу (якщо застосовно)
Відповідь на питання про те, як виправити буферизацію Twitch, полягає в тому, щоб вимкнути режим програмного рендерингу у вашому додатку Twitch. Цей метод, однак, не можна застосувати для виправлення потоку Twitch, який постійно буферизується в останніх версіях програми.
1. Використовувати Панель пошуку Windows унизу, щоб запустити смикатися додаток
2. Відкрийте Налаштування сторінці та в Уподобання розділ під Загальний вкладку, вимкніть Програмний рендеринг варіант.
Читайте також: Виправити помилку завантаження Twitch Leecher
Спосіб 5: видалення непотрібних програм
Якщо багато небажаних програм на вашому комп’ютері спричиняють затримку під час використання програми Twitch, ви можете спробувати видалити їх, дотримуючись інструкцій у нашому посібнику з примусове видалення програм. Це зведе до мінімуму перешкоди з боку інших програм, і ви зможете без проблем транслювати в додатку Twitch.
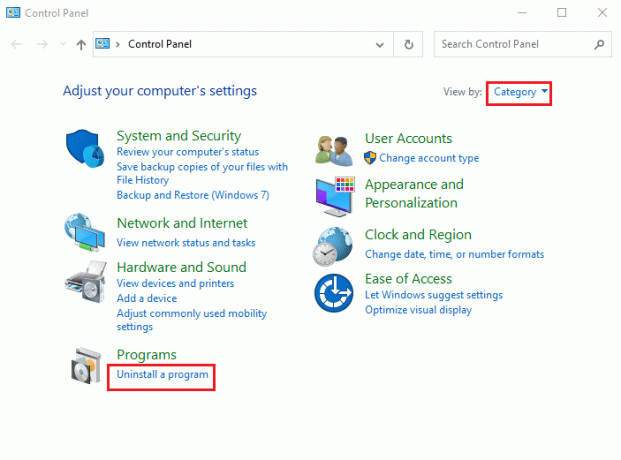
Спосіб 6: скидання налаштувань мережі
Щоб вирішити проблеми з підключенням до мережі та усунути проблему затримки в додатку Twitch, ви можете спробувати скинути налаштування мережі до початкових налаштувань. Дотримуйтесь інструкцій у посібнику, щоб дізнатися про метод скинути налаштування мережі в Windows 10 щоб вирішити проблеми із затримкою Twitch.

Читайте також:Виправте, що додаток Twitch не працює на Android
Спосіб 7. Розширення пам’яті
Щоб вирішити проблему затримки в додатку Twitch, ви можете спробувати оптимізувати сховище на своєму ПК за допомогою методів, наведених нижче.
Варіант I: оновіть сховище віртуальної оперативної пам’яті
Перший варіант — розширити віртуальну пам’ять RAM на вашому комп’ютері.
1. Натисніть на панель пошуку, вид Конфігурація системиі натисніть на ВІДЧИНЕНО варіант.

2. Перейти до Завантаження і натисніть на Розширені опції… кнопку.
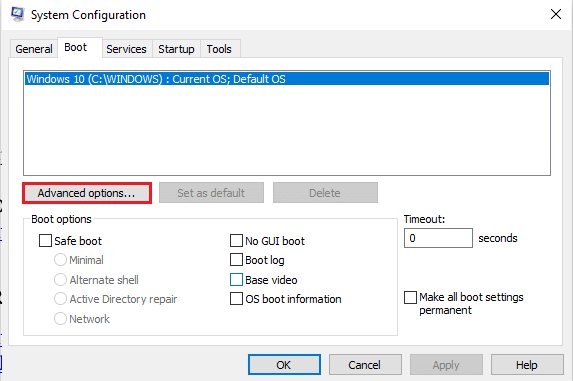
3. Поставте галочку Кількість процесорів виберіть значення 3 у спадному меню та натисніть на в порядку кнопку.

4. Натисніть на Застосувати а потім в порядку кнопки і перезапуститиПК.
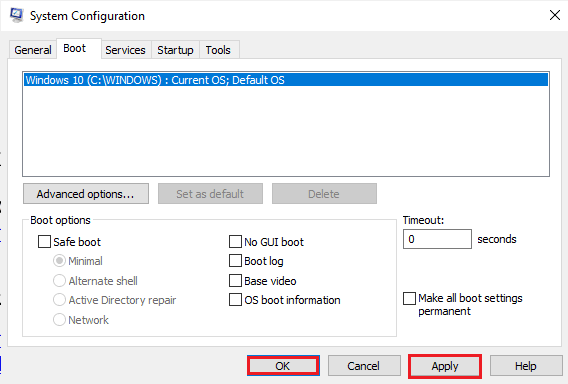
Варіант II: придбайте кращий пристрій зберігання даних
Другий варіант усунення проблем із затримкою Twitch — використання запам’ятовуючого пристрою з кращою ємністю. Ти можеш купити будь-який пристрій у списку, наведеному за посиланням тут, і додайте його на свій ПК.
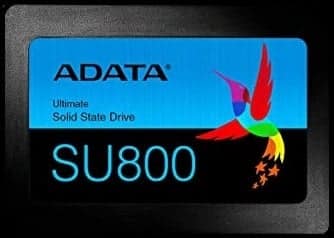
Спосіб 8: оновіть Adobe Flash Player
Adobe Flash Player потрібно оновити до останньої версії, щоб уникнути будь-яких проблем із затримкою потокового передавання Twitch.
Варіант I: оновіть Adobe Flash Player
Відповіддю на питання, чому Twitch продовжує буферизацію, є застарілий Adobe Flash Player. Перший спосіб – оновити Adobe Flash Player до останньої версії, доступної у веб-браузері.
1. Запустіть Гугл хром додаток, використовуючи інструкції, наведені раніше.
2. Введіть наступне в адресному рядку URL-адреси та натисніть Введіть ключ, щоб відкрити компоненти сторінки.
хром:\\компоненти
3А. Якщо Статус в Adobe Flash Player є Актуальний, тоді це так оновлено.
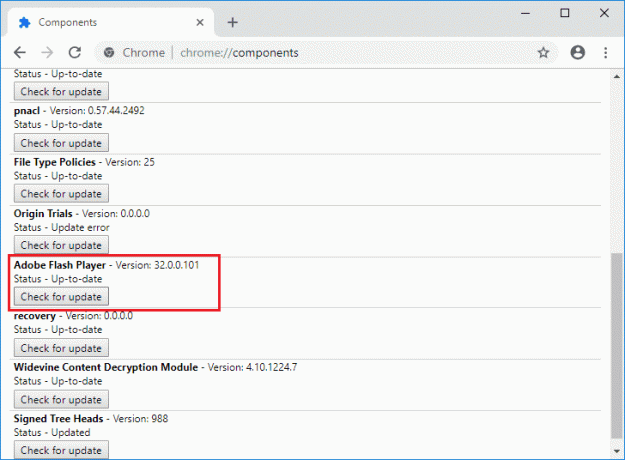
3B. Натисніть на Перевірити оновлення кнопку, щоб перевірити наявність оновлень і зачекати, доки воно буде встановлено у браузері.
Варіант II: переінсталюйте Adobe Flash Player
Альтернативним підходом до вирішення проблем із затримкою Twitch є перевстановлення Adobe Flash Player на вашому ПК.
1. Видаліть Adobe Flash Player дотримуючись нашого посібника примусове видалення програм.
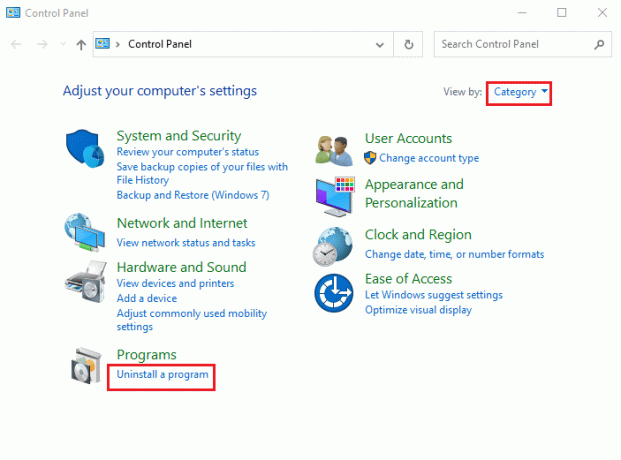
2. ВІДЧИНЕНО Windows Explorer натиснувши Windows + E ключі та видаліть Спалах папку, вибравши папку у вказаному місці та натиснувши Видалити ключ.
C:\Windows\SysWOW64\Macromed
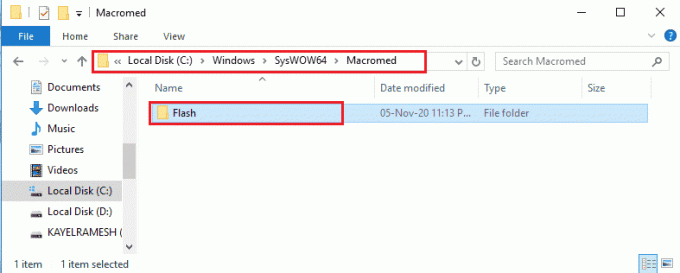
3. Відкрийте Дані програми використовуючи панель пошуку на дні.
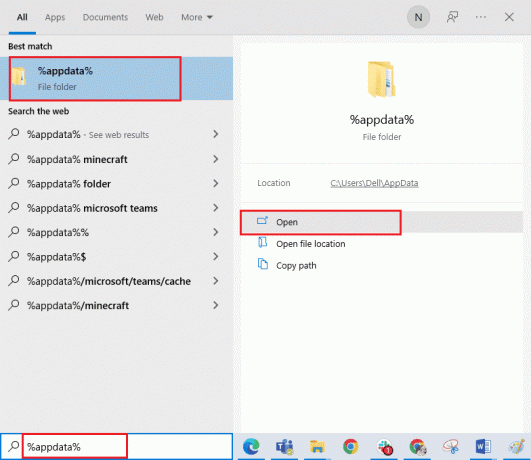
4. Видалити Flash Player папку в наступних місцях.
- C:\Users\Ім'я_користувача\AppData\Roaming\Adobe
- C:\Users\yourusername\AppData\Roaming\Macromedia
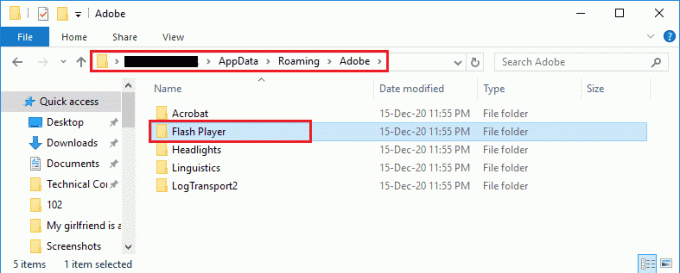
5. Відкрийте завантажити веб-сайт з Adobe Flash Player і натисніть опцію на основі вашої версії ОС і веб-браузера за замовчуванням.
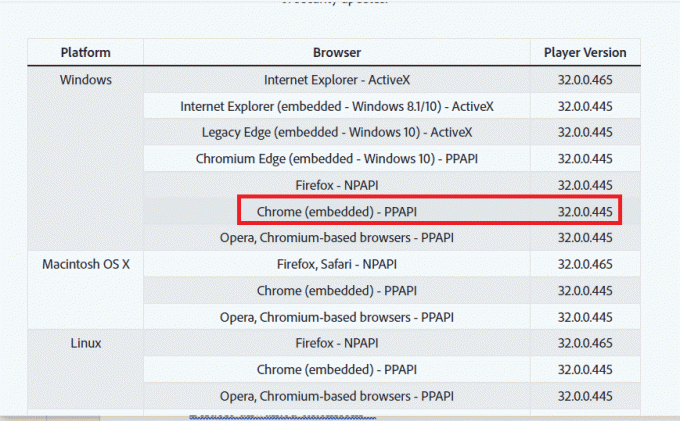
6. Запустіть завантажений файл дотримуйтеся вказівок на екрані, щоб установити його та перевірити, чи вирішено буферизацію потоку Twitch.
Читайте також:Виправте, що Twitch не переходить у повноекранний режим у Windows 10
Спосіб 9: Знизьте VOD у додатку Twitch
VOD або Відео на замовлення програми Twitch може зайняти багато місця в пам’яті ПК. Ви можете зменшити кількість VOD, завантажених у програму Twitch, щоб вирішити проблеми із затримкою Twitch.
Як альтернативну відповідь на питання про те, як виправити буферизацію Twitch, ви можете спробувати використати будь-яке програмне забезпечення компресора, наведене за посиланням тут, щоб стиснути розмір VOD щоб вирішити проблему. Це призведе до зниження швидкості кодування x264, і ви можете вирішити проблему, використовуючи меншу швидкість RAM.

Спосіб 10: переінсталюйте додаток Twitch
Якщо проблема в програмі Twitch все ще не вирішена, ви можете спробувати перевстановити програму на своєму ПК. Це усуне всі збої та помилки програми.
Крок I: видаліть додаток Twitch
Першим кроком є видалення програми Twitch зі свого ПК. Виконайте наведені нижче кроки, щоб видалити програму Twitch.
1. Натисніть Ключ Windows, вид Додаток і функції і натисніть на ВІДЧИНЕНО.

2. Шукати смикатися і виберіть його.
3. Потім натисніть на Видалити і підтвердьте підказку.

Крок II: видаліть папки Twitch
Відповіддю на запитання, чому Twitch продовжує буферизацію, є надмірна пам’ять на вашому ПК. Наступним кроком є видалення папок Twitch, що зберігаються на ПК.
1. Використовувати Панель пошуку Windows шукати Дані програми.

2. Відкрийте Роумінг клацніть правою кнопкою миші на папці смикатися папку та натисніть на Видалити варіант.
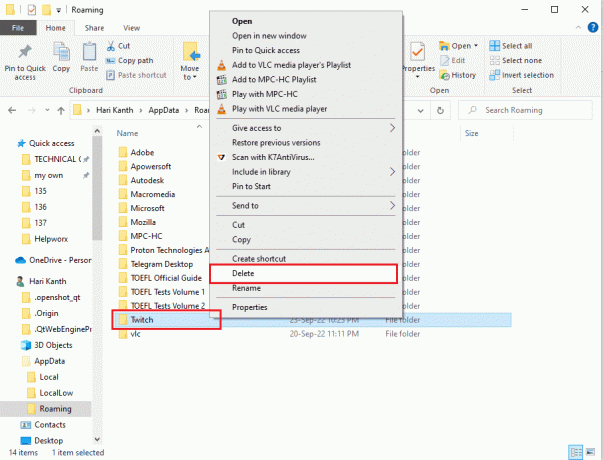
3. Так само видалити в смикатися папку за таким шляхом розташування на сторінці Windows Explorer.
C:\ProgramData
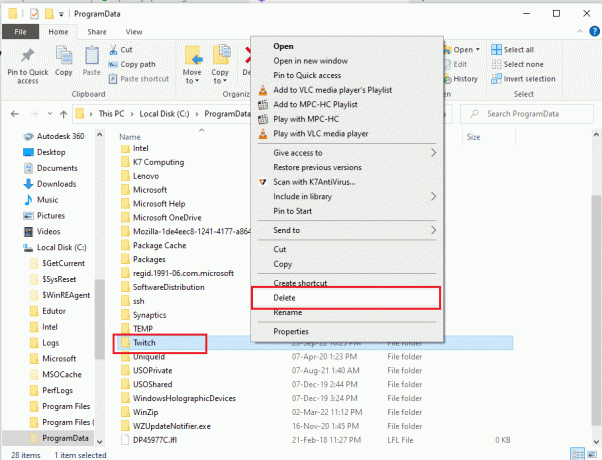
Крок III: перевстановіть додаток Twitch
Останнім кроком для вирішення проблем із затримкою Twitch є перевстановлення програми Twitch за допомогою офіційного веб-сайту.
1. Відвідайте Веб-сайт Twitch і натисніть на Завантажити кнопку на Бета-версія Twitch Studio додаток у Настільні програми розділ.
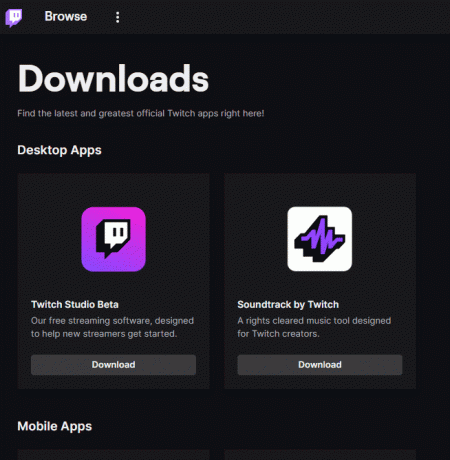
3. Після завантаження програми двічі клацніть її, щоб запустити інсталяційний файл.
4. Натисніть на встановити кнопку майстра та дотримуйтесь інструкцій у вікні, щоб завершити встановлення.
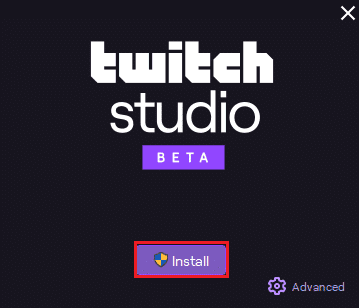
Читайте також: Що таке процес встановлення Twitch Minecraft?
Спосіб 11: Використовуйте альтернативи (не рекомендовано)
Якщо звичайна трансляція на платформі Twitch не підтримує відтворення, ви можете спробувати скористатися будь-якою з наведених нижче альтернатив. Однак цей метод не рекомендується, оскільки це може завдати шкоди ПК та знизити його функціональність.
Варіант I: Twitch Live для 5K Streaming
Як альтернативу програмі Twitch ви можете використовувати програму Twitch Live for 5K Streaming. Оскільки програма Twitch знаходиться в бета-версії, ви можете зіткнутися з проблемою буферизації потоку Twitch під час трансляції в програмі. Отже, щоб вирішити проблеми із затримкою Twitch, ви можете скористатися цією програмою.
1. Перейти до Twitch Live для трансляції 5Kсторінка завантаження і натисніть на Безкоштовне завантаження залежно від версії ОС.
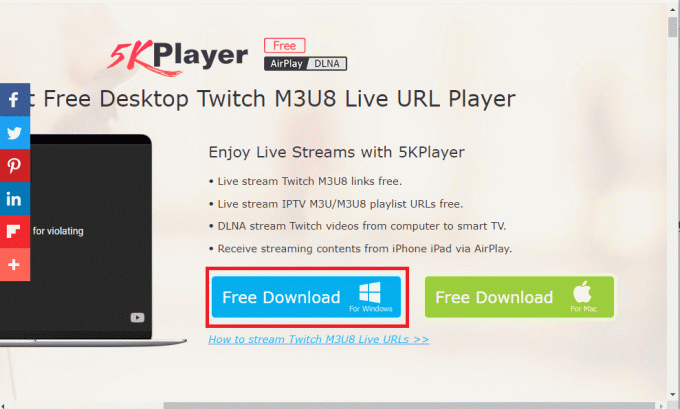
2. Натисніть на Безкоштовне завантаження на сторінці підтвердження та дотримуйтеся вказівок на екрані, щоб установити програму.
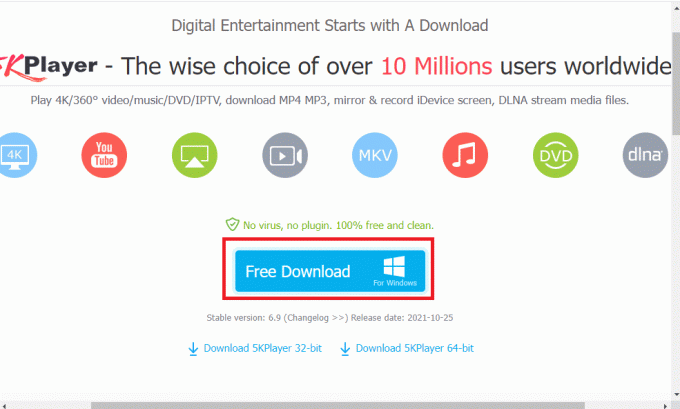
Варіант II: Знищити Ping
Як відповідь на питання про те, як виправити буферизацію Twitch і зменшити затримку в потоковій трансляції та іграх, ви можете спробувати скористатися програмним забезпеченням Kill Ping. Це забезпечує простіший ігровий шлях і допомагає зменшити втрату пакетів. Однак для доступу до програмного забезпечення потрібна платна підписка. Відкрийте команду Kill Ping сторінка завантаження і натисніть на Завантажити зараз кнопку.
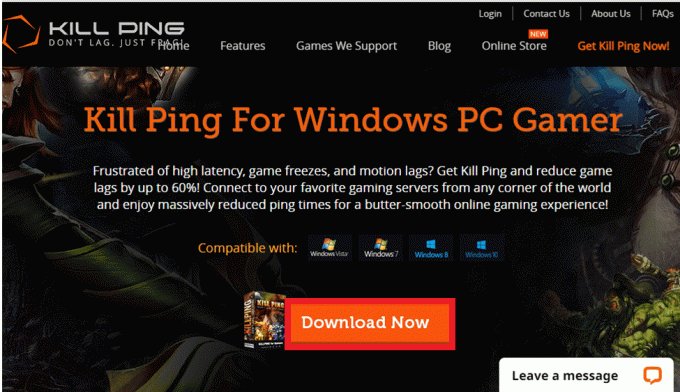
Читайте також:Як виправити помилку мережі 2000 на Twitch
Спосіб 12: Зверніться до служби підтримки
Останнім заходом для вирішення проблем із затримкою Twitch є звернення до служби підтримки за допомогою. Ви можете звернутись до команди та попросити їх допомогти вам вирішити проблему.
Варіант I: Зверніться до свого провайдера
Зверніться до свого Інтернет-провайдера або Інтернет-провайдера та дізнайтеся, чи блокує Інтернет-провайдер ваше підключення чи ні. Якщо підключення заблоковано, потрібно змінити підключення до мережі.
Варіант II: зв’яжіться з Twitch
Відповіддю на запитання, чому Twitch продовжує буферизацію, може бути невизначена помилка або збій у потоковій трансляції Twitch. Ви можете спробувати зв'язатися з командою підтримки Платформа Twitch за допомогою посилання, наданого у веб-браузері за умовчанням. Заповніть необхідні поля, і ви можете отримати повтор протягом тижня.

Рекомендовано:
- Виправте зникнення збігів Tinder на Android
- 9 способів виправити помилку Twitch #4000
- Виправити помилку Twitch не вдається підключитися до чату
- Виправте, що додаток Twitch не виявляє гру та доповнення WOW
Способи виправлення Проблеми із затримкою Twitch пояснюються в статті. Поділіться, будь ласка, який із цих методів був ефективним для вирішення проблеми постійної буферизації потоку Twitch. Також, будь ласка, скористайтеся розділом коментарів, щоб повідомити нам про свої запити та надати пропозиції.



