Як перевірити MBR або GPT у Windows 10
Різне / / April 05, 2023
Якщо ви використовуєте ноутбук або ПК з Windows 10, у вас є два різні стилі розділів, які можна використовувати у вашій системі, щоб розділити ваш диск, таблицю розділів GUID (GPT) і головний завантажувальний запис (MBR). Ви повинні використовувати розділ, коли ви розділяєте свій основний накопичувач на кілька інших дисків, щоб розділити ємність зберігання. І в будь-якій системі можна знайти два стилі розділу. У цій статті ви дізнаєтесь, як перевірити MBR або GPT у системі Windows 10. Ми також обговоримо MBR vs. Відмінності GPT і що краще для SSD. По-перше, давайте дізнаємося, як перевірити, чи є у вас розділ MBR або GPT на вашому ПК/ноутбуці з Windows 10.

Зміст
- Як перевірити MBR або GPT у Windows 10
- Як перевірити MBR або GPT у Windows 10?
- Яка різниця між MBR і GPT?
- Що краще MBR чи GPT для SSD?
- Що швидше між MBR чи GPT?
Як перевірити MBR або GPT у Windows 10
Спочатку давайте дізнаємося, що таке розділ у Windows. Отже, а розділ — це частина вашого жорсткого диска (HDD) або твердотільний накопичувач (SSD), який дозволяє розділити накопичувач на кілька дисків. Коли ви купуєте новий ПК або ноутбук, ви отримуєте лише один диск, але за допомогою розділу ви можете розділити цей диск на кілька інших дисків із бажаним лімітом пам’яті для кожного створеного диска. Існує два типи стилів розділу:
Основний завантажувальний запис (MBR) і таблиці розділів GUID (GPT). MBR є старішим, а GPT є новішим стилем.Як перевірити MBR або GPT у Windows 10?
Щоб дізнатися, який розділ використовується у вашій системі, давайте розглянемо деякі методи перевірки MBR або GPT у Windows 10.
Спосіб 1: Використання засобу керування дисками
1. Перейти до старт меню на вашому Windows 10 ноутбук або ПК.
2. В панель пошуку, типу Керування дисками і натисніть на ВІДЧИНЕНО.
3. Клацніть правою кнопкою миші цільовий диск і виберіть Властивості варіант.

4. Від Властивості спливаючому вікні натисніть на Обсяги вкладку зверху.
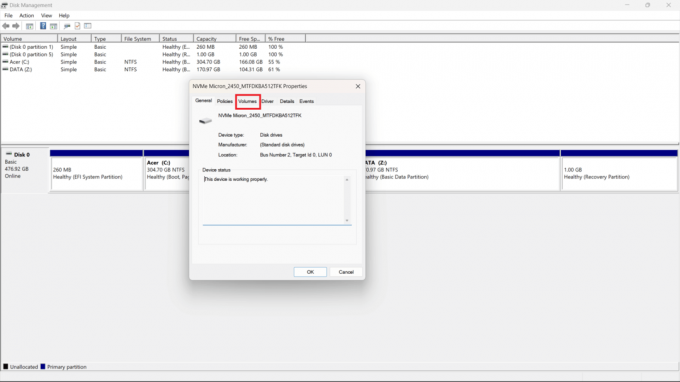
5. Ви побачите Стиль перегородки поле, де буде зазначено, якщо ваш HDD (Жорсткий диск) або SSD (Solid State Drive) відформатовано за допомогою Таблиця розділів GUID (GPT) або Основний завантажувальний запис (MBR) стиль.
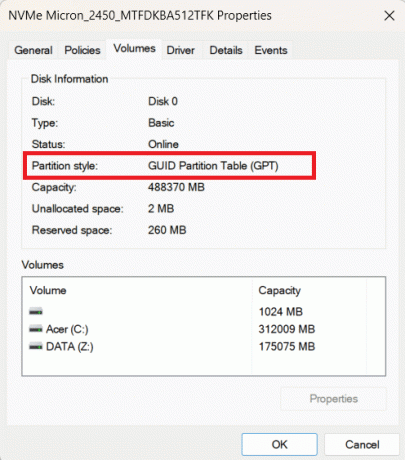
Читайте також: Як перевірити модель материнської плати в Windows 10
Спосіб 2: Використання командного рядка
Щоб дізнатися, як перевірити MBR або GPT у Windows 10 за допомогою командного рядка, виконайте такі дії:
1. Відкрийте старт на ПК/ноутбуці з Windows.
2. Шукати Командний рядок в панель пошуку.
3. Натисніть на ВІДЧИНЕНО щоб відкрити вікно командного рядка.
4. Потім введіть наступну команду у відкритому вікні команд і натисніть Введітьключ.
diskpart
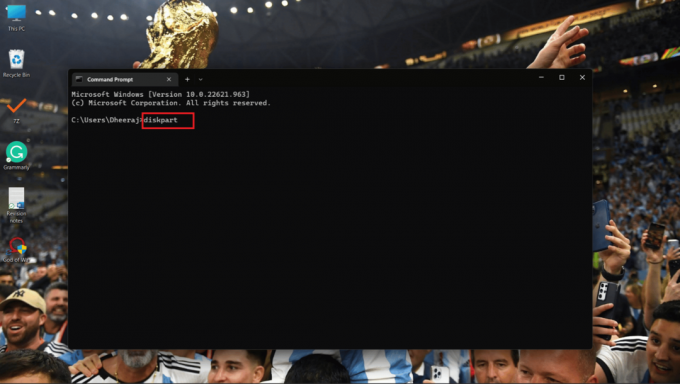
5. Тепер введіть наступну команду і натисніть Введіть.
диск зі списком

6A. The Стовпець Gpt з’явиться, і якщо (*) символ може бути бачив під ним, що означає, що диск використовує a GPTперегородка.
6B. Якщо (*)характер є не присутній у стовпці Gpt диск використовує MBRперегородка.

Спосіб 3: Використання PowerShell
Інший спосіб, який можна використовувати, щоб дізнатися, як перевірити MBR або GPT у Windows 10, це використання PowerShell, просто виконайте наведені нижче дії:
1. ВІДЧИНЕНО PowerShell від старт меню.
2. Тепер введіть наступну команду в PowerShell командне вікно та натисніть Введіть.
get-диск
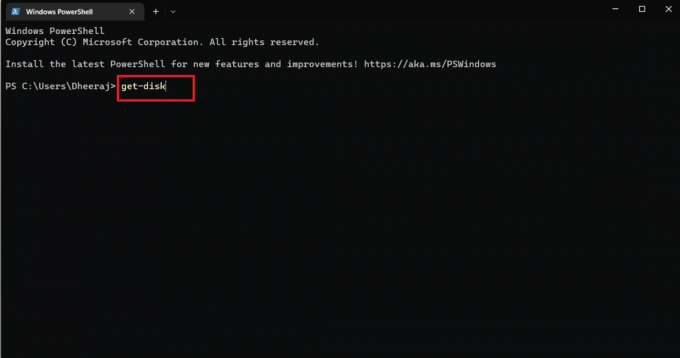
3. Ви побачите Стиль розділу стовпець, а під ним буде зазначено, якщо диск використовує MBR або GPT перегородка.
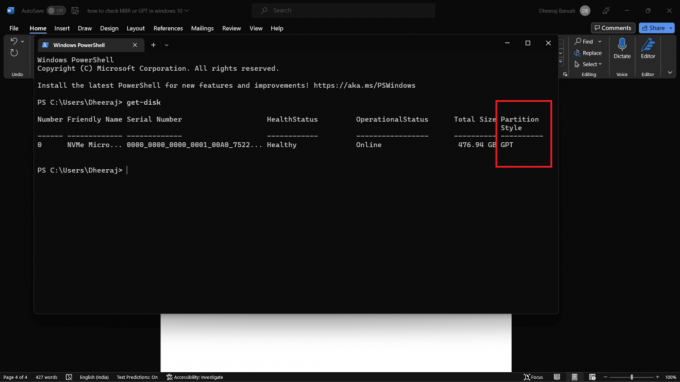
Таким чином, використовуючи ці три методи з детальними згаданими кроками, ви будете знати, як перевірити MBR або GPT у Windows 10.
Читайте також: 12 найкращих програм для клонування HDD
Яка різниця між MBR і GPT?
Ви знаєте, що MBR і GPT — це стилі розділів, які використовуються для поділу вашого накопичувача. Тепер давайте розглянемо деякі основні відмінності між MBR і MBR. GPT, є багато відмінностей, але ми обговоримо лише основні з них.
| MBR | GPT |
| MBR старший | GPT — це новий стиль розділів |
| Максимальна ємність 2 терабайти | Максимальна ємність 9,7 зетабайт. (1 зетабайт = 1 мільярд терабайт) |
| Максимум 26 розділів | Допускає до 128 розділів |
| У парі зі старшими Застарілий BIOS системи | Знайдено в нових системах UEFI |
| Сумісний з різними версіями Windows, переважно старими. | Найкраща сумісність з новими операційні системи. |
Що краще MBR чи GPT для SSD?
Ми обговорили відмінності між MBR та. GPT у попередньому розділі. Отже, якщо ви використовуєте a Операційна система Windows 11 і мати SSD накопичувачнайкращим стилем розділу, який ви можете використати, є GPT (таблиця розділів GUID). У порівнянні з MBR, GPT пропонує розділ пам’яті розміром до 1 зетабайт,
Тоді як у MBR максимальний обсяг становить до 2 терабайт. А коли справа доходить до сумісності з SSD, GPT є найбільш підходящим, оскільки це новий стиль розділів і легко сумісний з Windows 11. На противагу цьому MBR старіший і сумісний із старішими операційними системами.
Отже, що краще MBR чи GPT для SSD? Відповідь завжди буде GPT.
Що швидше між MBR чи GPT?
MBR і GPT — це стилі розділів, які використовуються для розділення жорсткого або твердотільного диска. MBR і GPT нічого не роблять, якщо порівнювати їх за швидкістю оскільки вони вказують лише стиль розділу. GPT має переваги над MBR, але швидкість не є варіантом, якщо порівнювати обидва.
Часті запитання (FAQ)
Q1. Як перевірити стилі розділів за допомогою PowerShell у Windows?
Відповідь. Ви можете стежити за вищезазначені кроки у цій статті, щоб перевірити, чи використовує ваша система стиль розділу MBR або GPT.
Q2. Що мені вибрати між MBR або GPT?
Відповідь. Якщо ви використовуєте операційну систему з Windows 10 і раніші версії, то найкращий сумісний варіант буде MBR. Але якщо ви використовуєте Windows 11 і систему UEFI, яка зазвичай входить нещодавно випущені ноутбуки та ПК, потім GPT буде найкращим вибором. Оскільки GPT пропонує краще керування та безпеку.
Q3. Що станеться, якщо я конвертую MBR у GPT?
Відповідь. Якщо ви конвертувати GPT в MBR або MBR до GPT, всідані та файли, що зберігаються на вашому диску, будуть видалені. Тому радимо вам створити резервну копію або перенести всі свої дані та файли на інший диск або a запам'ятовуючий пристрій.
Рекомендовано:
- Коди Roblox Brookhaven для музики
- Як виправити помилку 0x0000001A в Windows 10
- Як перевірити частоту оперативної пам'яті на Windows 10
- Як перевірити версію PowerShell у Windows 10
Оскільки ви прочитали цю статтю, ви навчилися як перевірити MBR або GPT у Windows 10. За допомогою різних методів і детальних кроків, згаданих у статті, тепер ви можете легко перевірити, чи ваша система Windows 10 використовує розділ у стилі MBR або GPT. Ми також обговорили відмінності між MBR та. GPT, який має допомогти вам визначити, який із них кращий і який більш сумісний із вашою операційною системою. Отже, якщо у вас є додаткові запитання чи пропозиції, залиште коментар у розділі коментарів нижче.

Піт Мітчелл
Піт є старшим співробітником TechCult. Піт любить усе, що пов’язано з технологіями, а також у душі завзятий саморобник. Він має десятирічний досвід написання інструкцій, функцій і технологічних посібників в Інтернеті.


