Що робити, якщо WiFi працює, але не працює Ethernet у Windows 10?
Різне / / April 05, 2023
Ваш комп’ютер не під’єднується до Ethernet-з’єднання, навіть якщо він підключений до WiFi? Це поширена проблема для користувачів Windows 10 у багатьох випадках, користувачі можуть виявити, що їх WiFi працює, але не Ethernet Windows 10, і вони не можуть зрозуміти, чому та як вирішити цю проблему. Якщо на вашому комп’ютері виникає проблема Ethernet не виявлено, це може спричинити різні проблеми, наприклад відсутність Інтернету та інші проблеми з підключенням. Існують різні способи вирішення проблеми з непрацюючим Ethernet у Windows 10, наприклад запуск засобу усунення несправностей мережі Windows або зміна налаштувань MAC. У цьому посібнику ми обговоримо причини та способи вирішення проблем із підключенням Ethernet на комп’ютері з Windows 10.
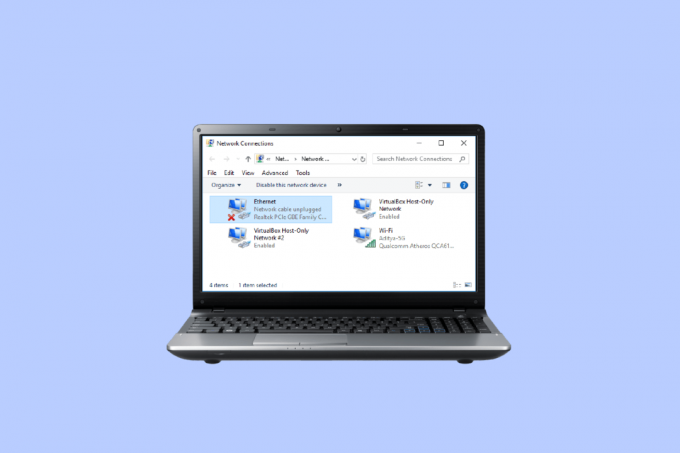
Зміст
- Як виправити роботу WiFi, але не Ethernet у Windows 10
- Причини, чому Ethernet не працює в Windows 10
- Спосіб 1: Перезапустіть маршрутизатор
- Спосіб 2. Запустіть засіб усунення несправностей мережі
- Спосіб 3: оновіть мережеві драйвери
- Спосіб 4: Перевстановіть мережеві драйвери
- Спосіб 5: Розвантажте залишкову потужність
- Спосіб 6: Змініть MAC-адресу
- Спосіб 7. Змініть параметри DNS і TCP/IP
- Спосіб 8. Скидання налаштувань мережі
Як виправити роботу WiFi, але не Ethernet у Windows 10
Продовжуйте читати, щоб дізнатися про рішення для вирішення проблем Ethernet, які не працюють у Windows 10.
Причини, чому Ethernet не працює в Windows 10
Існують різні причини того, що Ethernet не працює на вашому комп’ютері; тут згадуються деякі з найпоширеніших причин цієї проблеми.
- Некоректне підключення роутера з вашим комп’ютером є поширеною причиною цієї помилки.
- Застаріла або пошкоджена мережа драйвери адаптера також є поширеними причинами цієї помилки.
- Питання живлення з материнською платою комп’ютера також може спричинити проблему з’єднання Ethernet.
- Неправильна MAC-адреса налаштування на вашому комп’ютері також пов’язані з цією проблемою.
- Неправильний DNS і TCP/IP налаштування також відповідають за цю проблему.
- різноманітні системні проблеми також може викликати цю проблему.
- Основні проблеми з налаштуваннями мережі також може призвести до проблеми з підключенням до Ethernet.
У цьому посібнику ми розглянемо, як виправити роботу Wi-Fi, але ні Ethernet в Windows 10 проблема.
Спосіб 1: Перезапустіть маршрутизатор
Одна з перших речей, які ви можете зробити, щоб вирішити проблему з підключенням через Ethernet, але без Інтернету в Windows 10, це перевірити, чи правильно під’єднано маршрутизатор WiFi. Зазвичай помилка Ethernet не працює Windows 10 спричинена неправильним підключенням маршрутизатора. Тому переконайтеся, що ви правильно підключили маршрутизатор, щоб уникнути проблеми з невиявленим Ethernet. Виконайте наведені кроки, щоб перезапустити маршрутизатор.
1. Натисніть Кнопка живлення на задній панелі маршрутизатора, щоб вимкнути пристрій.
2. тепер, відключитикабель живлення маршрутизатора/модема і зачекайте, доки електроенергія повністю розрядиться.
3. Потім, повторно підключитисявкабель живлення і ввімкніть його через хвилину.

4. Зачекайте, доки мережеве з’єднання буде відновлено, і спробуйте ввійти знову.
Перевірте наявність несправних або неправильно підключених проводів, які можуть бути причиною непрацездатності Ethernet у Windows 10. Якщо ви виявите несправні кабелі, замініть їх новими.
Спосіб 2. Запустіть засіб усунення несправностей мережі
Комп’ютери з ОС Windows оснащені різними інструментами для усунення несправностей, наприклад, засобом усунення несправностей мережі. Якщо у вашій системі виникають проблеми з мережевим підключенням і вона не підключається до Ethernet, ви можете запустити засіб усунення несправностей мережі, щоб вирішити цю проблему. Засіб усунення несправностей виявить причину проблеми та усуне її. Слідкуйте за нашою статтею усунення проблем з підключенням до мережі в Windows 10.

Читайте також:Виправте зависання комп’ютера, під’єднайте вас до мережі
Спосіб 3: оновіть мережеві драйвери
У Windows 10 через несправність драйвера мережевого адаптера Ethernet зазвичай не працює належним чином. Ця проблема також може виникнути через застарілий драйвер на вашому комп’ютері. Якщо драйвери комп’ютера в Windows 10 застаріли або пошкоджені, у вас можуть виникнути різні проблеми з Windows, і комп’ютер може працювати несправно. Зазвичай Windows оновлює драйвери автоматично; однак, якщо проблема не зникає, ви можете вручну оновити драйвери на своєму комп’ютері. Ви можете перевірити Як оновити драйвери мережевого адаптера на Windows 10 посібник, щоб знайти способи оновлення драйвера мережевого адаптера на комп’ютері з Windows 10.
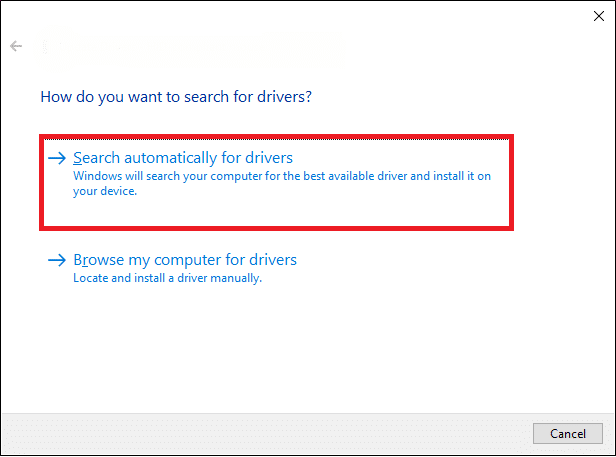
Спосіб 4: Перевстановіть мережеві драйвери
Якщо оновлення драйверів мережевого адаптера не вирішує проблему WiFi працює, але не Ethernet Windows 10, ви можна спробувати видалити, а потім повторно інсталювати драйвер мережевого адаптера, щоб вирішити проблему Ethernet не виявлено проблема. Повторна інсталяція драйвера видалить усі помилки або пошкоджені проблеми з драйвером і встановить новий драйвер, щоб усунути проблеми з підключенням до Ethernet, але без Інтернету в Windows 10. Щоб дізнатися про методи перевстановлення драйвера на вашому комп’ютері, ви можете переглянути Як видалити та перевстановити драйвери на Windows 10 керівництво.
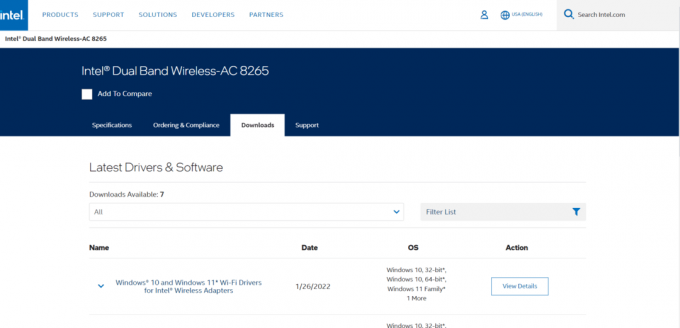
Читайте також:Виправити, що Intel Wireless AC 9560 не працює
Спосіб 5: Розвантажте залишкову потужність
Якщо ваш комп’ютер несправний і USB-порти не працюють належним чином, ви можете спробувати виконати a процес розвантаження залишкового живлення з материнської плати комп’ютера, щоб виправити несправність Ethernet у Windows 10 проблема. Це старий трюк для усунення несправностей комп’ютера, який також можна використовувати для вирішення проблем, пов’язаних із непідключенням Ethernet на комп’ютері з Windows 10. Процес видаляє весь статичний заряд з конденсаторів комп’ютера, що виснажує всю енергію з комп’ютера. Ви можете виконати ці прості дії, щоб безпечно розвантажити залишкове живлення комп’ютера.
1. Закрити ваш комп'ютер.

2. Видаліть усі пристрої підключений до портів комп’ютера.
3. Тепер обов’язково видаліть кабель живлення.

4. Також видаліть акумулятор з вашого комп'ютера.
5. Тепер тримайте комп’ютер потужність кнопка для навколо 30 секунд і відпустіть його, щоб зняти статичний заряд із комп’ютера.
6. нарешті, живлення ваш комп'ютер.
Спосіб 6: Змініть MAC-адресу
Якщо ваш Ethernet отримує неправильну фізичну адресу для вашого комп’ютера, у вас можуть виникнути проблеми з невиявленим Ethernet. Щоб вирішити проблему Wi-Fi працює, але не Ethernet Windows 10, ви можете спробувати змінити MAC-адресу на своєму комп’ютері, щоб вирішити проблему з підключенням Ethernet, але немає Інтернету Windows 10. Прочитайте наш посібник Як змінити MAC-адресу.

Якщо цей метод не вирішує проблему з непрацюючим Ethernet у Windows 10, спробуйте наступний спосіб.
Читайте також:Вирішіть проблему відсутності профілю мережі Windows 10
Спосіб 7. Змініть параметри DNS і TCP/IP
DNS і TCP/IP є важливими параметрами для встановлення дротового або бездротового з’єднання на комп’ютері. Однак якщо будь-яке з налаштувань було змінено, у вас можуть виникнути різні проблеми з підключенням. Якщо у вас виникають проблеми з підключенням до Ethernet, ви можете спробувати їх виправити, змінивши налаштування DNS і TCP/IP. Вам потрібно буде скинути налаштування DNS, щоб виконати цей метод; ви можете перевірити Як змінити налаштування DNS у Windows 10 посібник із безпечного очищення налаштувань DNS на вашому комп’ютері.
Після того, як ви змінили налаштування DNS, виконайте наведені кроки, щоб змінити налаштування TCP/IP.
1. Натисніть Ключ Windows, вид Командний рядок, а потім натисніть ВІДЧИНЕНО.

2. Тут виконайте наступне команди один за одним і натисніть Введіть ключ після кожної команди.
ipconfig /Flushdns nbtstat –R netsh Int Ip Скидання netsh Winsock Скидання netsh Winsock Скинути каталог netsh Int Ipv4 Скинути Скинути. Журнал

3. Вийдіть із командного рядка та перезавантажте ПК.
Спосіб 8. Скидання налаштувань мережі
Якщо нічого не працює, ви можете скористатися скиданням мережі, щоб вирішити проблему. Однак скидання мережі є крайнім кроком і призведе до скидання всіх мережевих налаштувань. Тому використовуйте скидання мережі лише тоді, коли це абсолютно необхідно, щоб вирішити проблему Wi-Fi, але не Ethernet, Windows 10. Прочитайте наш посібник Як скинути налаштування мережі в Windows 10.

Читайте також:Виправте помилку конфігурації Ethernet, яка не має дійсної IP-адреси
Часті запитання (FAQ)
Q1. Чому я не можу підключитися до Ethernet?
Відповідь Цю проблему можуть викликати різні причини, наприклад a проблеми з підключенням через маршрутизатор або несправні кабелі.
Q2. Що таке Ethernet?
Відповідь З’єднання Ethernet дозволяє це зробити підключення кількох комп’ютерів до однієї локальної мережі. Ethernet дозволяє користувачам обмінюватися інформацією в локальній мережі без потреби двох комп’ютерів для одночасної передачі даних.
Q3. Як вирішити проблеми з відсутністю підключення через Ethernet у Windows 10?
Відповідь Існує кілька методів вирішення проблем із підключенням до Ethernet, наприклад запустивши засіб усунення несправностей мережі, оновлення драйверів мережевого адаптера, або зміна налаштувань DNS і TCP/IP.
Q4. Чому Ethernet не підключається до Windows 10?
Відповідь Цю проблему може викликати декілька причин, наприклад a погане з'єднання, застарілі драйвери, і проблеми з налаштуваннями мережі.
Q5. Чи варто використовувати Скидання мережі, щоб вирішити проблеми з підключенням до Ethernet?
Відповідь Скидання мережі змінює все Мережаналаштування; цей метод може бути ефективним. Однак цей метод рекомендується використовувати лише тоді, коли будь-який інший метод не працює.
Рекомендовано:
- Як користуватися Instagram Wayback Machine
- Виправте помилку, коли адміністратор Microsoft Exchange заблокував цю версію Outlook
- Виправлення неправильного підключення кабелю Ethernet
- Виправте, що мій розширювач Wi-Fi постійно відключається
Ми сподіваємося, що цей посібник був для вас корисним і ви змогли виправити проблему Wi-Fi працює, але не Ethernet у Windows 10 проблема на вашому комп’ютері. Повідомте нам, який метод спрацював для вас. Якщо у вас є пропозиції чи запитання, повідомте нас у розділі коментарів.

Ілон Декер
Ілон є автором технічних питань у TechCult. Він пише практичні посібники вже близько 6 років і охопив багато тем. Він любить висвітлювати теми, пов’язані з Windows, Android, а також останні хитрощі та поради.



