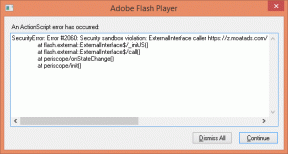Чи може Zoom виявити запис екрана без відома інших?
Різне / / April 05, 2023
Zoom, платформа відеоконференцій, є одним із найпопулярніших провайдерів відеоконференцій, який використовується компаніями в усьому світі. У березні 2018 року Zoom випустив нову функцію, яка дозволяє переглядати записи зустрічей. Після цього у людей завжди виникає запитання: чи може Zoom виявити запис екрана? Чи можемо ми використовувати сторонній записувач екрана, наприклад Bandicam, щоб записати зустріч Zoom, не сповіщаючи їх? Як дізнатися, чи хтось записує вашу зустріч у Zoom? У цій статті ми спробуємо відповісти на всі ці запитання, а також як перевірити запис у Zoom без відома інших.
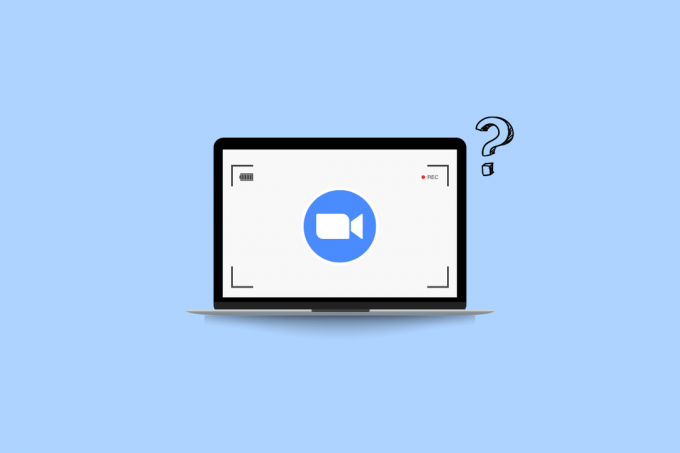
Зміст
- Чи може Zoom виявити запис екрана без відома інших?
- Чи виявляє Zoom запис екрана сторонніх розробників?
- Чи може Zoom виявити запис екрана?
- Чи може Zoom виявити запис екрану OBS?
- Чи може Zoom виявити Bandicam?
- Чи може Zoom виявити запис екрана Windows Game Bar?
- Чи може Zoom виявити запис екрану iPhone?
- Чи може масштабування запобігти запису екрана?
- Як дізнатися, чи хтось записує вашу зустріч у Zoom?
- Чи можете ви записувати екран із збільшенням без відома інших?
- Як записувати екран із збільшенням без відома інших?
Чи може Zoom виявити запис екрана без відома інших?
Продовжуйте читати далі, щоб знайти докладні кроки, які пояснюють, чи може Zoom виявляти запис екрана, з корисними ілюстраціями для кращого розуміння.
Чи виявляє Zoom запис екрана сторонніх розробників?
Немає, Zoom не виявляє запис екрана сторонніх розробників. Ви можете записувати зустрічі Zoom, не сповіщаючи учасників, використовуючи сторонні програми запису або вбудовані в пристрій записи екрана.
Чи може Zoom виявити запис екрана?
Так, Zoom може виявити запис екрана якщо ви використовуєте Recorder за замовчуванням, наданий Zoom. З’явиться спливаюче вікно з повідомленням про те, що ця зустріч записується. Він також показує знак Запис у червоному полі у верхньому правому куті екрана. Однак, якщо ви використовуєте сторонні програмне забезпечення для запису, Zoom не повідомлятиме їх, і ви можете продовжувати записувати свої зустрічі, не сповіщаючи інших.
Чи може Zoom виявити запис екрану OBS?
Немає, Zoom не виявляє записування екрана, коли виконується через OBS Studio. Він не виявляє програмне забезпечення для запису екрана сторонніх розробників під час використання. Він сповіщає користувачів лише тоді, коли ви використовуєте опцію запису, надану Zoom, тобто вбудований запис екрана Zoom.
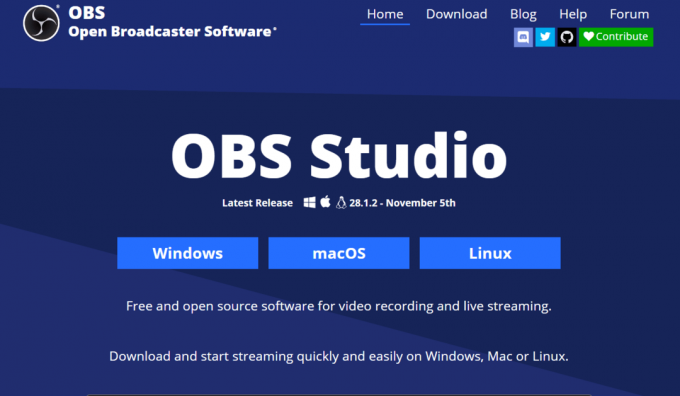
Чи може Zoom виявити Bandicam?
Немає, Zoom не може визначити, коли ви записуєте зустріч за допомогою Bandicam. Проте Bandicam надала можливість записувати зустріч із сповіщенням для інших користувачів або не надавати сповіщення відповідно до вибору користувача.

Читайте також: Чи сповіщає Instagram, коли ви робите знімок екрана DM?
Чи може Zoom виявити запис екрана Windows Game Bar?
Немає, Zoom не виявляє запис екрана, коли ви записуєте через панель ігор Windows. Zoom надсилає сповіщення користувачам лише тоді, коли ви або ваші господарі використовуєте записувач, наданий Zoom.
Чи може Zoom виявити запис екрану iPhone?
Немає, Zoom не визначає, коли ви щось записуєте Екран за допомогою iPhone власний записувач або сторонній записувач, доки ви не використовуєте записувач за замовчуванням, наданий Zoom у самій програмі.
Чи може масштабування запобігти запису екрана?
Так, Збільшення може запобігти запису екрана для вбудованого запису екрана. Однак Zoom не може запобігти сторонньому програмному забезпеченню для запису екрана, оскільки існує багато програм для запису екрана, і він не може запобігти кожному програмному забезпеченню окремо.
Як дізнатися, чи хтось записує вашу зустріч у Zoom?
Збільшити буде завжди повідомити учасниківщо поточна зустріч записується. Це було зроблено таким чином, що ви не можете зробити вимкнути це сповіщення. Для нових учасників, які приєднуються за допомогою настільного або мобільного додатка, на екрані відображатиметься сповіщення про запис. Однак неможливо визначити, чи хтось використовує a записувачі екрана сторонніх розробників наприклад OBS studio, Bandicam тощо.
Чи можете ви записувати екран із збільшенням без відома інших?
так, ви можете записувати свої зустрічі в Zoom, не змінюючи інших за допомогою програм для запису екрана сторонніх розробників або за допомогою вашого власний записувач екрана пристрою. Zoom сповіщає обслуговуючого персоналу лише тоді, коли ви використовуєте офіційний записувач зустрічі, вбудований у Zoom.
Як записувати екран із збільшенням без відома інших?
Zoom дозволяє користувачам записувати свої зустрічі, повідомляючи іншим. Однак інколи ми не хочемо сповіщати інших учасників зустрічі, які записують цю зустріч, тому нам потрібно використовувати сторонні реєстратори екрану або вбудовані реєстратори екрана на їхніх відповідних пристроях. У цьому розділі ми побачимо етапи запису зустрічей Zoom без сповіщення інших за допомогою ігрової панелі для користувачів Windows і Mac, а також добре відомого стороннього реєстратора екрана.
Спосіб 1. Використання ігрової панелі Xbox
1. Відкрийте Збільшити додаток і Приєднуйтесь в бажана зустріч ви бажаєте записати.
2. Тепер відкрийте Ігрова панель Xbox від Пошук Windows бар.
Примітка: Ви також можете використовувати ярлик Клавіша з емблемою Windows + G для безпосереднього відкриття ігрової панелі Recorder.
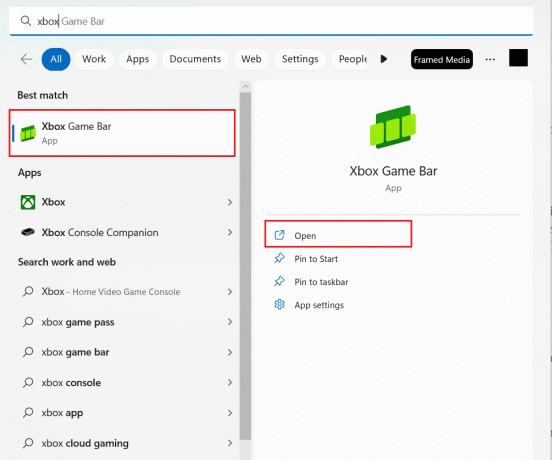
3. Натисніть Клавіша з емблемою Windows + Alt + R щоб почати запис.
4. А тепер продовжуйте засідання як зазвичай, а у фоновому режимі буде ігрова панель записзустріч без повідомлення інших.
5. Тепер, коли ви закінчите, натисніть на зупинити значок щоб зупинити запис.
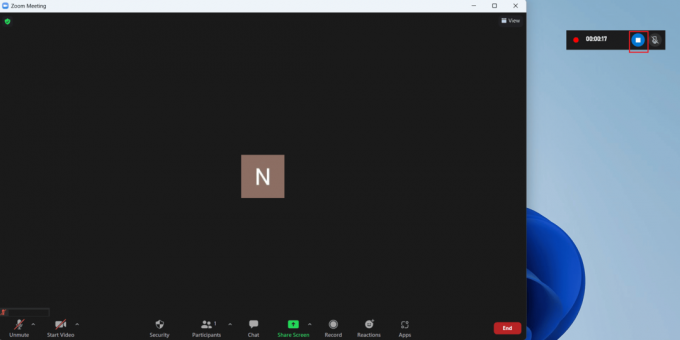
6. Натисніть Логотип Windows + клавіша G комбінація для відкриття Ігрова панель Windows.
7. Натисніть на Вкладка захоплення> Перегляньте мої знімки.
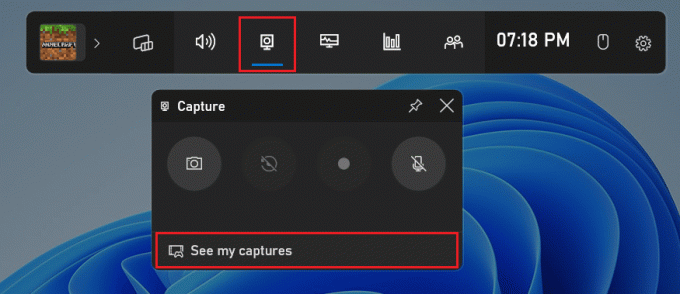
8. Натисніть на бажаного масштабованого запису з меню, щоб переглянути все, що було записано.
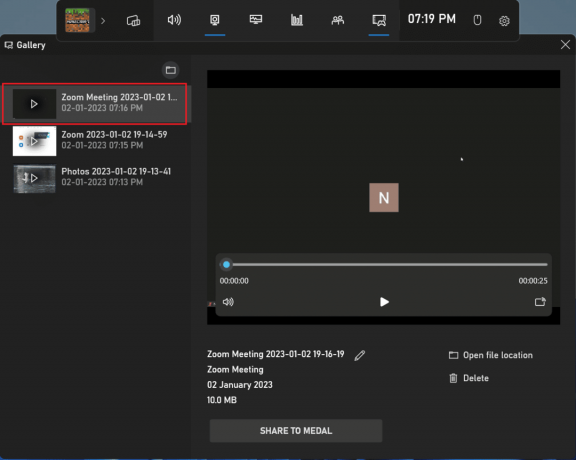
Читайте також: Як записати нараду Zoom без дозволу в Windows 10
Спосіб 2. Використання Mac Screen Recorder
1. Приєднуйтесь до бажане збільшеннязасідання.
2. На клавіатурі натисніть і утримуйте Command + Shift + 5 починати Програвач QuickTime.
Примітка: Або відкрийте свій Mac Меню програми > Інші > QuickTime Player.
3. Тепер, відкривши QuickTime Player, виберіть бажану частину екрана ви бажаєте записати.
4. ваш почнеться запис після того, як ви зробили свій бажаний вибір і тепер ви можете продовжити зустріч у масштабуванні, як зазвичай.
5. Після завершення запису натисніть СТІЙ щоб завершити запис.
Спосіб 3. Використання стороннього запису екрана
Використання стороннього програмного забезпечення також є способом запису вашої зустрічі Zoom, не сповіщаючи інших учасників про те, що зустріч записується. Ось кроки для запису зустрічі Zoom за допомогою OBS Studio. Ви можете використовувати стороннє програмне забезпечення для запису екрана.
1. Встановити та відкрити OBS Studio програмне забезпечення на вашому пристрої.
2. Тепер приєднайтеся або почніть бажану зустріч Zoom.
3. В ОБС, під Джерела, натисніть на + значок і виберіть Захоплення дисплея. Ця опція зніме весь екран.
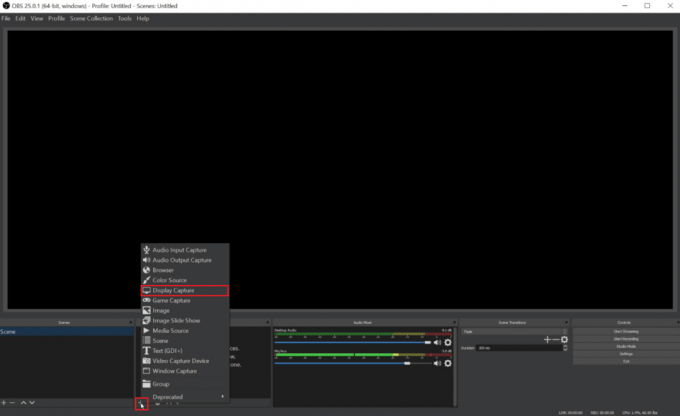
4. тепер, назва зніміть все, що вам заманеться, а потім натисніть в порядку.
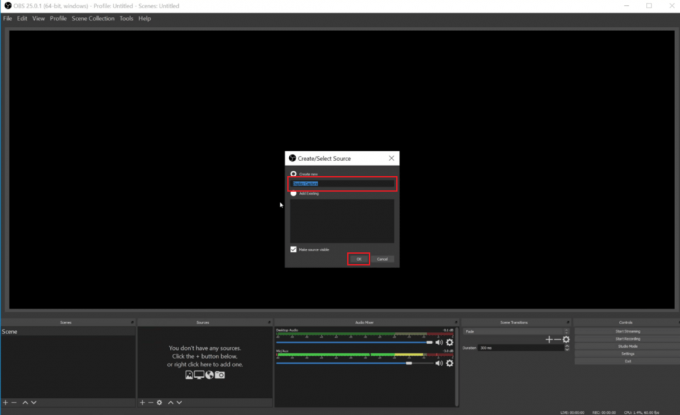
5. Виберіть потрібний монітор щоб відобразити відео з наступного спадного меню/списку, і натисніть в порядку. Попередній перегляд покаже поточний канал монітора.
Примітка: зніміть прапорець Захопити курсор якщо ви не хочете захоплювати вказівник курсора під час запису.
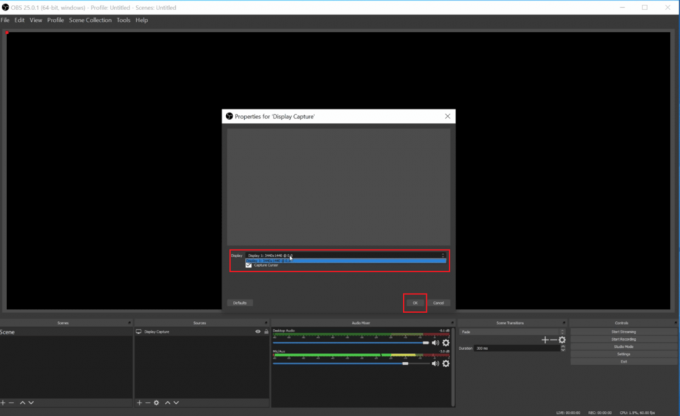
6. Після того, як ви внесли потрібні зміни у захоплення екрана, натисніть в порядку.
7. У OBS Studio натисніть на + значок > Захоплення вхідного аудіо. Введіть бажане ім'я для джерела захоплення відповідно до ваших потреб і натисніть в порядку.
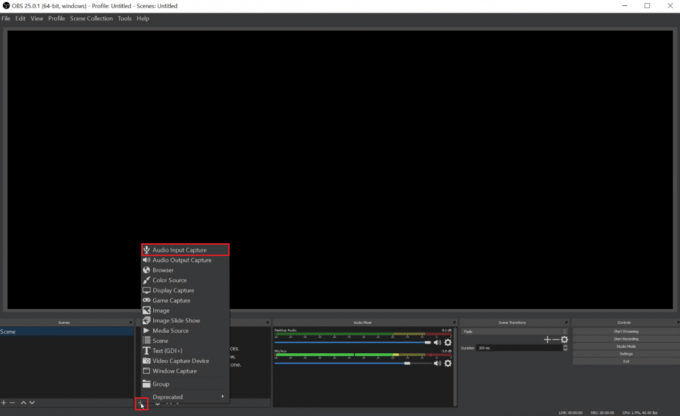
8. Тепер виберіть свій потрібний пристрій введення зі спадного меню та натисніть в порядку. Після натискання OK ми побачимо a новий аудіовхід в Аудіо мікшер під попереднім переглядом, що показує запис із мікрофона вашого комп’ютера.
9. Знову слідуйте кроки 7 і 8 вибрати потрібний пристрій виведення з наступного списку/меню. Тепер натисніть в порядку побачити другий рядок в Аудіо мікшер.
10. Натисніть на Кнопка «Почати запис». щоб зберегти на вашій локальній машині або Почати трансляцію щоб транслювати зустріч в іншому місці.
11. Тепер ти можеш записати зустріч Zoom. І коли ви закінчите із зустріччю та записом, ви можете натиснути Зупинити запис щоб зупинити запис.
Рекомендовано:
- 17 найкращих програм для дзвінків через WiFi для Android
- Як працює Wi-Fi?
- Де зберігаються записи Microsoft Teams?
- 16 найкращих безкоштовних програм для запису екрана для ПК
Отже, сподіваємося, ви зрозуміли, чи може масштабувати виявлення запису екрана з докладними кроками для вашої допомоги. Ви можете повідомити нам будь-які запитання чи пропозиції щодо будь-якої іншої теми, на яку ви хочете, щоб ми написали статтю. Залиште їх у розділі коментарів нижче, щоб ми знали.

Піт Мітчелл
Піт є старшим співробітником TechCult. Піт любить усе, що пов’язано з технологіями, а також у душі завзятий саморобник. Він має десятирічний досвід написання інструкцій, функцій і технологічних посібників в Інтернеті.