Виправте помилку AppHangB1 у Steam
Різне / / April 05, 2023
Надмірне використання RGB і проблеми зі Steam — це дві речі, які об’єднують кожного комп’ютерного геймера в усьому світі. Як ви, можливо, вже знаєте, Steam наразі є найпопулярнішим розповсюджувачем цифрових ігор і може похвалитися понад 120 мільйонами активних користувачів щомісяця. Однак відомо, що клієнтська програма Steam час від часу поводиться неправильно. Помилка AppHangB1 Windows 10 є однією з найбільш поширених помилок і не дозволяє користувачам запускати ігри в Steam. Іноді проблема з назвою події AppHangB1 також зустрічається під час відкриття самої програми Steam. У цій статті ми розглянемо всі можливі причини цієї помилки Steam і надамо вам кілька способів виправити помилку AppHangB1 у Steam.
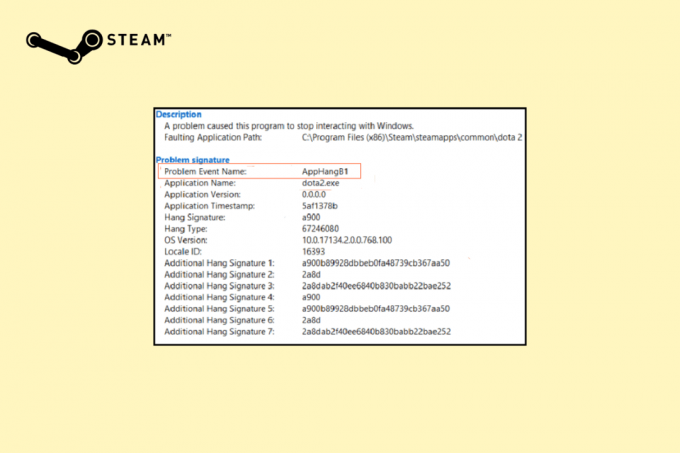
Зміст
- Як виправити помилку AppHangB1 на ПК Steam Windows 10
- Спосіб 1. Запустіть засіб усунення несправностей сумісності
- Спосіб 2: оновіть Steam
- Спосіб 3: Перевірте цілісність файлів гри
- Спосіб 4: Відновлення бібліотеки Steam
- Спосіб 5: оновіть Steam
- Спосіб 6: змініть параметри запуску Steam
- Спосіб 7: змініть параметри запуску гри
- Спосіб 8. Запустіть сканування шкідливих програм
- Спосіб 9: Відновлення системних файлів
- Спосіб 10. Вимкніть брандмауер Windows (не рекомендовано)
- Спосіб 11: Вимкніть антивірус (якщо можливо)
- Спосіб 12: Дозволити через брандмауер Windows
Як виправити помилку AppHangB1 на ПК Steam Windows 10
Завдяки парЗавдяки величезній популярності, кожна відома проблема вже була розкрита та вирішена його базою користувачів. Те ж саме стосується помилки AppHangB1. Нижче наведено різні причини, які можуть викликати цю помилку на вашому комп’ютері.
- Суворі налаштування антивіруса та брандмауера
- Неправильно налаштовані параметри запуску Steam
- Пошкоджені файли гри
- Пошкоджені файли бібліотеки Steam
- Помилки в програмі/файлах програми
Спосіб 1. Запустіть засіб усунення несправностей сумісності
Якщо остання версія Windows не працює з програмою, ви можете зіткнутися з цією проблемою. У цьому випадку запустіть засіб усунення несправностей сумісності, щоб вирішити цю проблему. Виконайте наведені нижче дії.
1. Клацніть правою кнопкою миші на Клієнт Steam і виберіть Усунення несправностей сумісності.
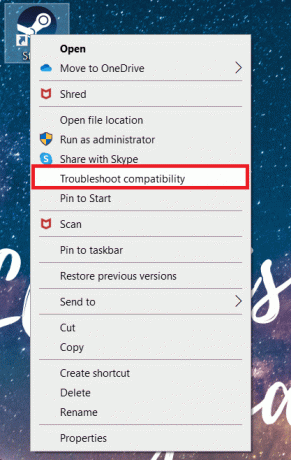
2. Виберіть Спробуйте рекомендовані налаштування.
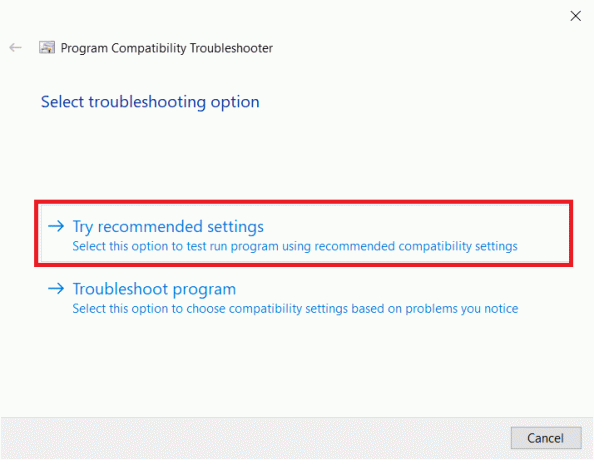
3. Натисніть на Тестуйте програму…
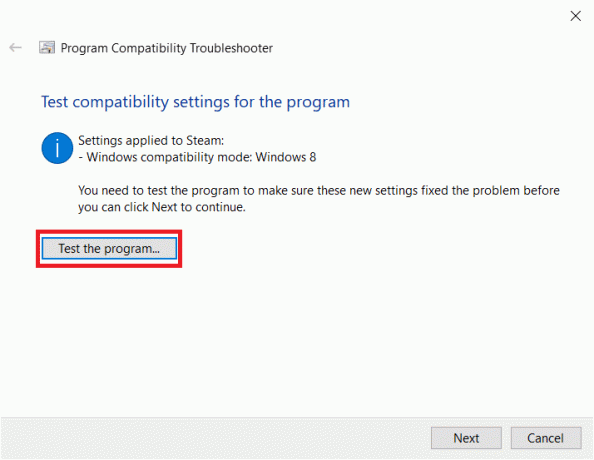
4. Після завершення тестування натисніть Далі.
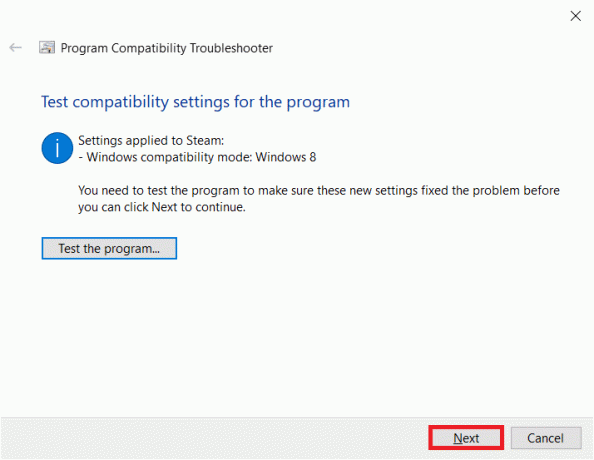
5. Натисніть на Так, зберегти ці налаштування для цієї програми.
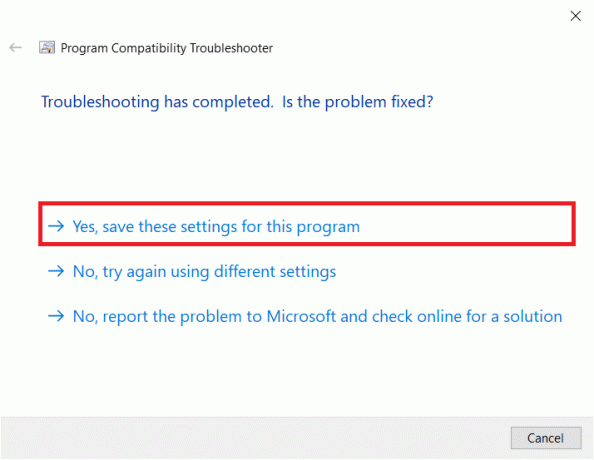
6. Натисніть на Закрити.

Спосіб 2: оновіть Steam
Розробники регулярно розгортають оновлення, щоб виправити помилки та проблеми з наявними версіями програми. Отже, якщо ви давно не оновлювали програму Steam, подумайте про це. Ви можете вручну оновити програму, виконавши наведені нижче дії.
1. ВІДЧИНЕНО Клієнт Steam.
2. Натисніть на пар у верхньому лівому куті та виберіть Перевірте наявність оновлень клієнта Steam…

3А. Якщо доступні нові оновлення, дочекайтеся завершення оновлення та натисніть ПЕРЕЗАПУСЬТЕ STEAM.
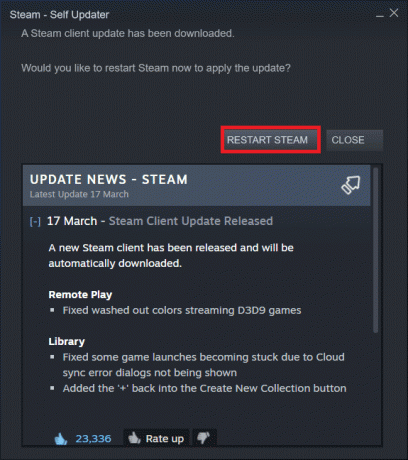
3B. Якщо клієнт Steam уже оновлений, він відобразиться Ваш клієнт Steam оновлений.
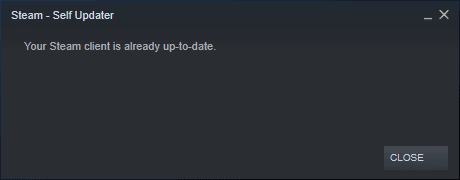
Читайте також:Виправте код помилки 118 Steam у Windows 10
Спосіб 3: Перевірте цілісність файлів гри
Як згадувалося раніше, під час запуску певної гри Steam іноді виникає помилка AppHangB1. Якщо у вас це так, це рішення може допомогти усунути помилку. Оскільки ігри постійно оновлюються, встановлено незліченну кількість офіційних і сторонніх модів тощо, важливі файли гри іноді можуть бути пошкоджені. Отже, використовуючи вбудовані функції Steam, переконайтеся, що файли гри не скомпрометовано.
Прочитайте наш посібник далі Як перевірити цілісність файлів гри в Steam? і реалізувати те саме.
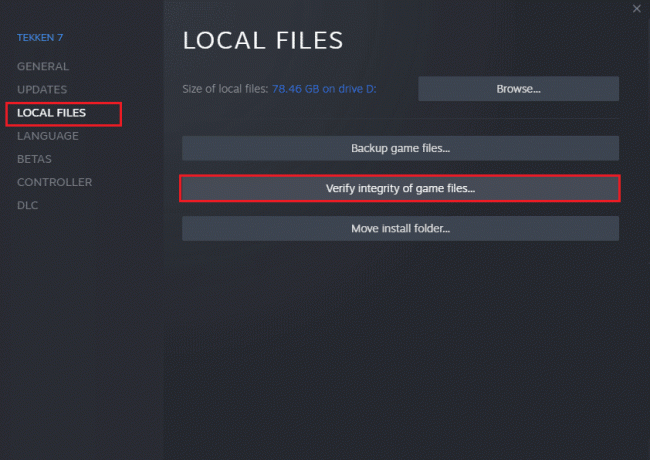
Спосіб 4: Відновлення бібліотеки Steam
Хоча попередній метод був зосереджений на конкретній грі, ви також можете спробувати відновити всі файли бібліотеки Steam, щоб вирішити помилку AppHangB1 у Steam. Спосіб зробити це досить простий і пояснюється:
1. Відкривши програму Steam, натисніть пар і виберіть Налаштування.

2. Натисніть на Завантаження в індексному меню.
3. Натисніть на ПАПКИ БІБЛІОТЕКИ STEAM під Бібліотеки вмісту розділ.
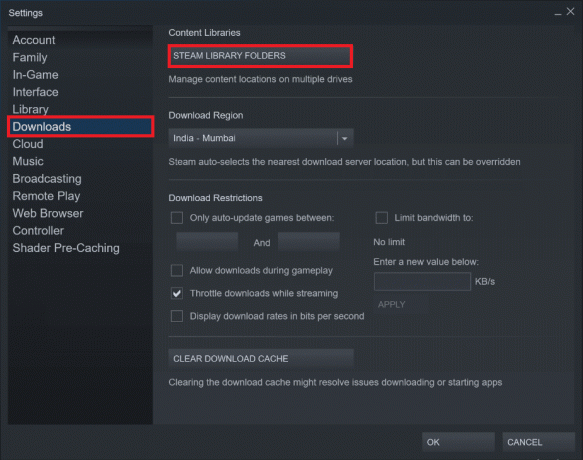
4. Визначте, який диск містить файли для гри, яку ви не можете запустити, і натисніть на три крапки значок. Виберіть Ремонт папки.
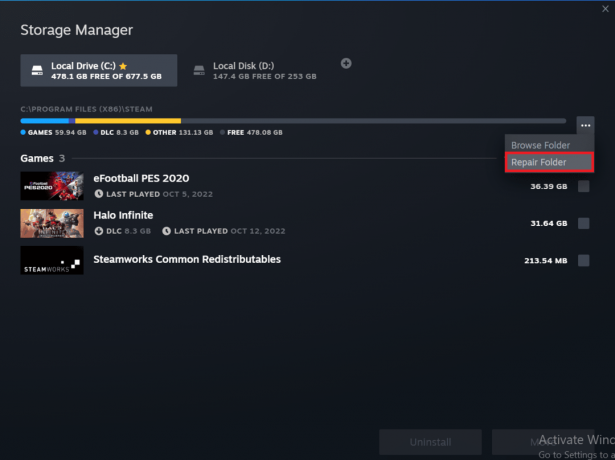
Читайте також:Виправте помилку Steam VR 306 у Windows 10
Спосіб 5: оновіть Steam
Ще один метод, який, здається, вирішує багато проблем, пов’язаних із програмою Steam, — це оновлення/скидання Steam. Ви видалите всі пошкоджені файли, видаливши вручну всі файли Steam і змусивши Steam повторно завантажити нові копії всіх важливих файлів.
1. Натисніть Клавіші Windows і E разом, щоб запустити Провідник файлів.
2. Перейдіть до наступного шлях:
C:\Program Files (x86)\Steam
Примітка: папку встановлення Steam також можна знайти в інших папках. У такому випадку перейдіть до відповідної папки.
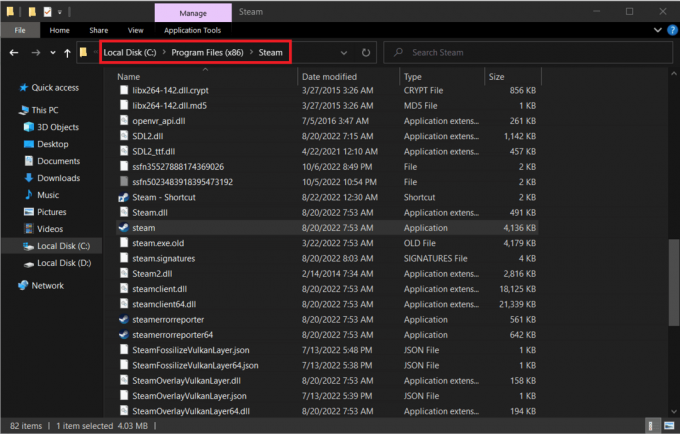
3. Виберіть усі елементи крім папка steamapps, папка userdata, і файл steam.exe.
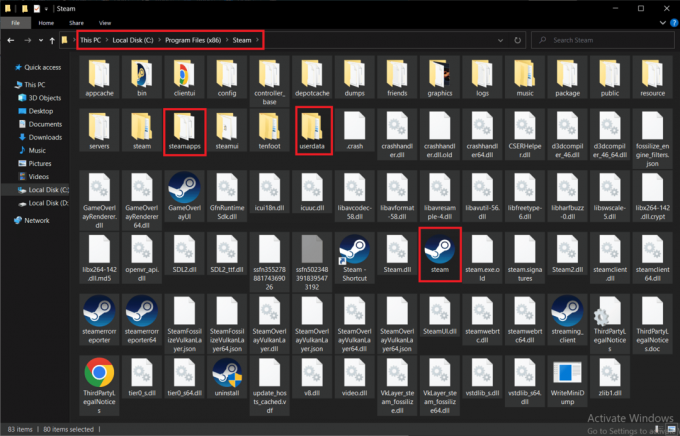
4. Клацніть їх правою кнопкою миші та виберіть Видалити варіант.
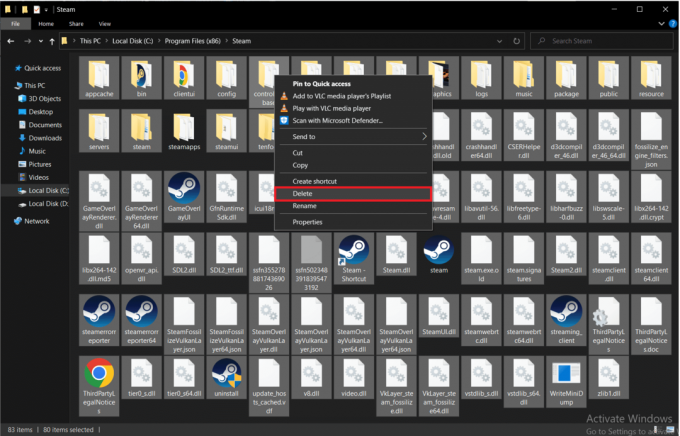
5. Перезапустіть ваш комп’ютер і Steam.
Тепер Steam автоматично розпочне завантаження всіх видалених файлів із попереднього кроку, а також завантажить усі незавершені оновлення.
Спосіб 6: змініть параметри запуску Steam
Щоб безперебійно запускати ігри на комп’ютері з ОС Windows, ви повинні мати правильну версію DirectX встановлено. Якщо Steam запускається за допомогою старішої версії DirectX, ви можете зіткнутися з помилкою імені проблеми AppHangB1. На щастя, ви можете вручну налаштувати Steam та його ігри для запуску за допомогою певної версії DirectX.
Примітка: перш ніж переходити до кроків, переконайтеся, що завершувати кожну програму Steam у фоновому режимі.
1. Відкрийте Провідник файлів.
2. Перейдіть до пар папку інсталяції в такому місці шлях:
C:\Program Files (x86)\Steam

3. Клацніть правою кнопкою миші на пар файл програми та виберіть Створити ярлик.
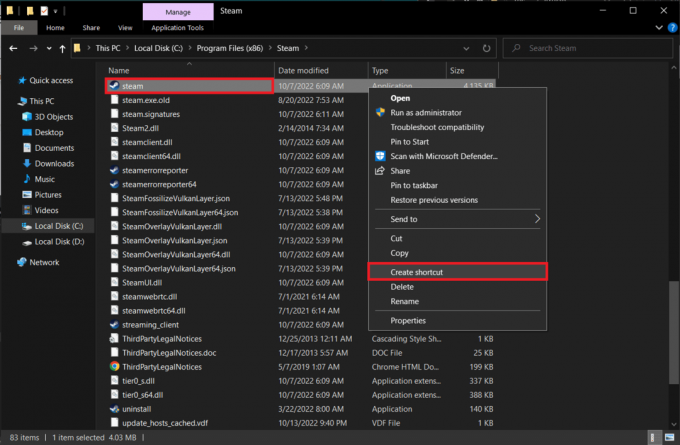
4. Клацніть правою кнопкою миші на щойно створений ярлик Steam і виберіть Властивості.

5. Перейти до Ярлик вкладка Властивості вікно.
6. додати -dx9 до кінця існуючого запису в Цільова текстове вікно. Кінцевий запис має читатися як;
«C:\Program Files (x86)\Steam\Steam.exe» -dx9
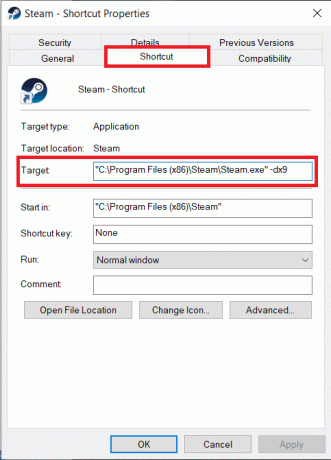
7. Збережіть зміни, натиснувши на Застосувати > OK.
Читайте також:Виправте відсутність steam_api64.dll у Windows 10
Спосіб 7: змініть параметри запуску гри
Якщо ви зіткнулися з цією помилкою Steam під час запуску певної гри, виконайте наведені нижче дії, щоб запустити її за допомогою DirectX 9.
1. Запуск пар на вашому пристрої.
2. Натисніть на БІБЛІОТЕКА.
3. Клацніть правою кнопкою миші на гра ви зіткнулися з проблемою і виберіть Властивості.

4. Тип -dx9 у текстовому полі під ПАРАМЕТРИ ЗАПУСКУ і закрийте вікно.
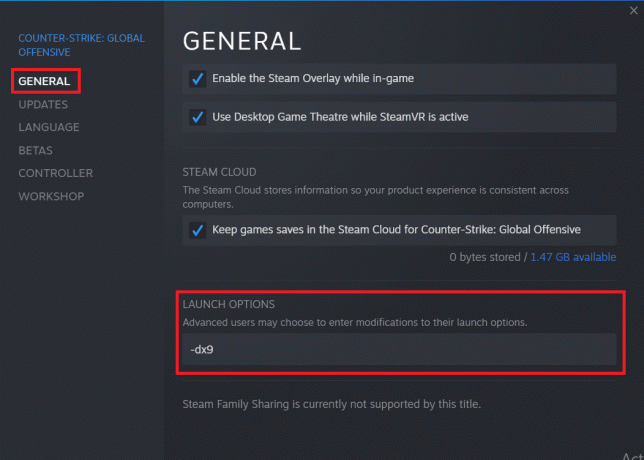
Примітка: Якщо запуск Steam і проблемної гри з DirectX9 не вирішує проблему, спробуйте запустити їх за допомогою DirectX11 (додайте -dx11 замість -dx9).
Читайте також:Виправлення неможливості ініціалізації API Steam у Windows 10
Спосіб 8. Запустіть сканування шкідливих програм
Якщо жоден із зазначених вище методів не допоміг вам вирішити помилку AppHangB1 Windows 10, ймовірно, проблема в операційній системі, а не в самому Steam. Виконайте ретельну перевірку комп’ютера на зловмисне програмне забезпечення, щоб виключити можливість того, що вірус або шкідлива програма перешкоджають роботі Steam і його процесам.
Прочитайте та дотримуйтесь інструкцій у нашому посібнику Як запустити перевірку комп’ютера на віруси.
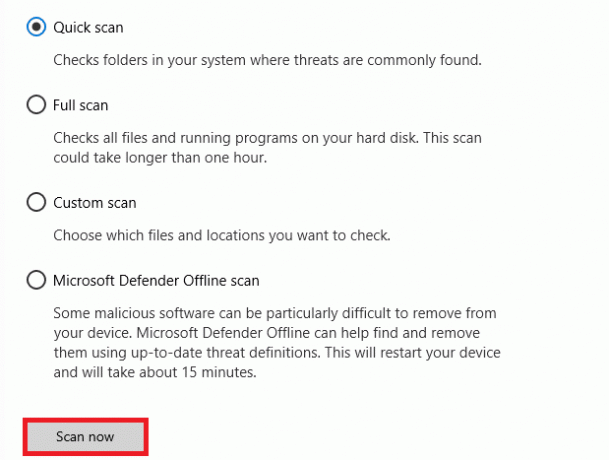
Якщо ви хочете видалити зловмисне програмне забезпечення зі свого комп’ютера, дотримуйтесь нашого посібника на Як видалити зловмисне програмне забезпечення з ПК у Windows 10 і реалізувати те саме.
Спосіб 9: Відновлення системних файлів
Якщо наведений вище метод не працює, ви можете запустити вбудовані інструменти, щоб виправити пошкоджені системні файли, які викликають цю помилку AppHangB1 у Steam. Пошкоджені неправильно налаштовані файли можна виправити за допомогою вбудованих утиліт вашого ПК з Windows 10, а саме Перевірка системних файлів і Обслуговування та керування зображеннями розгортання. Крім того, виконайте сканування відновлення системи, щоб виправити пошкоджені файли, якщо проблема виникла після останнього оновлення. Прочитайте наш посібник далі Як відновити системні файли на Windows 10 і дотримуйтеся вказівок, щоб відновити всі пошкоджені файли.
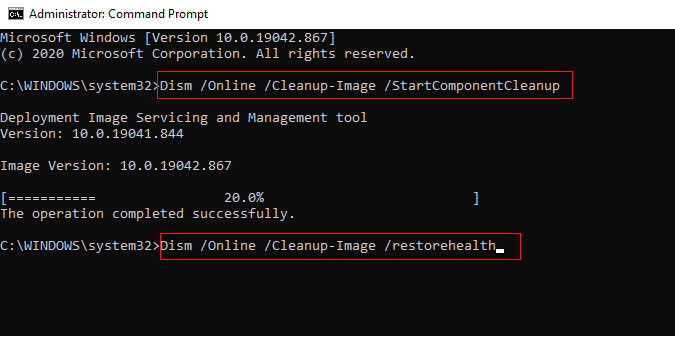
Спосіб 10. Вимкніть брандмауер Windows (не рекомендовано)
Якщо наведений вище метод не допомагає усунути помилку, оскільки її було створено за допомогою новішої версії, ви можете спробувати вимкнути брандмауер Windows на своєму ПК. Брандмауер Windows Defender захищає від вірусів і зловмисного програмного забезпечення, які можуть поставити під загрозу ваші дані та систему. Незважаючи на те, що не рекомендується вимикати брандмауер Windows, оскільки це може зробити вашу систему вразливою та сприйнятливий до вірусів, ви можете спробувати тимчасово вимкнути його, щоб перевірити, чи є це конкретною причиною проблема. Наш путівник по Як відключити брандмауер Windows 10 допоможе вам спробувати цей метод із максимальною безпекою.
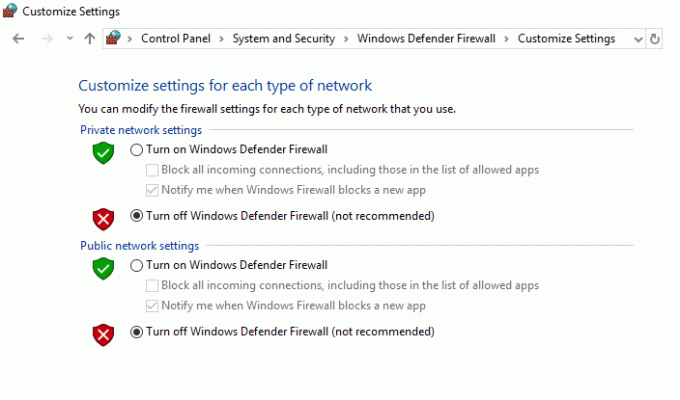
Читайте також:Виправити помилку заблокованого файлу вмісту Steam
Спосіб 11: Вимкніть антивірус (якщо можливо)
Певні антивірусні програми сумно відомі тим, що надмірно захищають ваш комп’ютер і позначають навіть найневинніші програми як загрози. Steam – це програма, функціональність якої значною мірою залежить від Інтернету. Якщо ваша антивірусна програма/брандмауер забороняє Steam спілкуватися з його серверами, ймовірно, виникнуть такі проблеми, як помилка AppHangB1.
Ви можете спробувати тимчасово вимкнути антивірусну програму/брандмауер, щоб перевірити, чи помилка продовжує виникати. Прочитайте наш посібник далі Як тимчасово відключити антивірус у Windows 10 і дотримуйтеся вказівок, щоб тимчасово вимкнути антивірусну програму на вашому ПК.
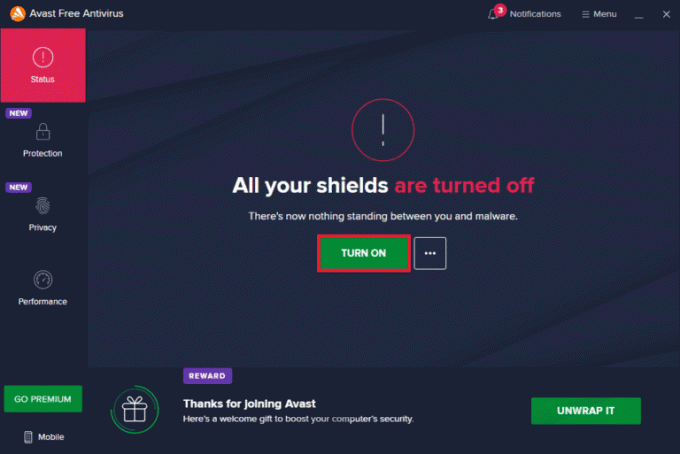
Спосіб 12: Дозволити через брандмауер Windows
Якщо ви не хочете вимикати брандмауер, ви можете дозволити гру або Steam через брандмауер Windows. Щоб дозволити Steam або гру у вашому брандмауері Windows Defender, дотримуйтесь нашого посібника Дозволяти або блокувати програми через брандмауер Windows і виконайте кроки згідно з інструкціями.

Рекомендовано:
- My Heroes SEA Codes: Викупити зараз
- MZ закриває Game of War?
- Виправте помилку Steam 26 у Windows 10
- Виправте помилку Steam 53 у Windows 10
Сподіваємося, ви змогли виправити Помилка AppHangB1 у Steam і поверніться до ігор за допомогою наведених вище рішень. Розкажіть нам та іншим читачам, яке рішення спрацювало для вас, у розділі коментарів нижче. Якщо у вас є якісь сумніви чи запитання, залиште їх у розділі коментарів.

Ілон Декер
Ілон є автором технічних питань у TechCult. Він пише практичні посібники вже близько 6 років і охопив багато тем. Він любить висвітлювати теми, пов’язані з Windows, Android, а також останні хитрощі та поради.



