Як вирішити проблему, коли зображення підпису Gmail не відображаються
Різне / / April 05, 2023
Підписи Gmail є однією з ключових функцій Gmail. Це дозволяє користувачам підписувати свої електронні листи своїми обліковими даними. Ви можете налаштувати свої підписи та використовувати їх різними способами. Користувачі також можуть використовувати зображення для підписів. Однак у вас можуть виникнути проблеми з тим, що зображення підпису Gmail не відображаються під час надсилання електронного листа. Цю помилку можуть викликати різні причини, наприклад неправильне завантаження та неправильне форматування. Якщо зображення вашого підпису Gmail не відображається у ваших електронних листах, цей посібник для вас. Продовжуйте читати, щоб знайти способи виправити зображення, яке не відображається в підписі Gmail.
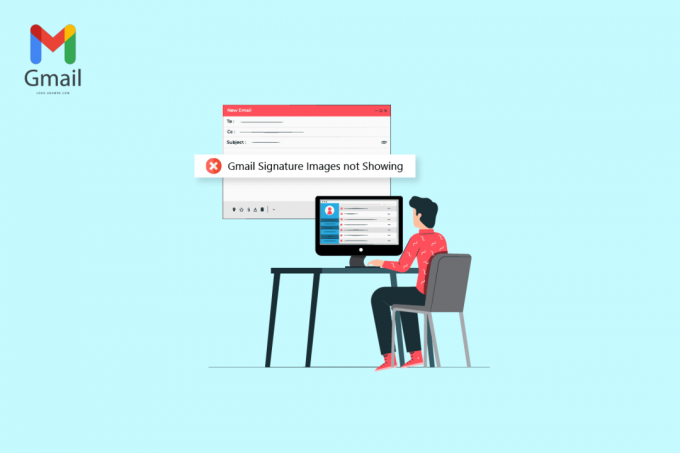
Зміст
- Як вирішити проблему, коли зображення підпису Gmail не відображаються
- Спосіб 1. Використовуйте інший формат зображення
- Спосіб 2: спробуйте режим анонімного перегляду або інший браузер, щоб додати зображення
- Спосіб 3: Виберіть правильний підпис
- Спосіб 4: Видалення форматування
- Спосіб 5: видаліть і знову додайте зображення
- Спосіб 6: Використовуйте правильне посилання на зображення
- Спосіб 7: Вимкніть режим звичайного тексту
- Спосіб 8. Використовуйте належні дозволи Google на спільний доступ (якщо є)
- Спосіб 9: Розмістіть зображення в Інтернеті та використовуйте його в підписі
Як вирішити проблему, коли зображення підпису Gmail не відображаються
Причини того, що зображення не завантажується в підписах Gmail, можуть бути різними. Нижче наведено деякі з найпоширеніших причин цієї проблеми.
- Ан непідтримуване зображення формат файлу може викликати цю проблему.
- різноманітні помилки браузера також може викликати цю проблему.
- Неправильний підпис вибір також може призвести до помилки «підпис не видно».
- Неправильне форматування і налаштування звичайного тексту також пов’язані з цією помилкою.
- Неправильне завантаження підпису зображення також може призвести до цієї помилки.
- Ан неправильний дозвіл Google на спільний доступ для зображення на вашому Диску Google.
- Ан неправильна URL-адреса зображення також є можливою причиною цієї помилки.
Спосіб 1. Використовуйте інший формат зображення
Одним із перших методів вирішення проблеми з невидимістю підпису є зміна формату зображення. Якщо ви використовуєте зображення у форматі файлу, який не підтримується підписами Gmail, ви не зможете його завантажити, а також воно не відображатиметься у ваших електронних листах. Тому, якщо у вас виникла ця проблема, спробуйте її вирішити, змінивши формат зображення. Ви можете просто скористатися вбудованим інструментом Paint, щоб вирішити проблему, коли зображення підпису Gmail не відображається.
1. Пошук Фарба на панелі пошуку Windows, щоб відкрити його.
2. Натисніть на Файл і відкрийте файл для редагування.
3. Натисніть на Файл знову та наведіть вказівник миші на Зберегти як варіант, як показано нижче.

4. Натисніть на формат зображення у який ви хочете його перетворити.
Спосіб 2: спробуйте режим анонімного перегляду або інший браузер, щоб додати зображення
Ще один простий спосіб вирішити проблему з підписом Gmail, яка не відображається в Gmail, — скористатися Gmail і спробувати завантажити свій підпис у режимі анонімного перегляду. Просто натисніть Ctrl + Shift + N клавіші разом зробити те саме.
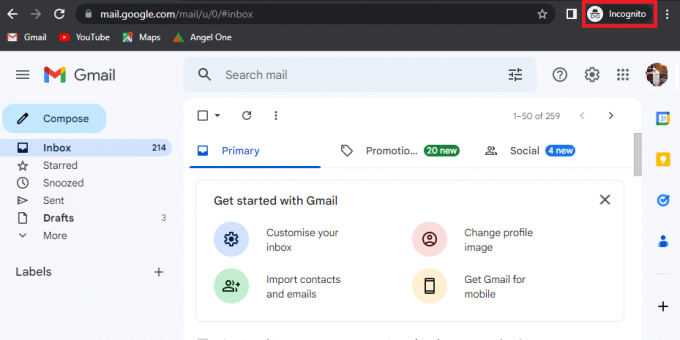
Ви також можете спробувати використати інший браузер для доступу до свого облікового запису Gmail і виправити зображення підпису Gmail, які тимчасово не відображаються.
Читайте також: Як витягти зображення з Word Document 2022
Спосіб 3: Виберіть правильний підпис
Якщо ви створили більше ніж один підпис у своєму обліковому записі Gmail, ви можете вибрати один із підписів кожного разу, коли пишете електронний лист. Іноді, якщо один із підписів не завантажується належним чином, у підписі Gmail може не завантажуватися зображення. Тому важливо вибрати правильний підпис під час надсилання електронного листа з Gmail.
1. Відкрий свій Gmail обліковий запис на вашому пристрої.
2. Натисніть на Скласти щоб написати новий електронний лист.

3. В Нове повідомлення поштову скриньку, знайдіть і натисніть на Олівець або Правка значок.

4. Виберіть правильний підпис.
Спосіб 4: Видалення форматування
Однією з поширених причин невідображення зображень підписів Gmail є проблеми з форматуванням підписів Gmail. Якщо є будь-яке форматування, яке не підтримується Gmail, ваш підпис може бути невидимим для одержувача листа. Ви можете видалити форматування, виконавши ці прості дії.
1. Відкрий свій Gmail обліковий запис на вашому комп’ютері.
2. У верхньому правому куті знайдіть і натисніть на Налаштування значок.
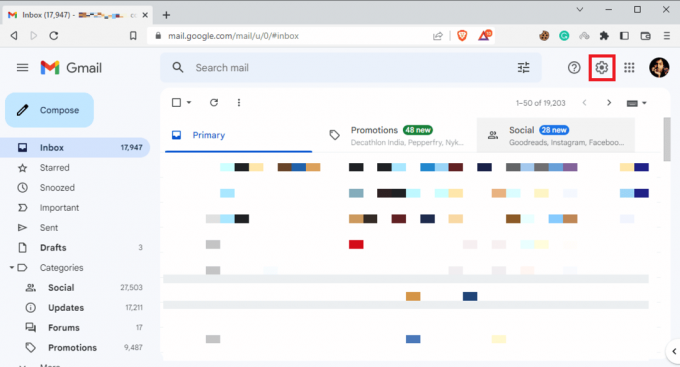
3. Натисніть на Переглянути всі налаштування як показано.

4. Натисніть на Підписі виберіть твій підпис як показано нижче.
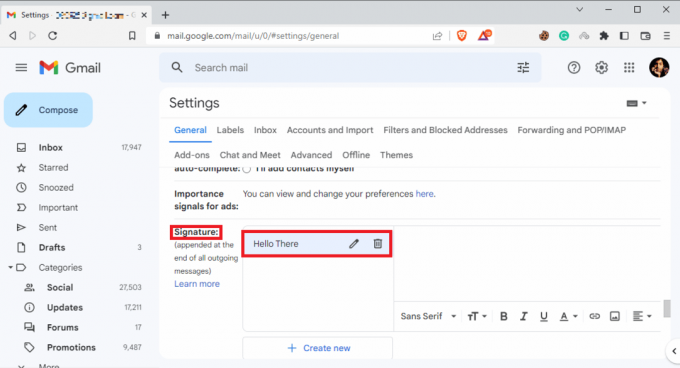
5. Натисніть піктограму спадного меню, а потім натисніть значок Видалити форматування значок.
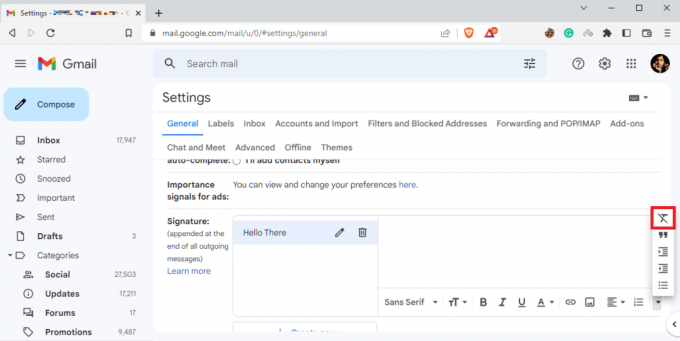
Читайте також: Як відновити видалену чернетку в Gmail
Спосіб 5: видаліть і знову додайте зображення
Якщо зображення підпису не завантажується належним чином, ви можете не бачити його в електронних листах, і зображення не завантажується в цих проблемах. Один із найпростіших способів вирішити проблему із зображеннями підпису Gmail – це видалити та повторно додати зображення.
1. Слідуйте кроки 1–3 попереднього методу, щоб отримати доступ до всіх налаштувань Gmail.
2. Знайдіть параметри підпису та виберіть проблемний підпис.
3. Натисніть на Видалити підпис значок, а потім Видалити його, натиснувши на значок кошика показано виділеним.
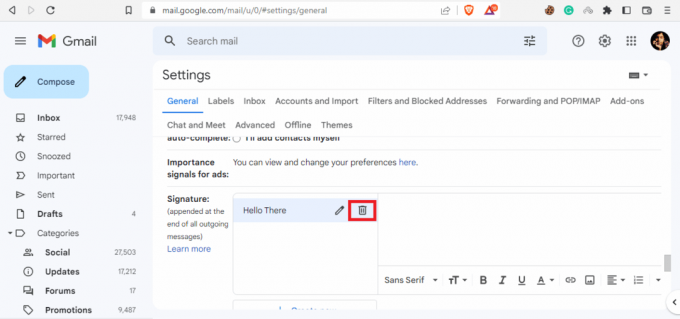
4. Тепер натисніть на Вставити зображення щоб повторно додати зображення.

Спосіб 6: Використовуйте правильне посилання на зображення
Якщо ви використовуєте зображення підпису з посиланням на зображення, переконайтеся, що ви використовуєте правильну URL-адресу зображення, щоб уникнути проблеми з невідображенням. Якщо URL-адресу зображення було змінено з джерела, зображення може не відображатися в електронних листах. Тому переконайтеся, що URL-адреса зображення правильна, щоб зображення не відображалося в підписі Gmail.
1. Виконайте кроки 1-3 з Спосіб 4 щоб отримати доступ до всіх налаштувань Gmail.
2. Знайдіть Підпис параметри.
3. Натисніть на Вставте зображення і перейдіть до Веб-адреса (URL).
4. Нарешті, вставте посилання для підпису в Вставте тут URL-адресу зображення поле.

Спосіб 7: Вимкніть режим звичайного тексту
Якщо попередній спосіб не допоміг вирішити цю проблему і проблема не зникає, ви також можете спробувати вимкнути режим простого тексту в пошті. Ви можете виконати ці прості кроки, щоб вимкнути режим простого тексту в обліковому записі Gmail, щоб зображення не відображалося в цій проблемі.
1. Відкрий свій Gmail рахунок.
2. Знайдіть і натисніть Скласти.
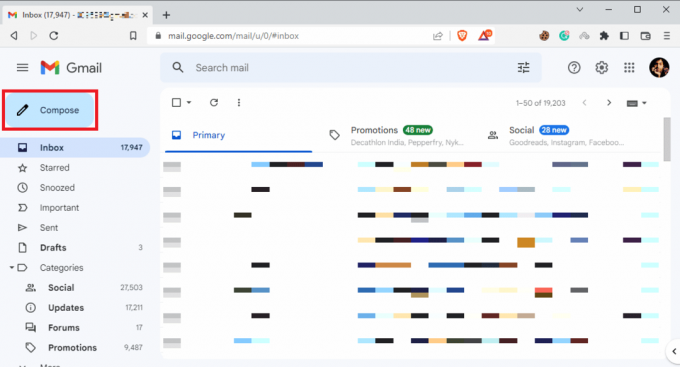
3. Знайдіть і натисніть на Більше варіантів значок.
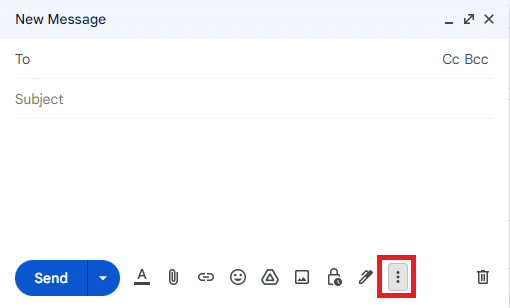
4. Тут зніміть прапорець Опція звичайного текстового режиму.

Спосіб 8. Використовуйте належні дозволи Google на спільний доступ (якщо є)
Якщо ви використовували Google Диск, щоб вставити зображення підпису, ця проблема може виникнути через недостатні дозволи на спільний доступ до зображень на Google Диску. Використовуючи відповідні дозволи Google на спільний доступ, виконайте ці прості кроки, щоб усунути проблему, яка не завантажує зображення в підписі Gmail:
1. ВІДЧИНЕНО Диск Google, а потім виберіть Зображення підпису Gmail.
2. Натисніть Більше дій і потім Поділіться.
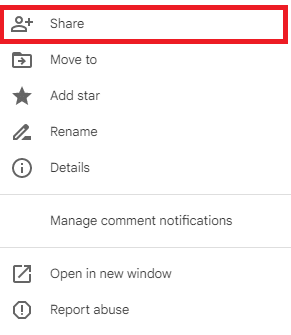
3. В Загальний доступ натисніть на розкривний список значок, показаний виділеним нижче.
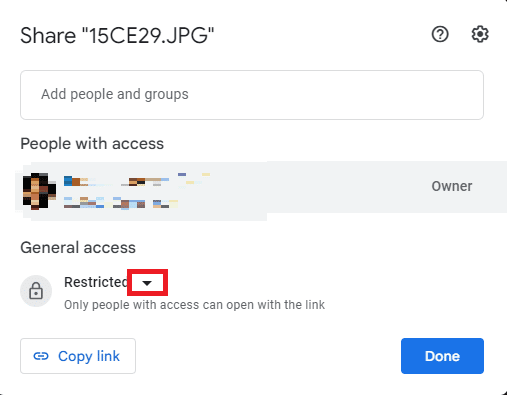
4. Натисніть на Усі, хто має посилання, а потім натисніть Готово щоб зберегти ці зміни.
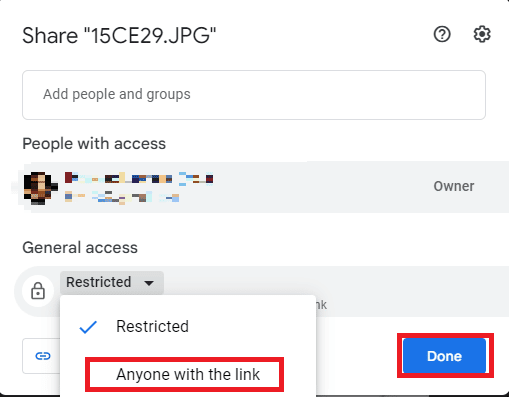
5. Скопіюйте URL-адресу зображення та вставте її в Вставте тут URL-адресу зображення і натисніть на Виберіть варіант.
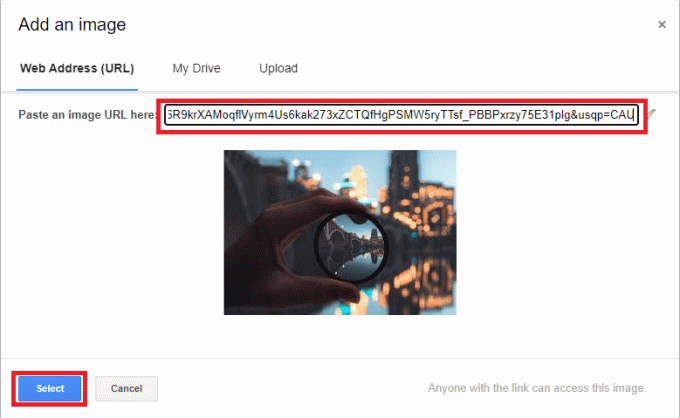
Спосіб 9: Розмістіть зображення в Інтернеті та використовуйте його в підписі
Щоб уникнути проблем із підписом у Gmail, які не завантажуються URL-адресою та зображенням, ви можете скористатися різноманітними веб-сайтами розміщення зображень, такими як ImgBox, PostImage, ImageShack, і таке, щоб розмістити ваше зображення, а потім скопіювати посилання для завантаження як вашого підпису Gmail.
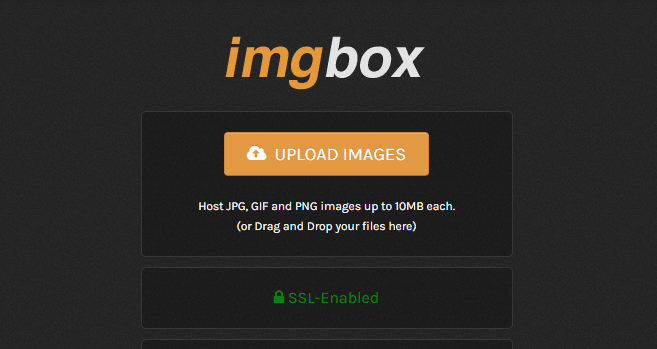
Часті запитання (FAQ)
Q1. Чому я не бачу свого підпису в електронному листі?
Відповідь Причини цієї проблеми можуть бути різні, наприклад неправильне форматування підпису або неправильні дозволи Google на спільний доступ.
Q2. Чи можу я додавати зображення як свій підпис у Gmail?
Відповідь Так, Gmail дозволяє завантажувати або використовувати URL-адресу зображення для створення підпису Gmail із зображенням.
Q3. Що робити, якщо я не бачу свого підпису в Gmail?
Відповідь Ви можете спробувати вирішити цю проблему, очистивши форматування свого підпису або використавши Gmail в режимі анонімного перегляду.
Q4. Що таке підписи Gmail?
Відповідь Підпис Gmail є важливим інструментом, він дозволяє користувачам підписувати свої електронні листи персональними підписами.
Q5. Як створити свій підпис Gmail?
Відповідь Ви можете створити підпис Gmail, перейшовши в усі налаштування, а потім у розділ «Підписи».
Рекомендовано:
- 15 найкращих автовідповідачів для WhatsApp
- Виправити формат файлу WhatsApp, який не підтримується на Android
- 14 найкращих безкоштовних альтернатив Gmail
- Як створити обліковий запис Gmail без підтвердження номера телефону
Ми сподіваємося, що за допомогою цього посібника ви змогли навчитися виправити невідображення зображень підпису Gmail проблема. Якщо у вас є запитання чи пропозиції, надсилайте їх у розділі коментарів нижче.

Ілон Декер
Ілон є автором технічних питань у TechCult. Він пише практичні посібники вже близько 6 років і охопив багато тем. Він любить висвітлювати теми, пов’язані з Windows, Android, а також останні хитрощі та поради.



