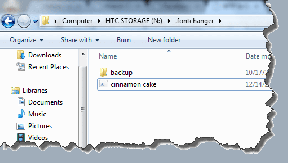Як поставити пін на Google Maps
Різне / / November 28, 2021
У 21вул століття життя без Google Maps майже неможливо уявити. Кожного разу, коли ми виходимо з дому, нас запевняють, що незалежно від подорожі Карти Google доставлять нас до місця призначення. Однак, як і всі інші онлайн-функції, Карти Google все ще є машиною і схильні до помилок. Щоб переконатися, що ви не відхилитеся від цільового розташування, ось посібник, який допоможе вам розібратися як скинути шпильку на Google Maps.

Зміст
- Як поставити PIN-код на Картах Google (мобільний і настільний)
- Навіщо використовувати шпильку для позначення місця?
- Спосіб 1: скидання шпильки в мобільній версії Карт Google
- Спосіб 2: скидання шпильки на настільну версію Google Maps
- Спосіб 3: скидання кількох шпильок на Google Maps
Як поставити PIN-код на Картах Google (мобільний і настільний)
Навіщо використовувати шпильку для позначення місця?
Карти Google – це революційна програма, яка, мабуть, має найдокладніші та найскладніші карти розташування. Незважаючи на доступ до всіх найновіших серверів і супутників, деякі місця все ще не були збережені на сервері Карт
. Ці місця можна позначити, опустивши шпильку. Випущена шпилька переведе вас до точного місця, куди ви хочете перейти, без необхідності вводити назви різних місць. Значок також ідеально підходить, якщо ви хочете поділитися певним місцем зі своїми друзями і позбавити їх від плутанини. Сказавши це, ось як поставити шпильку на Google Maps і надіслати місцезнаходження.Спосіб 1: скидання шпильки в мобільній версії Карт Google
Android є найпопулярнішою платформою для смартфонів і найкраще оптимізована для запуску програм Google. Оскільки більше людей користуються Картами Google на Android, скидання шпильок стає вирішальним, щоб уникнути плутанини та максимально розширити функціональність служби.
1. На пристрої Android відкрийте Карти Гугл
2. Перейдіть у вибрану область і знайти місце розташування ви хочете додати шпильку. Переконайтеся, що ви збільшуєте максимально, оскільки це допоможе вам отримати кращі результати.
3. Натисніть і утримуйте у бажаному місці, і автоматично з’явиться PIN-код.
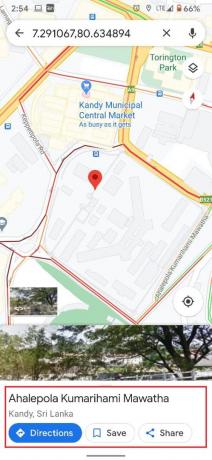
4. Разом із шпилькою на екрані також з’являться адреса або координати розташування.
5. Після того, як шпилька буде опущена, ви побачите багато варіантів, які дозволяють це зробити зберегти, позначити та поділитися закріплене місце.
6. Виходячи з ваших вимог, ви можете дайте місцеположенню назву, позначивши його, збережіть його для подальшого використання або поділіться місцем розташування щоб ваші друзі бачили.
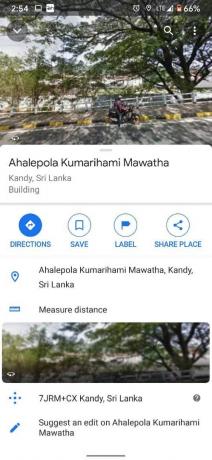
7. Після того, як шпилька була використана, ви можете торкніться хреста на панелі пошуку, щоб видалити скинуту шпильку.
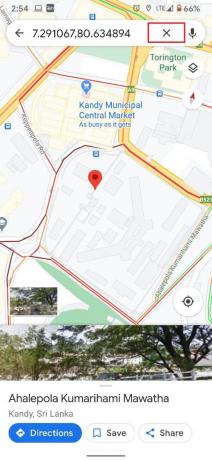
8. Однак збережені вами кеглі все одно відображатимуться на вашій карті Google назавжди доки ви не видалите їх із збереженого стовпця.

Примітка: Процес скидання шпильки на iPhone подібний до вкидання шпильки на Android. Ви можете зробити це, просто натиснувши й утримуючи місце.
Читайте також:Як додати PIN-код до облікового запису в Windows 10
Спосіб 2: скидання шпильки на настільну версію Google Maps
Карти Google також популярні на настільних і ПК, оскільки більший екран допомагає користувачам краще розуміти та шукати місцевість. Google переконався, що майже всі функції, доступні в мобільній версії, також доступні в версії для ПК. Ось як закріпити шпильку на Google Maps Desktop.
1. Відкрийте браузер на комп’ютері та перейдіть на офіційний веб-сайт Карти Гугл.
2. Ще раз направляйтеся в потрібну область і масштабування за допомогою курсору миші або натисненням маленького значка плюса в нижньому правому куті екрана.
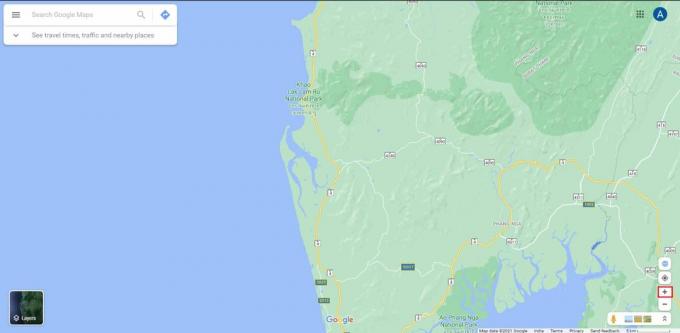
3. Знайдіть цільове місце на вашій карті і натисніть кнопку миші. На місці буде створено невелику шпильку.
4. Відразу після позначення місця в нижній частині екрана з’явиться невелика панель що містить деталі місця розташування. Натисніть на панель йти вперед.
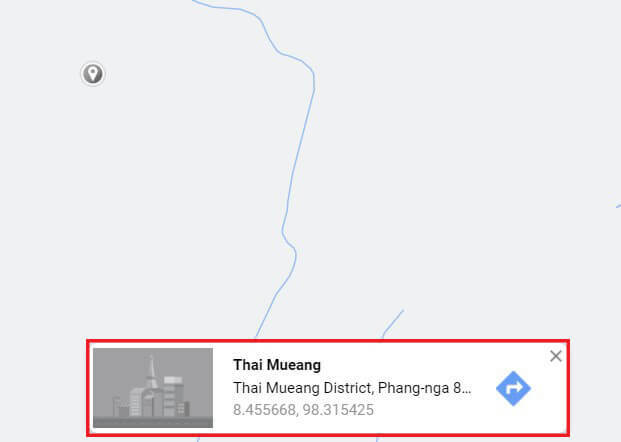
5. Це забезпечить те, що була опущена у вибране вами місце.
6. З лівого боку з’явиться розділ, який надає вам інформацію кілька варіантів збереження, позначення та надання доступу до місцезнаходження.
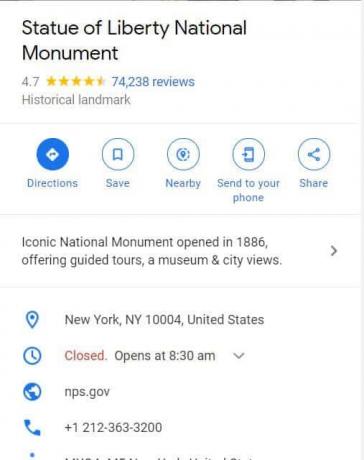
7. Крім того, ви також можете надіслати місцезнаходження на свій телефон і пошукайте цікаві місця поблизу.
8. Після завершення можна натисніть на хрестик на панелі пошуку, щоб видалити шпильку.

Спосіб 3: скидання кількох шпильок на Google Maps
Хоча функція скидання шпильок у Картах Google справді заслуговує на похвалу, ви можете опускати на екран лише одну шпильку за раз. Збережені шпильки постійно відображаються на вашому екрані, але вони не схожі на традиційні шпильки і їх можна легко загубити. Тим не менш, скинути кілька шпильок на Картах Google все ще можна, створивши власну нову карту у версії для настільних комп’ютерів. Ось як визначити кілька місць на Картах Google шляхом створення спеціальної карти:
1. Направляйтеся до Карти Гугл веб-сайт на вашому ПК.
2. Натисніть на панель у верхньому лівому куті екрана.
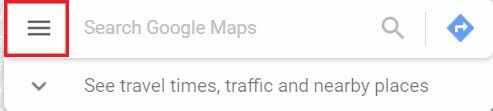
3. З опцій, що з’являються, натисніть на Ваші місця а потім натисніть на карти.
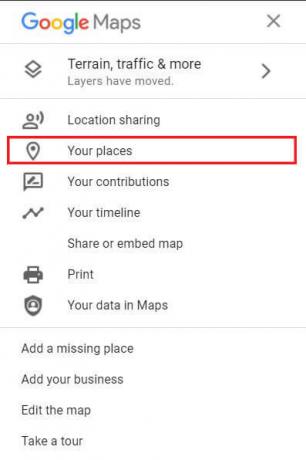
4. У нижньому лівому куті, виберіть варіант під назвою «Створити карту».
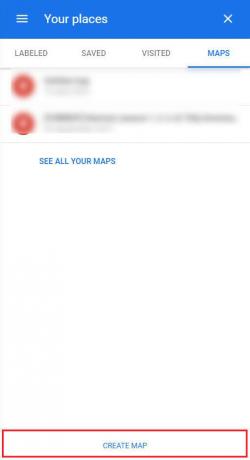
5. Нова карта без назви відкриється в іншій вкладці. Тут прокручуватичерез карту і знайти розташування, яке потрібно закріпити.
6. Виберіть піктограму Pin нижче рядка пошуку, а потім натисніть на потрібне місце щоб додати шпильку. Ти можеш повторити цей процес і додайте кілька шпильок на вашу карту.

7. Виходячи з ваших вимог, ви можете ім'я ці шпильки, щоб зробити карту легшою для читання та розуміння.
8. Ви можете натиснути різні варіанти, надані під рядком пошуку створити маршрут між кількома шпильками та сплануйте належну подорож.
9. На панелі ліворуч можна поділитися ця користувальницька карта, яка дозволяє всім вашим друзям переглядати створений вами маршрут.
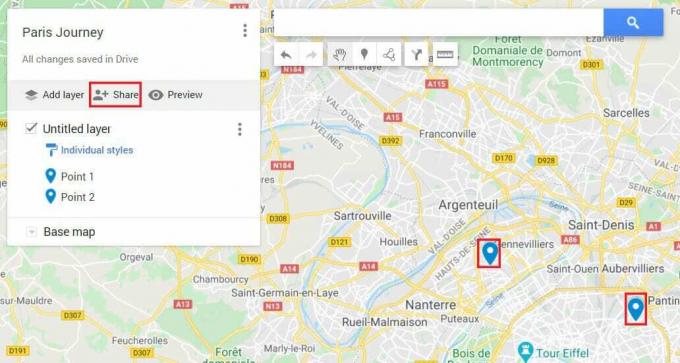
Часті запитання (FAQ)
Q1. Як додати шпильки на Google Maps?
Можливість додавати шпильки є однією з основних функцій, наданих Google Maps. У мобільній версії програми збільште масштаб і знайдіть потрібне розташування. Потім натисніть і утримуйте на екрані, і маркер буде додано автоматично.
Q2. Як надіслати місцезнаходження PIN-коду?
Коли шпильку буде опущено, ви побачите назву місця внизу екрана. Натисніть на це, і будуть відображені всі деталі щодо розташування. Тут ви можете натиснути «Поділитися місцем», щоб поділитися координатами місця.
Рекомендовано:
- Як перевірити затори на Google Maps
- Як відключити перевірку орфографії Microsoft Word
- Виправте, що Карти Google не працюють на Android [100% працює]
- Як перетворити Word в JPEG
Сподіваємося, ця стаття допомогла вам розібратися як скинути шпильки на Google Maps. Однак якщо ви все одно не можете закріпити PIN-код, незважаючи на всі необхідні кроки, зв’яжіться з нами через розділ коментарів, і ми можемо допомогти.