3 способи перевірити вашу відеокарту в Windows 10
Різне / / November 28, 2021
3 способи перевірити вашу відеокарту в Windows 10: Мільйони людей користуються Windows 10, але не знають, яка відеокарта у їх комп’ютера, чи є у них окрема відеокарта чи вбудована. Більшість користувачів Windows – новачки, і вони не дуже піклуються про технічні характеристики свого комп’ютера у них є відеокарта, але іноді, коли виникають проблеми з їхньою системою, їм потрібно оновити її відеокарта. Саме тут їм потрібна ця інформація, щоб вони могли завантажити останні доступні драйвери з веб-сайту виробника.

Якщо ви теж зіткнулися з такою ж проблемою, не хвилюйтеся, оскільки сьогодні в цьому посібнику ми розглянемо 3 методи, за допомогою яких ви можете легко дізнатися тип, модель, виробника тощо вашої відеокарти. Переконайтеся, що ви знаєте, що графічну карту також називають відеоадаптером, відеокартою або адаптером дисплея. У будь-якому випадку, не витрачаючи часу, давайте подивимося, як перевірити вашу відеокарту в Windows 10 за допомогою наведеного нижче посібника.
Зміст
- 3 способи перевірити вашу відеокарту в Windows 10
- Спосіб 1. Перевірте свою відеокарту в налаштуваннях Windows 10
- Спосіб 2: Перевірте свою відеокарту в Windows 10 за допомогою DxDiag
- Спосіб 3: Як перевірити вашу відеокарту в Windows 10 за допомогою диспетчера пристроїв
3 способи перевірити вашу відеокарту в Windows 10
Обов'язково створити точку відновлення на випадок, якщо щось піде не так.
Спосіб 1. Перевірте свою відеокарту в налаштуваннях Windows 10
Примітка: Це покаже лише вбудовану відеокарту, щоб побачити виділену відеокарту, виконайте наступний спосіб.
1. Натисніть клавішу Windows + I, щоб відкрити Налаштування потім натисніть на Значок системи.

2. У лівому меню не забудьте вибрати Дисплей.
3. Прокрутіть униз і натисніть Розширені налаштування дисплея.

4. У розширених налаштуваннях дисплея натисніть на посилання «Відображення властивостей адаптера“.

5. Відкриється вікно властивостей графіки, і тут ви можете побачити тип, режим і виробника вашої відеокарти.

Спосіб 2: Перевірте свою відеокарту в Windows 10 за допомогою DxDiag
1. Натисніть клавішу Windows + R, а потім введіть dxdiag і натисніть Enter, щоб відкрити Інструмент діагностики DirectX.

Примітка: DxDiag (DirectX Diagnostic Tool) використовується для перегляду системної інформації, такої як графічна карта, звукова карта тощо.
2. Зачекайте кілька секунд, щоб отримати Вікно DxDiag для завантаження.

3. На вкладці Система (у вікні DxDiag) ви побачите таку інформацію:
Ім'я комп'ютера
Операційна система
Мова
Виробник системи
Модель системи
BIOS
процесор
Пам'ять
Файл сторінки
Версія Direct X
4. Тепер, якщо у вас є окрема відеокарта, у вас буде дві вкладки «Дисплей», наприклад Дисплей 1 і дисплей 2.
5.Перейдіть на дисплей 1 і тут ви знайдете назву, виробника, загальну пам’ять, інформацію про драйвери тощо графічної карти.

6. Так само, переключитися на дисплей 2 (яка буде вашою спеціальною відеокартою), і ви знайдете таку інформацію:
Назва відеокарти
Виробник
Тип чіпа
Тип ЦАП
Тип пристрою
Загальна пам'ять
Пам'ять дисплея
Спільна пам'ять
Водії
Функції DirectX
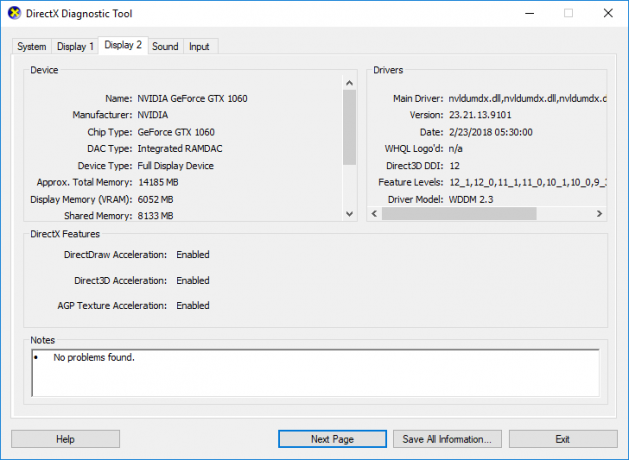
7. Остання вкладка містить звук, де ви можете знайти назву звукової карти, виробника, драйвери тощо.
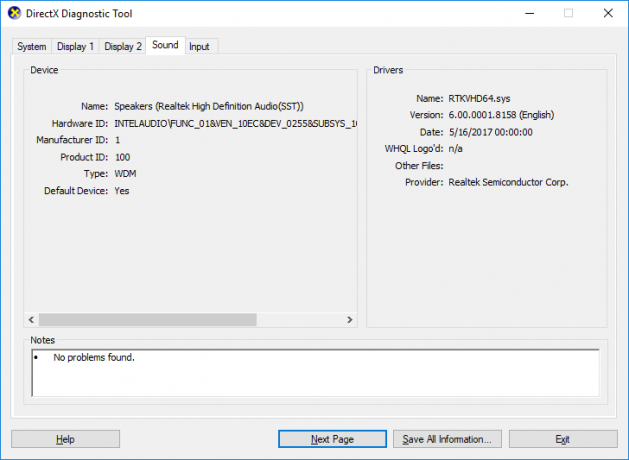
8. Після завершення натисніть Вихід щоб закрити вікно DxDiag.
Спосіб 3: Як перевірити вашу відеокарту в Windows 10 за допомогою диспетчера пристроїв
1. Натисніть клавішу Windows + R, а потім введіть devmgmt.msc і натисніть Enter.

2.Розгорніть Адаптери дисплея і тоді ви побачите свою відеокарту в списку. Якщо у вас є інтегрована, а також виділена відеокарта, ви побачите обидві.
3.Клацніть правою кнопкою миші на будь-який з них і виберіть Властивості.

Примітка: Вам потрібно буде відкрити вікно властивостей кожної відеокарти, щоб дізнатися більше про обидві.
4. У вікні властивостей ви побачите Інформація про назву відеокарти, виробника, тип пристрою тощо.
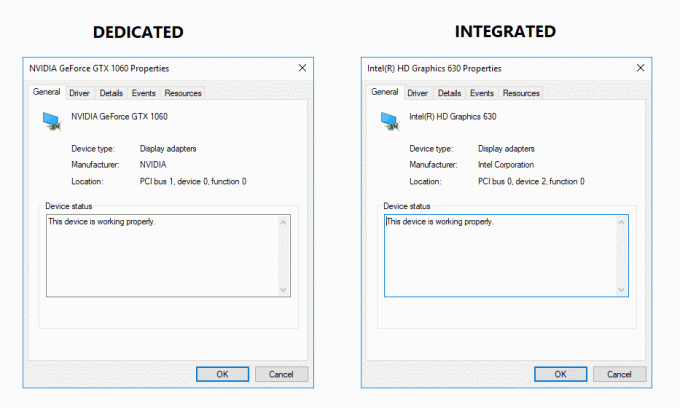
5. Ви також можете переключитися на Вкладка «Драйвер», «Деталі», «Події» або «Ресурси». щоб дізнатися більше про вашу відеокарту.

6. Після завершення натисніть ОК, щоб закрити вікно властивостей.
Рекомендовано:
- Виправте помилку, коли ваш DNS-сервер може бути недоступний
- Як виправити помилку Windows Update 80072EE2
- Виправити помилку ERR_CONNECTION_TIMED_OUT Chrome
- Виправити підключення IPv6 без доступу до Інтернету в Windows 10
Це ви успішно вивчили Як перевірити свою відеокарту в Windows 10 але якщо у вас все ще є запитання щодо цієї публікації, не соромтеся задавати їх у розділі коментарів.



