3 способи підключити або розмонтувати файл ISO в Windows 10
Різне / / November 28, 2021
Файл образу ISO – це файл архівний файл який містить точну копію файлів, які залишаються на фізичному диску (наприклад, CD, DVD або Blu-Ray диски). Навіть різні компанії-виробники програмного забезпечення використовують файли ISO для розповсюдження своїх додатків або програм. Ці файли ISO можуть містити все, що завгодно: ігри, ОС Windows, відео- та аудіофайли тощо, як один компактний файл зображення. ISO є найпопулярнішим форматом файлів для образів дисків із розширенням .iso.

Для доступу та використання файлів ISO в старіша ОС як Windows 7, Windows XP тощо, користувачам потрібно встановити програму сторонніх розробників; але з випуском Windows 8, 8.1 і 10 користувачам не потрібно встановлювати будь-яку зовнішню програму для запуску цих файлів, а для роботи достатньо Провідника файлів. У цій статті ви дізнаєтеся про те, як підключити та відключити файли образів ISO в різних ОС.
Монтування — це підхід, при якому користувачі або постачальники можуть створити віртуальний CD/DVD-привід у системі, щоб операційна система могла запускати файл образу, як зазвичай файли з DVD-ROM. Демонтування є повною протилежністю монтажу, тобто ви можете віднестись до вилучення DVD-ROM після завершення роботи.
Зміст
- 3 способи підключити або розмонтувати файл ISO в Windows 10
- Спосіб 1. Змонтуйте файл образу ISO в Windows 8, 8.1 або 10:
- Спосіб 2. Змонтуйте файл ISO-образу в Windows 7/Vista
- Спосіб 3: Як підключити або розмонтувати файл ISO за допомогою PowerShell:
3 способи підключити або розмонтувати файл ISO в Windows 10
Спосіб 1. Змонтуйте файл образу ISO в Windows 8, 8.1 або 10:
З найновішими ОС Windows, такими як Windows 8.1 або Windows 10, ви можете безпосередньо підключити або відключити файл ISO за допомогою вбудованого інструменту. Ви також можете підключити віртуальні жорсткі диски, виконавши наведені нижче дії. Є три різні способи, за допомогою яких ви можете змонтувати файл образу ISO:
1. Перейдіть до розташування файлу ISO у Провіднику файлів, а потім двічі клацніть файл ISO, який потрібно змонтувати.
Примітка: Цей підхід не спрацює, якщо файл ISO пов’язаний із сторонньою програмою (щоб відкрити).

2. Інший спосіб – це клацніть правою кнопкою миші у файлі ISO, який потрібно змонтувати, і виберіть «Змонтувати” з контекстного меню.

3. Останнім варіантом є монтування файлу ISO з File Explorer. Потім перейдіть до розташування файлу ISO виберіть файл ISO. У меню Провідника файлів натисніть на Інструменти зображення диска вкладку та натисніть на Змонтувати варіант.

4. Далі, під Цей ПК ви побачите новий диск (віртуальний), на якому будуть розміщені файли з образу ISO, за допомогою якого ви зможете переглядати всі дані файлу ISO.

5. Щоб розмонтувати файл ISO, клацніть правою кнопкою миші на новому диску (змонтований ISO) і виберіть «Викиньте” з контекстного меню.
Читайте також:Створення повної резервної копії образу системи в Windows 10 [Останній посібник]
Спосіб 2. Змонтуйте файл ISO-образу в Windows 7/Vista
Щоб отримати доступ до вмісту файлу ISO в старих версіях ОС Windows, вам потрібно буде завантажити та встановити програму стороннього розробника для монтування файлу образу ISO. У цьому прикладі ми будемо використовувати програму «WinCDEmu» (яку ви можете завантажити з тут), який є простою програмою для монтування ISO з відкритим вихідним кодом. Ця програма також підтримує Windows 8, а також Windows 10.

1. Щоб скористатися цією програмою, спершу її потрібно завантажити та встановити за цим посиланням і надати необхідний дозвіл на завершення встановлення.
2. Після завершення інсталяції просто двічі клацніть файл ISO, щоб змонтувати файл образу.
3. Тепер запустіть програму, і ви побачите вікно, де ви можете вибрати параметри конфігурації для змонтованого диска ISO, наприклад букву диска та інші основні параметри. Після завершення натисніть OK, щоб зберегти зміни.
Спосіб 3: Як підключити або розмонтувати файл ISO за допомогою PowerShell:
1. Йти до Пошук у меню Пуск введіть «PowerShell” і натисніть на результат пошуку, щоб відкрити.

2. Як тільки відкриється вікно PowerShell, просто введіть команду написано нижче для монтування файлу ISO:
Mount-DiskImage -ImagePath "C:\PATH.ISO"
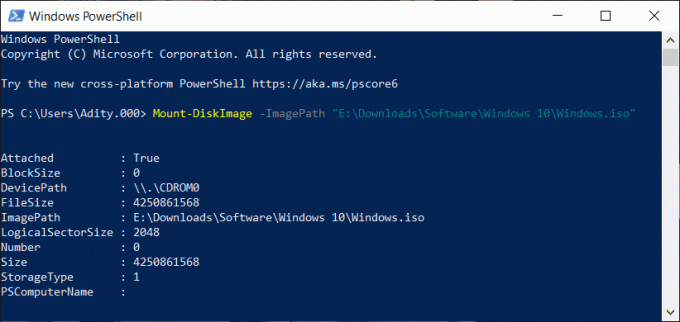
3. У наведеній вище команді переконайтеся, що ви змініть C:\PATH.ISO на розташування вашого файлу образу ISO у вашій системі.
4. Крім того, ви можете легко розмонтуйте файл зображення, ввівши команду і натисніть Enter:
Dismount-DiskImage -ImagePath "C:\FILE.ISO"
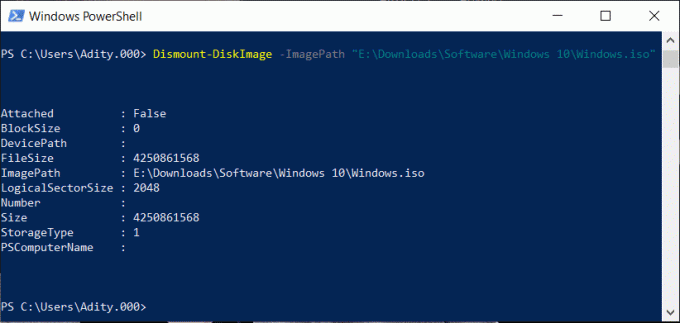
Читайте також:Завантажте офіційну Windows 10 ISO без інструмента створення медіа
На цьому стаття закінчена, я сподіваюся, що скориставшись наведеними вище кроками, ви зможете підключити або розмонтувати файл образу ISO в Windows 10. Але якщо у вас все ще залишилися запитання щодо цього підручника, не соромтеся задавати їх у розділі коментарів.


