Як видалити PIN-код під час входу в Windows 11
Різне / / April 05, 2023
Windows 11 має багато функцій безпеки, однією з яких є PIN-код входу. Використовуючи його як метод входу за замовчуванням, ви можете ділитися своїм комп’ютером з ким завгодно, не замислюючись. Однак введення PIN-коду під час кожного завантаження може викликати розчарування, особливо якщо ви єдиний користувач свого комп’ютера і він не містить жодних важливих файлів.

Таким чином, якщо ви хочете видалити свій PIN-код під час входу в Windows 11, то це місце, де вам потрібно бути. Тут ми побачимо, як видалити свій PIN-код із комп’ютера з Windows 11. Отже, почнемо.
Видаліть PIN-код для входу в Windows 11
Використання PIN-коду для входу в Windows є одним із найшвидших способів застосувати певний рівень безпеки. Однак видалення входу за допомогою PIN-коду з комп’ютера з Windows 11 – легкий крок. Ось як це зробити:
Крок 1: Натисніть клавіші Windows + I, щоб відкрити програму Налаштування.
Крок 2: Виберіть Облікові записи на лівій бічній панелі.

крок 3: У розділі Параметри облікового запису виберіть Параметри входу.

крок 4: Виберіть PIN (Windows Hello) зі списку параметрів входу.
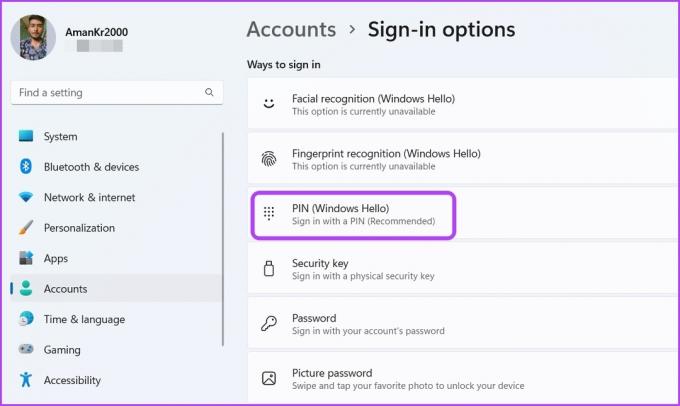
крок 5: Натисніть кнопку «Видалити» поруч із опцією «Видалити цей вхід».

Крок 6: Ще раз натисніть «Видалити», щоб підтвердити свій вибір.
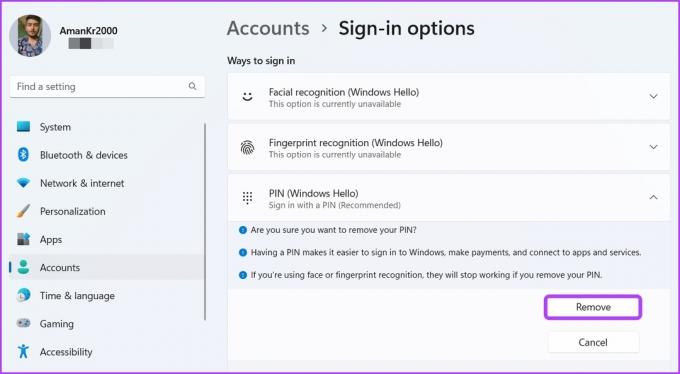
Крок 7: Введіть пароль облікового запису Microsoft і натисніть OK.

Це воно. Метод входу за допомогою PIN-коду видалено з вашого комп’ютера Windows 11.
Видаліть PIN-код, використовуючи опцію «Я забув свій PIN».
Опція «Я забув свій PIN» дозволяє змінити свій PIN, якщо ви його забули. Але ви також можете скористатися цією опцією, щоб видалити PIN-код із входу. Ось як це можна зробити на комп’ютері:
Крок 1: Натисніть клавіші Windows + I, щоб відкрити програму «Параметри», і виберіть «Облікові записи» на лівій бічній панелі.
Крок 2: Виберіть параметри входу на правій панелі.
крок 3: Клацніть PIN-код (Windows Hello), а потім натисніть Я забув свій PIN-код.

крок 4: Натисніть «Продовжити» у вікні облікового запису Microsoft, яке з’явиться.
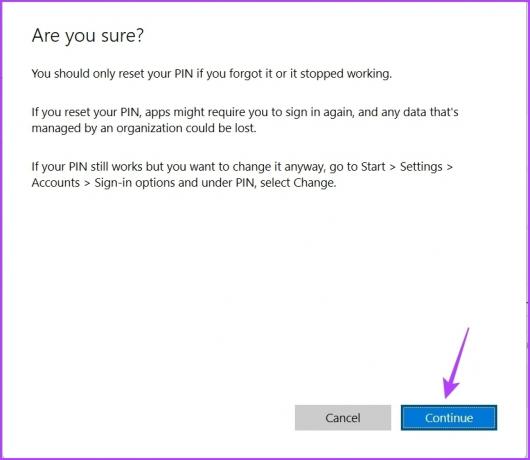
крок 5: У вікні «Налаштувати PIN-код» натисніть опцію «Скасувати».

Крок 6: З’явиться вікно облікового запису Microsoft із повідомленням, що для вашого облікового запису потрібен PIN-код Windows Hello. Натисніть значок «Закрити» у верхньому правому куті.

PIN-код Windows успішно видалено з вашого комп’ютера.
Видаліть PIN-код, перейшовши на локальний обліковий запис
Windows обирає вас Обліковий запис Microsoft як тип облікового запису за умовчанням під час створення нового облікового запису користувача. Це робиться завдяки тому, що обліковий запис Microsoft забезпечує кращий захист, легкий доступ до служб Microsoft, безпроблемні дані та налаштування синхронізації між пристроями.
Однак якщо ви не хочете, щоб Microsoft обробляла вашу інформацію, ви можете перейти до локальний рахунок на вашому комп'ютері. Локальний обліковий запис має багато змін порівняно з обліковим записом Microsoft, однією з яких є вхід без пароля.
Ви можете увійти на свій комп’ютер за допомогою локального облікового запису без введення PIN-коду чи пароля. Отже, ось як можна переключитися на локальний обліковий запис на комп’ютері.
Крок 1: Натисніть клавіші Windows + I, щоб запустити програму «Параметри», і натисніть «Облікові записи» на лівій бічній панелі.
Крок 2: Виберіть параметр Ваша інформація на правій панелі.
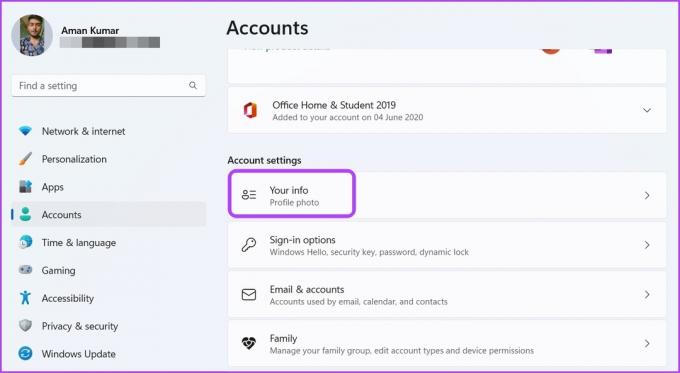
крок 3: Натисніть гіперпосилання «Увійти за допомогою локального облікового запису» біля облікового запису Microsoft.

крок 4: З’явиться нове вікно з проханням підтвердити вибір. Натисніть Далі для підтвердження.

крок 5: Введіть пароль комп’ютера та натисніть Enter.

Крок 6: У вікні «Введіть інформацію про локальний обліковий запис» введіть ім’я користувача та залиште розділ «Новий пароль», «Підтвердження пароля» та «Підказка пароля» пустими. Потім натисніть Далі.

Крок 7: Натисніть кнопку Вийти та завершити.
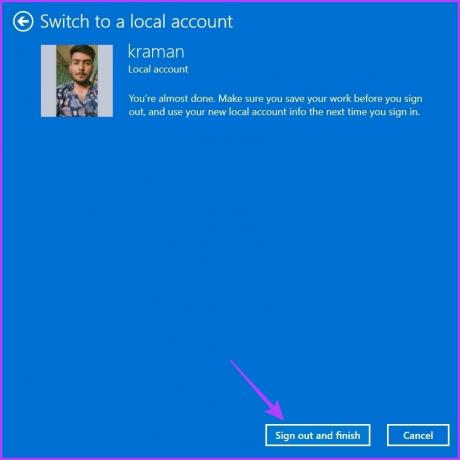
Ви вийдете з комп’ютера. Далі натисніть опцію «Увійти», щоб увійти на свій комп’ютер. Під час наступного завантаження ваш комп’ютер безпосередньо ввійде у ваш обліковий запис без запиту на введення PIN-коду чи пароля.
Як вирішити проблему з видаленням цієї опції входу
Під час спроби видалити PIN-код для входу з комп’ютера параметр Видалити цей вхід стає сірим. Зазвичай це відбувається, коли ввімкнено опцію покращеної безпеки.
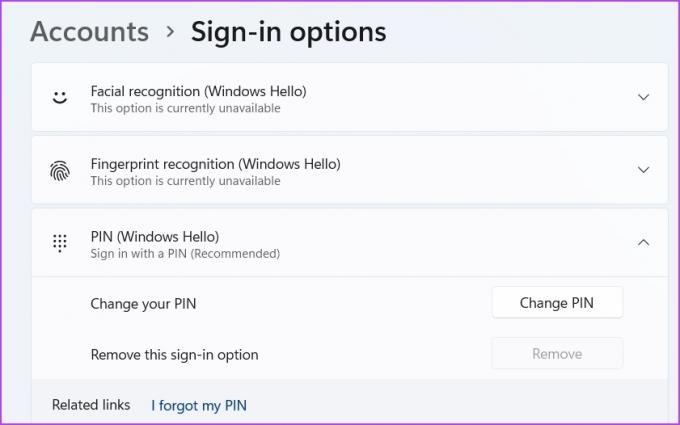
Рішення полягає в тому, щоб вимкнути опцію покращеної безпеки в програмі «Налаштування». Ви можете зробити це, виконавши наведені нижче дії.
Крок 1: Відкрийте «Налаштування» та виберіть «Облікові записи» на лівій бічній панелі.
Крок 2: Виберіть Параметри входу.
крок 3: У розділі «Додаткові налаштування» вимкніть перемикач поруч із параметром «Для покращення безпеки дозволити вхід у Windows Hello лише для облікових записів Microsoft на цьому пристрої».

Потім перезапустіть програму «Налаштування», щоб зміни набули чинності.
Насолоджуйтесь легким входом у Windows 11
Цей посібник допоміг вам видалити PIN-код для входу з комп’ютера з Windows 11. Але зауважте, що система без безпеки входу завжди вразлива для інших користувачів. Тому обов’язково видаляйте PIN-код лише тоді, коли ви єдиний користувач свого комп’ютера.
Востаннє оновлено 25 січня 2023 р
Стаття вище може містити партнерські посилання, які допомагають підтримувати Guiding Tech. Однак це не впливає на нашу редакційну чесність. Вміст залишається неупередженим і автентичним.
Написано
Аман Кумар
Аман є спеціалістом з Windows і любить писати про екосистему Windows на Guiding Tech і MakeUseOf. В нього є Ступінь бакалавра в галузі інформаційних технологій, а зараз працює незалежним автором із досвідом роботи з Windows, iOS та браузери.



