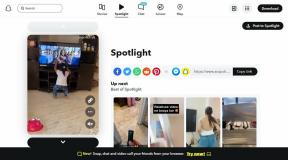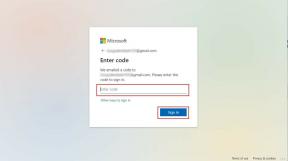Як зупинити інсталяцію певного оновлення Windows
Різне / / April 05, 2023
Корпорація Майкрософт випускає регулярні оновлення для Windows 10 і Windows 11, щоб підвищити продуктивність, але іноді вони спричиняють більше проблем, ніж вирішують. Коли це станеться, можливо, доведеться видалити проблемне оновлення з комп’ютера. На щастя, можна зупинити Windows від встановлення цих оновлень у майбутньому.

Ви можете відключити автоматичне оновлення в Windows. Однак це ризиковано, оскільки ви можете пропустити інші важливі оновлення. Кращим рішенням було б заборонити Windows інсталювати проблемне оновлення на вашому комп’ютері.
У цій статті описано два методи приховування певних оновлень у Windows. Отже, без зайвих слів, давайте приступимо до справи.
Приховайте оновлення Windows за допомогою засобу усунення несправностей «Показати або приховати оновлення».
Інструмент Microsoft «Показати або приховати оновлення» дозволяє легко приховати певні оновлення Windows на вашому комп’ютері. Ви можете використовувати цей інструмент, щоб приховати оновлення системи, які ви не хочете встановлювати. Оскільки цей інструмент попередньо не встановлено на вашому комп’ютері з ОС Windows, його потрібно спершу завантажити.
Завантажте інструмент «Показати або приховати оновлення».
Завантаживши інструмент, виконайте наведені нижче дії, щоб приховати певне оновлення на вашому комп’ютері Windows. Звичайно, вам знадобиться обліковий запис з правами адміністратора.
Крок 1: Двічі клацніть завантажений файл, щоб запустити інструмент «Показати або приховати оновлення».
Крок 2: Виберіть Так, коли з’явиться підказка контролю облікових записів користувачів (UAC).

крок 3: Натисніть Далі.

крок 4: Виберіть Приховати оновлення.

крок 5: Інструмент перерахує всі незавершені оновлення. Використовуйте прапорець, щоб вибрати оновлення, яке потрібно приховати, і натисніть «Далі».
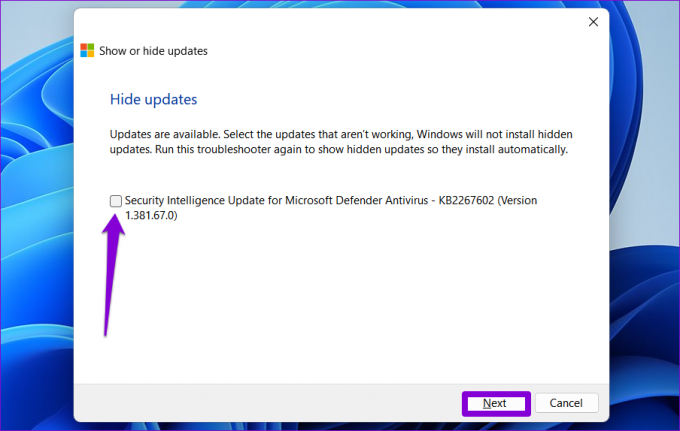
Крок 6: Зачекайте, поки засіб усунення несправностей приховає вказане оновлення, і натисніть кнопку «Закрити», щоб вийти з інструменту.

Після цього Windows більше не показуватиме вказане оновлення. Але якщо проблемне оновлення вже встановлено на вашому комп’ютері, вам потрібно буде це зробити видаліть оновлення а потім скористайтеся цим інструментом, щоб приховати його.
Якщо ви пізніше передумаєте, ви завжди зможете відобразити ці оновлення за допомогою того самого інструменту. Ось як:
Крок 1: Відкрийте на комп’ютері інструмент «Показати або приховати оновлення».
Крок 2: Натисніть Далі.

крок 3: Виберіть опцію «Показати приховані оновлення».

крок 4: Виберіть оновлення, яке потрібно відобразити, і натисніть «Далі».

крок 5: Натисніть Закрити.

Крок 6: Натисніть клавішу Windows + I, щоб запустити програму «Параметри» та перейдіть до розділу Windows Update. Натисніть кнопку «Перевірити наявність оновлень», і ваші оновлення відобразяться.

Приховати оновлення Windows за допомогою PowerShell
PowerShell — це інструмент командного рядка, який дозволяє взаємодіяти з Windows за допомогою текстових команд. Можливо, ви вже використовуєте його для автоматизації певних завдань, виправлення системних файлів та виконання інших адміністративних функцій. Однак чи знаєте ви, що також можете використовувати PowerShell, щоб приховати певні оновлення? Ми покажемо вам, як. Єдиний ризик полягає в тому, що вам потрібно буде бути обережним під час введення команд і точної назви оновлення.
Щоб приховати оновлення Windows за допомогою PowerShell:
Крок 1: Натисніть значок пошуку на панелі завдань, введіть Windows PowerShell у полі та виберіть Запуск від імені адміністратора.

Крок 2: Коли з’явиться підказка контролю облікових записів користувачів (UAC), виберіть Так, щоб продовжити.

крок 3: Вставте наступну команду та натисніть Enter, щоб інсталювати модуль PSWindowsUpdate на вашому комп’ютері.
Установка модуля PSWindowsUpdate

крок 4: Введіть A і натисніть Enter для підтвердження.

крок 5: Вставте наведену нижче команду та натисніть Enter, щоб переглянути список оновлень Windows, які очікують на розгляд.
Get-WUList
Крок 6: Занотуйте назву оновлення, яке потрібно приховати в стовпці «Назва».

Крок 6: Виконайте наступну команду та натисніть Enter, щоб приховати оновлення.
Hide-WindowsUpdate -Title "UpdateName"
Замініть UpdateName у наведеній вище команді фактичною назвою оновлення, зазначеною раніше.

Крок 7: Натисніть клавішу A, а потім Enter, щоб підтвердити свій вибір.

Після цього Windows приховає вказане оновлення. Ви можете підтвердити цю зміну, перевіривши статус оновлення в стовпці Статус.
Якщо пізніше ви захочете відобразити оновлення, ви можете виконати таку команду в PowerShell.
Show-WindowsUpdate -Title “UpdateName”
Переконайтеся, що ви замінили UpdateName у наведеній вище команді фактичною назвою оновлення.

Блокуйте небажаних
Майже завжди корисно підтримувати ваш комп’ютер в актуальному стані Оновлення Windows. Однак інколи ви можете уникнути раннього створення основного оновлення або оновлення конкретного драйвера, щоб уникнути помилок і проблем із сумісністю. Якою б не була ваша причина, блокування певних оновлень, як ми щойно бачили, є безболісним процесом як у Windows 10, так і в Windows 11.
Востаннє оновлено 12 грудня 2022 р
Стаття вище може містити партнерські посилання, які допомагають підтримувати Guiding Tech. Однак це не впливає на нашу редакційну чесність. Вміст залишається неупередженим і автентичним.
Написано
Панкіл Шах
Панкіл – інженер-будівельник за фахом, який розпочав свій шлях як письменник на EOTO.tech. Нещодавно він приєднався до Guiding Tech як позаштатний автор, щоб висвітлювати інструкції, пояснення, посібники з купівлі, поради та підказки для Android, iOS, Windows і Web.