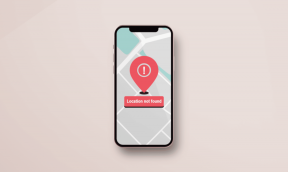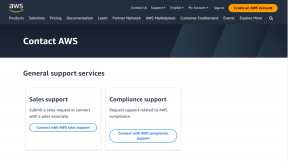5 найкращих способів передачі файлів між iPhone і ПК з Windows
Різне / / April 05, 2023
Ми завжди говоримо про те, наскільки зручна екосистема Apple. Але також важливо розуміти, що більшість людей використовують широкий спектр пристроїв. Хтось використовує iPhone, не обов’язково означає, що він також використовує Mac. Можливо, ви використовуєте iPhone із ПК з Windows. Хоча це цілком нормально, ви втрачаєте такі функції, як AirDrop для передачі файлів. Не дивно, що передача файлів між iPhone і Windows - це клопітка.

Іноді, Файли iPhone не відображаються на ПК, або ще гірше, комп’ютер не розпізнає ваш iPhone. Якщо вам набридло пробувати різні способи підключення iPhone до ПК, не здавайтеся. Ось випробувані та перевірені способи передачі файлів з iPhone на ПК з Windows і навпаки. Вони вас не підведуть.
Примітка: Ми пропонуємо комбінацію як дротових, так і бездротових методів, тож виберіть той, який вам найбільше підходить.
1. Використовуйте USB-кабель для передачі файлів з iPhone на ПК
Це найпростіший спосіб передачі файлів між вашим iPhone і ПК з Windows. Просто використовуйте хороший
Lightning кабель, який підтримує передачу даних для підключення iPhone до ПК. Потім відкрийте Провідник файлів у Windows, щоб перейти до каталогу iPhone.
Потім ви можете перенести потрібні файли зі сховища iPhone на ПК з Windows. Просто скопіюйте потрібний файл і вставте його в локальну пам’ять ПК. Якщо у вас виникли проблеми з підключенням, перегляньте наш посібник як підключити iPhone до ПК з Windows для отримання детальних інструкцій.
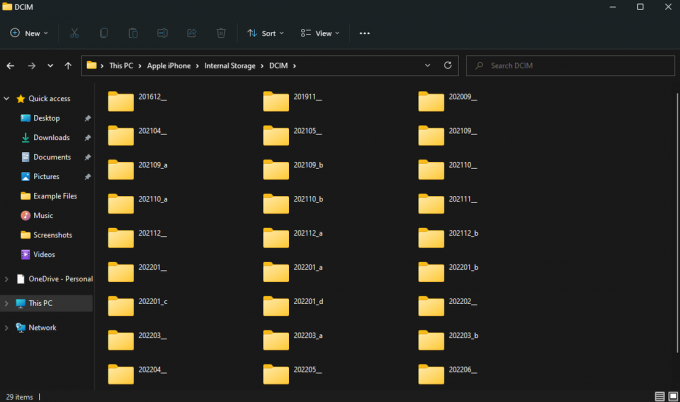
Використовуйте цей метод, головним чином, якщо ви хочете передати фотографії або невеликі відео.
2. Передайте файли з ПК на iPhone за допомогою iTunes
iTunes — це частина програмного забезпечення, розроблена Apple, яка допомагає вашому iPhone спілкуватися з вашим ПК. Ви можете використовувати iTunes для синхронізації даних вашого iPhone, таких як фотографії, відео, музика тощо, з вашим ПК. Ось як використовувати iTunes для передачі файлів між iPhone і ПК з Windows.
Крок 1: Встановіть iTunes на свій ПК з Windows за посиланням нижче.
Встановіть iTunes
Крок 2: Відкрийте iTunes і підключіть iPhone до комп’ютера за допомогою кабелю USB.
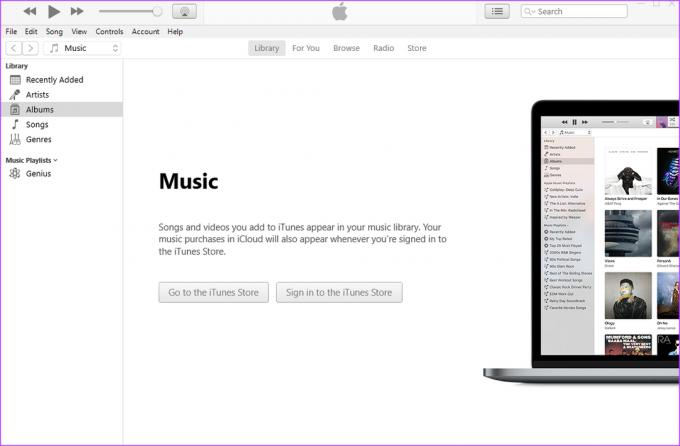
крок 3: Виберіть «Дозволити» у запиті на вашому iPhone, щоб дозволити пристрою доступ до ваших даних.
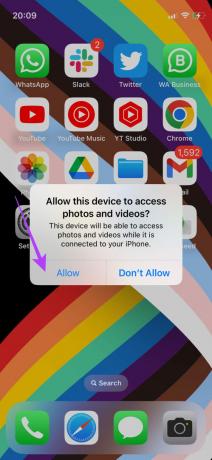
крок 4: Натисніть Довіра, щоб довіряти комп’ютеру. Потім введіть свій пароль.
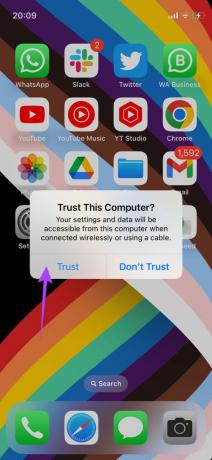
крок 5: Тепер натисніть «Продовжити», щоб надати комп’ютеру доступ до інформації на вашому iPhone.

Крок 6: Тепер вміст вашого iPhone відображатиметься в iTunes. Використовуйте панель ліворуч, щоб перейти до потрібної категорії та отримати доступ до файлів.

Це два рекомендовані методи дротового передавання файлів. Давайте зараз переріжемо шнур і перейдемо до бездротових методів!
3. Додайте сервер у програмі «Файли», щоб передавати файли між iPhone і ПК бездротовим способом
Багато користувачів iPhone можуть не знати, що програма Files на iPhone дозволяє підключатися до сервера. Використовуючи цей трюк, ви можете створити локальний сервер на своєму ПК з Windows для передачі файлів на та з вашого iPhone. Це може здатися складним, але досить простим. Ось як це зробити.
Налаштування спільного доступу до папок у Windows
Крок 1: Відкрийте Провідник файлів на ПК з ОС Windows і створіть папку, до якої потрібно перенести файли iPhone.

Крок 2: Тепер клацніть правою кнопкою миші цю папку та виберіть «Показати додаткові параметри».

крок 3: Натисніть на Властивості.

крок 4: Перейдіть на вкладку Спільний доступ.

крок 5: Виберіть опцію «Спільний доступ» у розділі «Спільний доступ до мережевих файлів і папок».

Крок 6: Натисніть спадне меню та виберіть Усі.

Крок 7: Виберіть Додати, щоб увімкнути спільний доступ до папки з усіма в мережі.

Крок 8: Після додавання клацніть стрілку спадного меню поруч із «Читати» в розділі «Рівень дозволу» та виберіть «Читання/запис».
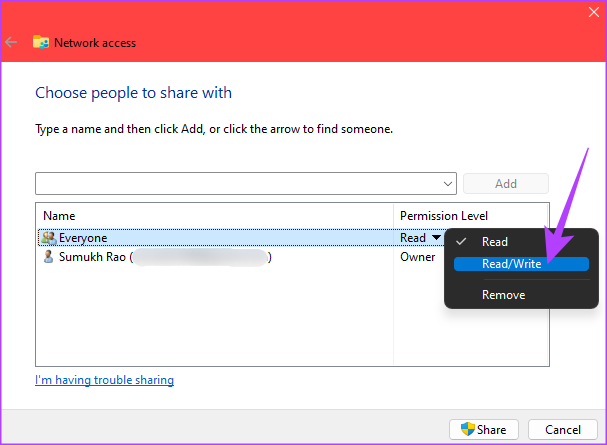
Крок 9: Нарешті натисніть кнопку «Поділитися».
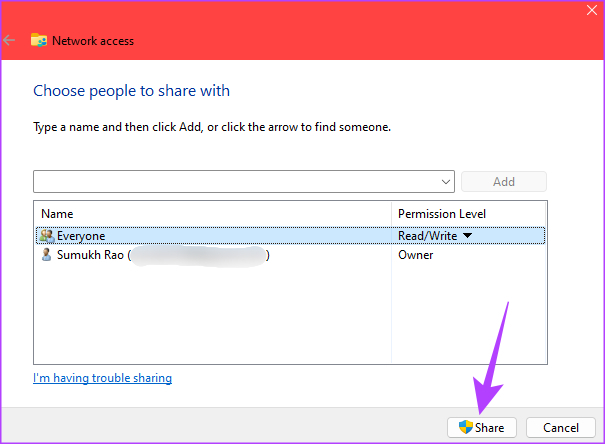
Крок 10: Виберіть перший варіант, коли буде запропоновано.

Крок 12: Після того, як до папки буде надано спільний доступ, натисніть «Готово», щоб закрити вікно.
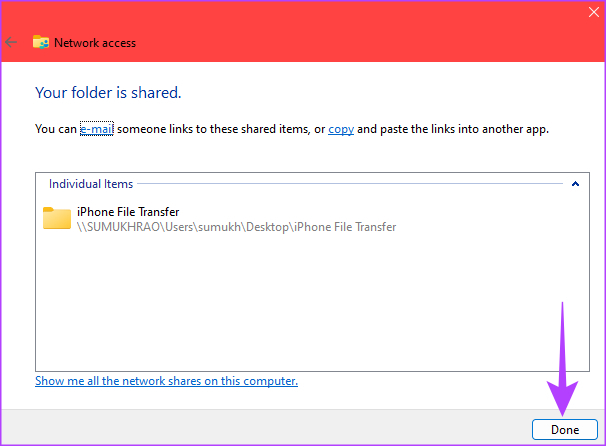
Вимкнення спільного доступу, захищеного паролем
Після того, як ви ввімкнули спільний доступ до папок, настав час вимкнути пароль для доступу до спільних папок. Ось як це зробити.
Крок 1: Натисніть піктограму пошуку на панелі завдань.
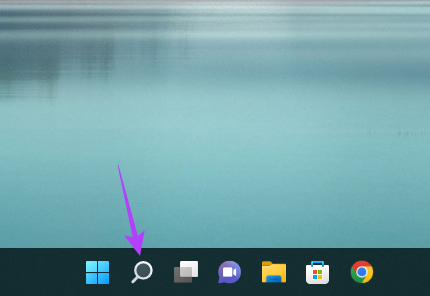
Крок 2: Шукати Панель управління і натисніть на перший результат, який з’явиться.
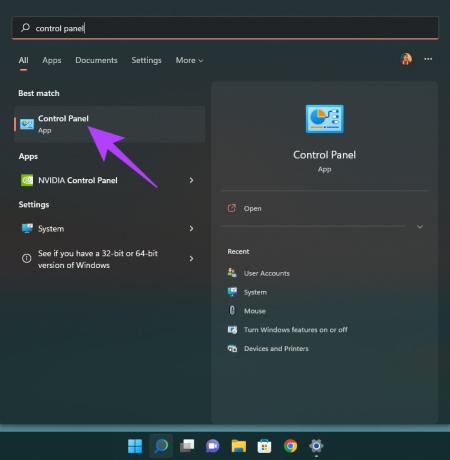
крок 3: Виберіть «Мережа та Інтернет».
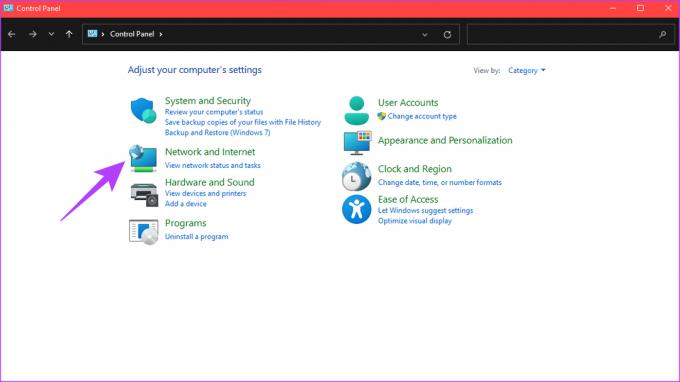
крок 4: Далі виберіть опцію «Центр мереж і спільного доступу» вгорі.

крок 5: На панелі ліворуч натисніть «Змінити додаткові параметри спільного доступу».

Крок 6: Натисніть стрілку поруч із пунктом Усі мережі, щоб розгорнути його.
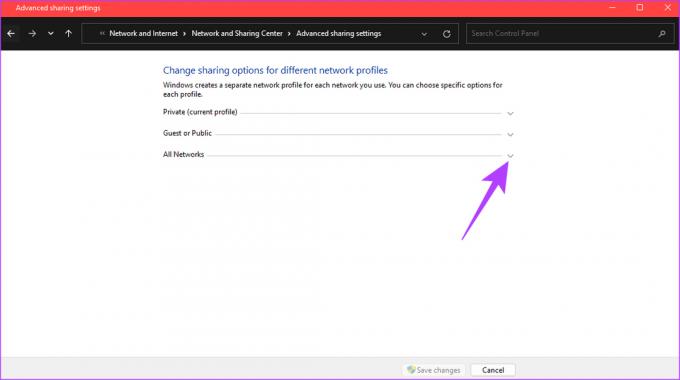
Крок 7: У розділі «Спільний доступ, захищений паролем», виберіть «Вимкнути спільний доступ, захищений паролем».

Крок 8: Нарешті натисніть «Зберегти зміни».

Пошук вашої локальної IP-адреси
Тепер настав час знайти локальну IP-адресу вашого ПК, щоб ввести її в програму «Файли» на iPhone.
Крок 1: Натисніть піктограму пошуку на панелі завдань і знайдіть CMD. Натисніть командний рядок, щоб відкрити його.
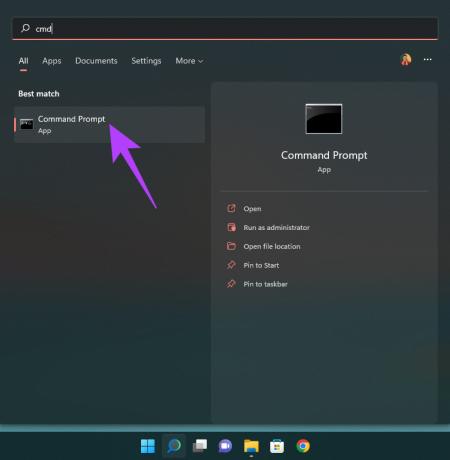
Крок 2: Введіть ipconfig і натисніть Enter.
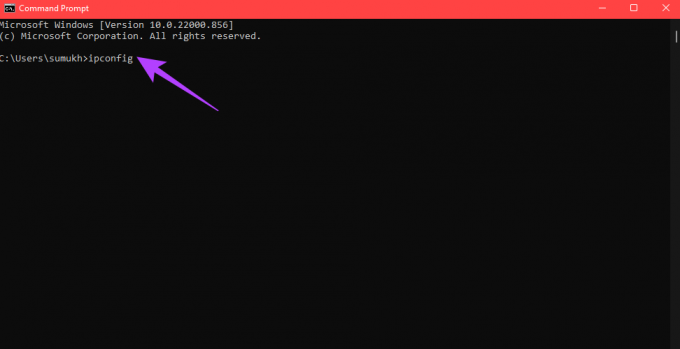
крок 3: Прокрутіть униз, і ви побачите локальну IP-адресу свого комп’ютера, указану як IPv4-адреса. Занотуйте це.

Доступ до спільної папки через програму Files на iPhone
Перш ніж почати цей процес, переконайтеся, що ваш iPhone підключений до тієї ж мережі, що й комп’ютер. Це основна вимога для доступу до спільної папки.
Крок 1: Відкрийте програму «Файли» на своєму iPhone.
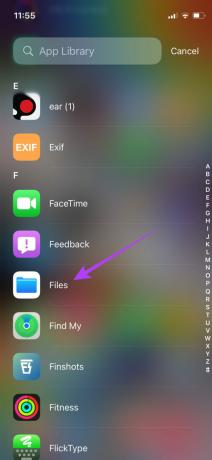
Крок 2: Виберіть вкладку «Огляд» внизу та
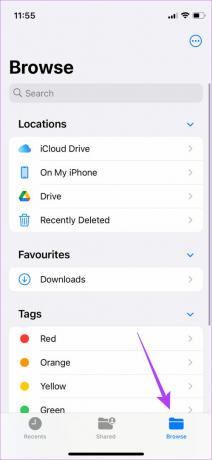
крок 3: Торкніться меню з трьома крапками у верхньому правому куті та виберіть «Підключитися до сервера».
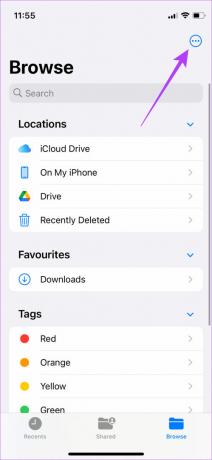
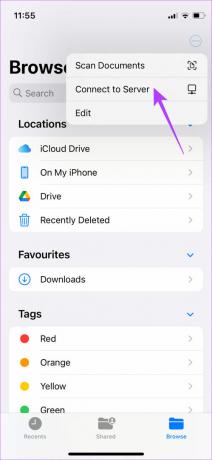
крок 4: Введіть адресу IPv4, яку ви записали раніше, і торкніться «Підключитися».

крок 5: Виберіть «Гість» у розділі «Підключитися як», а потім натисніть «Далі».

Тепер ви можете отримати доступ до спільної папки на ПК з Windows.
Ми створили спільну папку на робочому столі нашого ПК з Windows. Отже, якщо ви переглядаєте папки та отримуєте доступ до папки Desktop, ви можете помітити створену нами папку iPhone File Transfer.
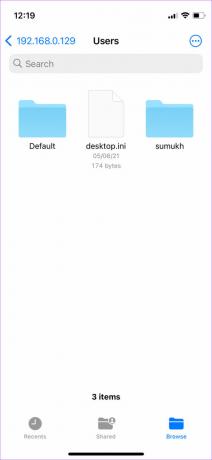
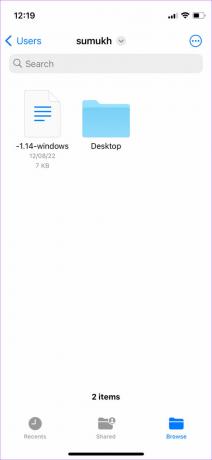
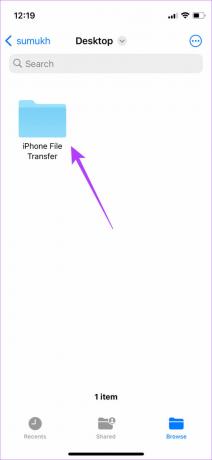
Перенесення файлів у спільну папку
Крок 1: Знайдіть файл, який потрібно перенести на свій ПК.
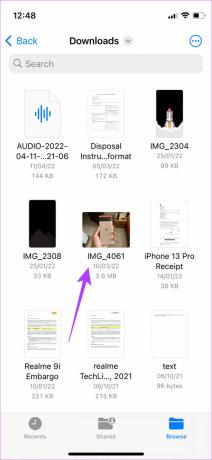
Крок 2: Знайшовши його, натисніть і утримуйте файл і виберіть Копіювати.

крок 3: Тепер перейдіть до спільної папки, торкнувшись своєї IP-адреси на вкладці «Спільні» в програмі «Файли».
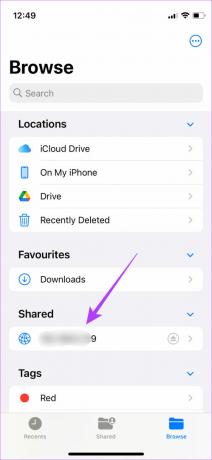
крок 4: Коли ви перебуваєте в папці, натисніть і утримуйте порожнє місце та виберіть «Вставити».
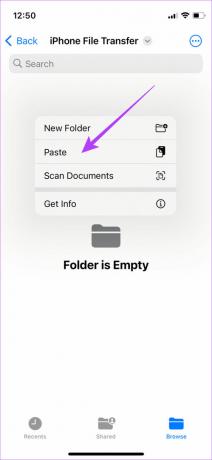
Вибраний файл буде скопійовано.

крок 5: Відкрийте спільну папку на ПК з Windows. Ви побачите, що файл скопійовано. Ви також можете отримати доступ до файлу на своєму комп’ютері.
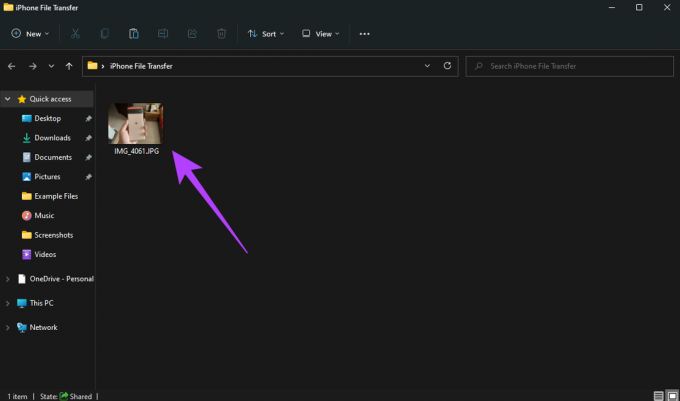
Крок 6: Крім того, ви також можете скопіювати файли зі свого ПК у спільну папку. Ви зможете отримати доступ до нього на своєму iPhone.
Це найпростіший і найкращий спосіб бездротової передачі файлів між iPhone і ПК з Windows. Ви можете використовувати його для передачі великих файлів, як-от відео, без проблем. Вам потрібно лише один раз пройти процес налаштування, і все готово.
Одна річ, яку слід зауважити, полягає в тому, що ваша локальна IPv4-адреса може змінитися щоразу, коли ви перезавантажуєте комп’ютер або підключаєтесь до іншої мережі. Отже, якщо ви не зможете отримати доступ до спільної папки наступного разу, введіть нову IP-адресу в програмі Файли, якщо вона змінилася.
4. Передайте файли з iPhone на ПК з Windows без проводів за допомогою хмарного сховища
Незважаючи на те, що цей метод передбачає деякі додаткові кроки, це досить простий спосіб передавати фотографії та відео з iPhone на ПК. Зареєструйтеся в хмарному сховищі, наприклад Google Drive або One Drive. Потім завантажте файли, які потрібно передати, зі свого iPhone за допомогою відповідної програми.
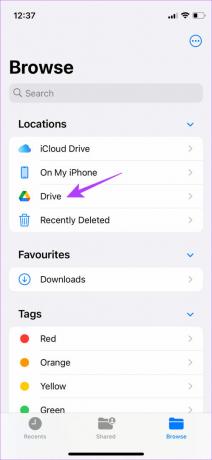
Відкрийте веб-сайт хмарного сховища на своєму ПК з Windows і завантажте потрібні файли. Крім того, ви можете синхронізувати бібліотеку Apple Photos із Google Photos і завантажуйте потрібні файли безпосередньо зі свого ПК.
5. Використовуйте альтернативу AirDrop для передачі файлів між iPhone і ПК
AirDrop доступний лише для пристроїв Apple. Отже, якщо ви не зможете використовувати його для підключення iPhone до Windows. Однак існують альтернативи AirDrop, які працюють між платформами. Snapdrop і Sharedrop наведено кілька прикладів веб-сайтів, які дозволяють бездротовим способом передавати файли з iPhone на ПК з Windows. Ось як їх можна використовувати.
Крок 1: Підключіть iPhone і ПК до однієї мережі.
Крок 2: Відкрийте Snapdrop за допомогою браузера на ПК з Windows, а також на iPhone.
Відкрийте Snapdrop
крок 3: Тепер ви побачите на вашому iPhone спливаюче вікно ПК. Переконайтеся, що відображене ім’я збігається з ім’ям на вашому ПК.
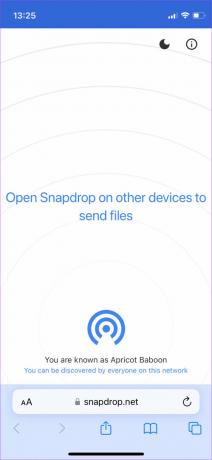
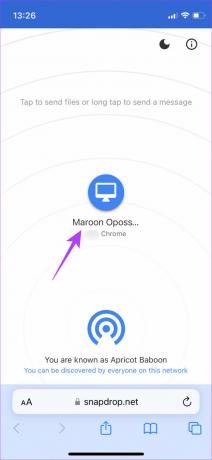
крок 4: Якщо імена збігаються, торкніться піктограми ПК, щоб вибрати файли, які потрібно передати.

крок 5: Тепер ви побачите підказку на вашому ПК із запитом, чи бажаєте ви отримати надісланий файл. Виберіть Зберегти.
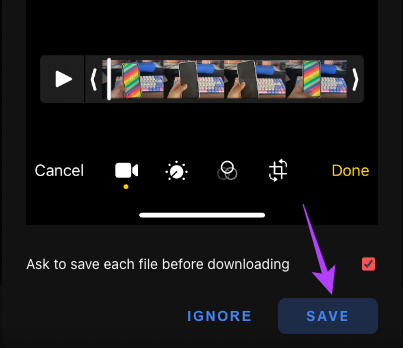
Тепер вибрані файли буде передано на ваш ПК. Ви також можете виконати цей процес у зворотному порядку, щоб вибрати файл на своєму комп’ютері та перенести його на свій iPhone.
Такі служби чудово підходять для передачі невеликих файлів і фотографій, оскільки для передачі великих файлів, наприклад відео, потрібно багато часу.
Легко діліться своїми файлами
Вам більше не потрібно хмуритися, коли ваші друзі просять вас перенести фотографії, на яких ви клацнули, на ПК з Windows. Або, якщо ви творець контенту і знімаєте багато відео, вам більше не доведеться терпіти нестерпний біль, щоб перенести великі відеокліпи 4K на свій ПК. Просто скористайтеся одним із цих методів, і все буде добре. Особисто ми пропонуємо використовувати метод спільної папки через програму «Файли» для передачі файлів між iPhone і Windows, оскільки це найшвидший і найпростіший спосіб.
Останнє оновлення: 2 вересня 2022 р
Стаття вище може містити партнерські посилання, які допомагають підтримувати Guiding Tech. Однак це не впливає на нашу редакційну чесність. Вміст залишається неупередженим і автентичним.