7 найкращих виправлень, коли записувач екрана не працює на Mac
Різне / / April 05, 2023
Apple надає значення за замовчуванням Запис екрану на Mac і iMac для зйомки дій на екрані для створення відео. Ви можете захопити весь екран або окремі частини екрана. Після цього ви можете поділитися цими записами екрана через AirDrop, Telegram, Mail та інші варіанти.
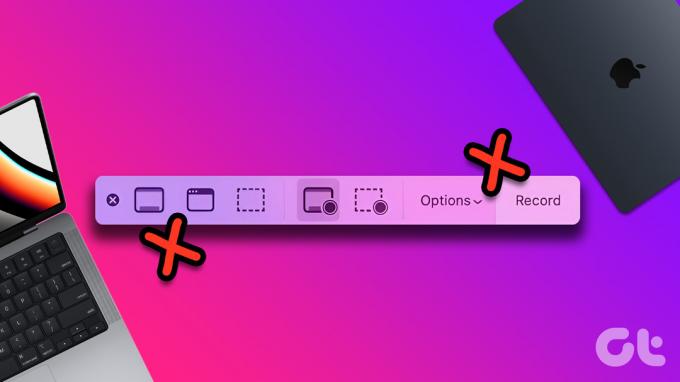
Що робити, якщо вам потрібно записати важливу лекцію чи зустріч, а диктофон перестає працювати? Ми тут, щоб боротися з цією проблемою, запропонувавши найкращі виправлення для того, щоб Screen Recorder не працює на Mac.
1. Перевірте комбінацію клавіш для запису екрана
Щоразу, коли ви хочете ввімкнути вкладку Screen Recorder на вашому Mac, ви можете натиснути Command + Shift + 5, щоб почати знімати екран. Отже, якщо записувач екрана перестає працювати на вашому Mac, вам потрібно перевірити, чи комбінація клавіш залишається незмінною.
Крок 1: Натисніть Command + пробіл, щоб відкрити Spotlight Search, введіть Системні налаштування, і натисніть Return.

Крок 2: Прокрутіть униз і натисніть Клавіатура в меню ліворуч.

крок 3: Праворуч натисніть кнопку «Комбінації клавіш».

крок 4: Натисніть «Знімки екрана» в меню ліворуч у спливаючому вікні.

крок 5: Перевірте комбінацію клавіш біля пункту «Параметри знімка екрана та запису».

Якщо ярлик не ввімкнено, установіть прапорець ліворуч, щоб увімкнути його.

Щоб змінити комбінацію клавіш, двічі клацніть її та натисніть клавіші клавіатури, щоб додати нову комбінацію клавіш.
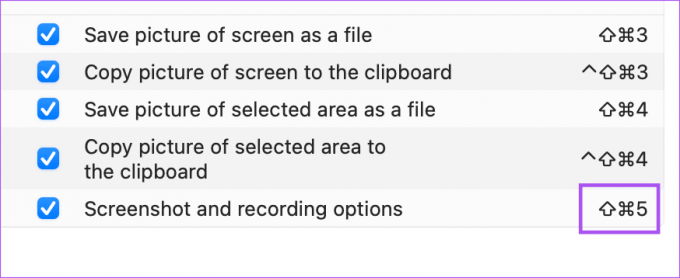
Якщо раніше було додано нову комбінацію клавіш, ви можете натиснути «Відновити параметри за замовчуванням», щоб повернутися до стандартної комбінації клавіш.

Крок 6: Після внесення всіх змін натисніть Готово в нижньому правому куті.

Крок 7: Закрийте вікно налаштувань і перевірте, чи проблему вирішено.
2. Відкрийте програму запису екрана за допомогою QuickTime Player
Якщо ви не можете розпочати запис екрана за допомогою комбінації клавіш, ви можете спробувати відкрити програму запису екрана вручну за допомогою QuickTime Player на вашому Mac. Ви також можете використовувати QuickTime Player, коли програма «Голосові нагадування» перестає працювати на вашому Mac. Але для цілей цієї публікації ось як ви можете використовувати QuickTime Player для запису екрана.
Крок 1: Натисніть Command + пробіл, щоб відкрити Spotlight Search, введіть Програвач QuickTime, і натисніть Return.

Крок 2: Натисніть «Скасувати», щоб закрити стандартне вікно, яке відкривається на вашому екрані.
крок 3: Клацніть правою кнопкою миші значок програми QuickTime Player на панелі Dock.

крок 4: Виберіть Новий запис екрана зі списку параметрів.

Тепер ви повинні побачити рядок меню запису екрана внизу. Перевірте, чи можете ви записувати екран свого Mac чи ні.
3. Використовуйте Disk Utility, щоб відновити сховище
Записи екрана, зроблені за допомогою QuickTime Player, автоматично зберігаються в пам’яті вашого Mac. Отже, якщо ви можете записати свій екран, але не можете зберегти ці записи на своєму Mac, ми пропонуємо скористатися Дисковою утилітою, щоб виправити будь-які невідповідності зі сховищем.
Крок 1: Натисніть Command + пробіл, щоб відкрити Spotlight Search, введіть Дискова утиліта, і натисніть Return.

Крок 2: У вікні Disk Utility клацніть опцію First Aid.

крок 3: Натисніть «Бігти», щоб почати надання першої допомоги.

крок 4: Натисніть «Продовжити», щоб підтвердити свою дію.
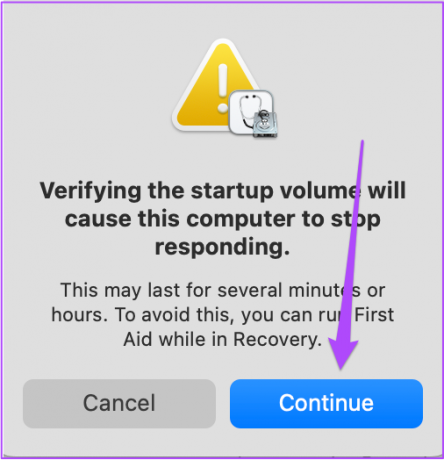
крок 5: Після завершення операції закрийте вікно та перевірте, чи проблему вирішено.
4. Перевірте налаштування конфіденційності програми
Якщо ви хочете записати свій екран під час використання програми, як-от Zoom або Keynote, вам потрібно буде дозволити програмі в налаштуваннях конфіденційності записувати вміст екрана вашого Mac. Ось як ви можете перевірити налаштування конфіденційності програми.
Крок 1: Натисніть Command + пробіл, щоб відкрити Spotlight Search, введіть Налаштування системи, і натисніть Return.

Крок 2: Натисніть Конфіденційність і безпека в меню ліворуч.

крок 3: Прокрутіть униз праворуч і натисніть «Запис екрану».

З’явиться список усіх програм, яким дозволено записувати вміст екрана.
крок 4: Ви можете натиснути перемикач біля назви програми, щоб дозволити запис екрана.

Ви також можете клацнути значок «Плюс» у нижньому лівому куті, щоб додати програму, яка дозволить їй записувати екран.
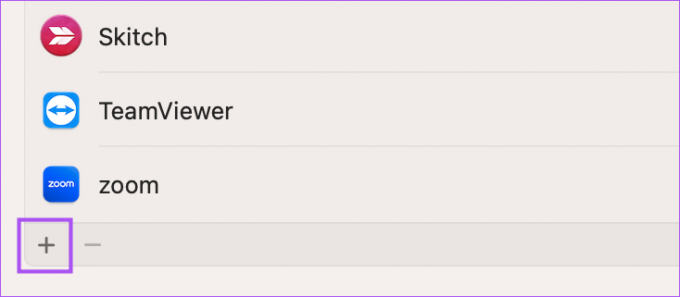
крок 5: Увімкнувши функцію, закрийте вікно та перевірте, чи проблему вирішено.
5. Перезапустіть Mac
Наступне рішення є досить простим, але в більшості випадків допомагає вирішити проблеми, пов’язані з програмним забезпеченням на вашому Mac. Ви можете перезавантажити Mac і перевірити, чи функція запису екрана відновила належне функціонування.
Крок 1: Натисніть на логотип Apple у верхньому лівому куті.

Крок 2: Натисніть Перезапустити.

крок 3: Після перезавантаження Mac спробуйте запустити записувач екрана.
6. Завантажте свій Mac у безпечному режимі
Безпечний режим на вашому Mac запобігає втручанню сторонніх програм у нормальне функціонування системних програм. Оскільки ми говоримо про Screen Recorder, завантаження вашого Mac у безпечному режимі безумовно варто спробувати. Ви можете виконати кроки залежно від процесора вашого Mac.
Для Mac з процесором Intel
Крок 1: Натисніть логотип Apple у верхньому лівому куті.

Крок 2: Натисніть Завершити роботу.

крок 3: Коли ваш Mac вимкнеться, натисніть і утримуйте кнопку живлення, доки не побачите два параметри запуску – Macintosh HD і Options.
крок 4: Виберіть Macintosh HD, утримуючи клавішу Shift, і виберіть «Продовжити в безпечному режимі».

крок 5: Після завантаження Mac спробуйте записати екран.
Для комп’ютерів Mac із мікросхемою серії M
Крок 1: Натисніть логотип Apple у верхньому лівому куті.

Крок 2: Натисніть Перезапустити.

крок 3: Коли ваш Mac перезавантажиться, натисніть і утримуйте клавішу Shift.
крок 4: Відпустіть клавішу Shift, коли ви натиснете вікно входу.
крок 5: Введіть свій пароль Mac, щоб увійти, а потім перевірте, чи проблему вирішено.
7. Оновіть macOS
Якщо жодне з рішень не працює, ми пропонуємо оновити версію macOS, щоб оновити Screen Recorder.
Крок 1: Натисніть Command + пробіл, щоб відкрити Spotlight Search, введіть Системні налаштування, і натисніть Return.

Крок 2: У меню ліворуч натисніть Загальні.

крок 3: Натисніть «Оновлення програмного забезпечення» праворуч.

крок 4: Якщо оновлення доступне, завантажте та встановіть його.
крок 5: Після завершення встановлення перевірте, чи проблему вирішено.
Запишіть екран свого Mac
Ці рішення допоможуть вам відновити безперебійну роботу запису екрана на вашому Mac. Хочете зробити класне відео, перегляньте наш посібник як записати сповільнене відео на екрані Mac.
Востаннє оновлено 23 листопада 2022 р
Стаття вище може містити партнерські посилання, які допомагають підтримувати Guiding Tech. Однак це не впливає на нашу редакційну чесність. Вміст залишається неупередженим і автентичним.
Написано
Пауруш Чаудхарі
Демістифікація світу технологій у найпростіший спосіб і вирішення повсякденних проблем, пов’язаних зі смартфонами, ноутбуками, телевізорами та платформами для потокового передавання вмісту.



