Як використовувати вигляд структури в Microsoft Word
Різне / / April 05, 2023
Після створення документа ви хочете знати загальний вигляд, включаючи заголовки та інші елементи в документі. Використання подання «Структура» в Microsoft Word має допомогти в цьому. Microsoft Word пропонує користувачам п'ять режимів перегляду своїх документів. The перегляд за замовчуванням у Word — це Print Layout, який показує вам розмір документа Word, поля та шрифт. Інші чотири режими перегляду — режим читання, веб-макет, структура та чернетка, які мають специфічне використання.
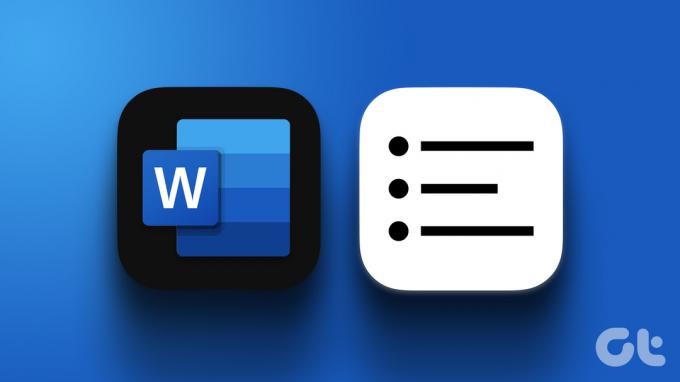
Перегляд «Структура» в Word особливо корисний під час роботи з великими документами. Він показує вигляд усіх заголовків у документі, якщо ви включили різні стилі Word. Ви також можете вносити зміни до макета документа Word безпосередньо за допомогою подання «Структура». Ось як використовувати подання «Структура» в Microsoft Word.
Як переглянути структуру документа в Microsoft Word
Якщо ви помістите курсор у нижню ліву частину документа Word, ви побачите три можливі режими перегляду документа. Ці види включають режим читання, макет друку та веб-макет. Для доступу до режимів «Структура» та «Чернетка» потрібно використовувати вкладку «Перегляд». Ось як це зробити:
Крок 1: Натисніть кнопку «Пуск» на панелі завдань і введіть слово для пошуку програми.

Крок 2: У результатах натисніть програму або документ Microsoft Word, щоб відкрити їх.

крок 3: На стрічці Word клацніть вкладку «Вид» у правому куті.

крок 4: У групі «Подання» натисніть опцію «Структура», щоб переглянути структуру документа.

Як редагувати макет документа за допомогою подання структури
За допомогою режиму «Структура» ви можете змінювати порядок вмісту документа Word. Наприклад, якщо ви хочете перемістити заголовок документа Word вгору або вниз, подання «Структура» спрощує це без необхідності копіювати чи вставляти. Знову ж таки, можливість зробити це залежить від того, чи ваш документ було відформатовано з використанням правильних стилів (наприклад, заголовок, підзаголовки, тіло тощо). Ось як редагувати макет документа за допомогою подання структури:
Як підвищити або понизити заголовки в поданні структури
Одне зі змін, які можна внести в документ Word у режимі структури, — це підвищення або пониження заголовків. У поданні «Структура» будь-якому тексту, відформатованому за допомогою стилю заголовка, буде призначено рівень структури. Наприклад, текст, відформатований із заголовком 1, буде позначено як Рівень 1 у поданні «Структура». Ви можете налаштувати рівень структури тексту, виконавши такі кроки:
Крок 1: У режимі «Структура» клацніть елемент у документі, рівень якого потрібно змінити.

Крок 2: На вкладці «Контур» ви побачите інструменти «Контур» і рівень тексту, який ви вибрали. Клацніть стрілку, спрямовану вліво, щоб підвищити заголовок, або стрілку, спрямовану вправо, щоб знизити рівень заголовка.

Як згортати та розгортати заголовки в поданні структури
Ще одна редакція, яку ви можете внести у свій документ Word, — це згортання або розгортання заголовка, щоб переглянути або приховати його вміст. Ця опція економить більше часу, ніж прокручування довгого документа. Ось як це зробити:
Крок 1: У поданні «Структура» клацніть елемент документа, який потрібно розгорнути або згорнути.

Крок 2: На вкладці «Контур» ви побачите інструменти «Контур». Натисніть знак «+», щоб розгорнути вміст заголовка, або «–», щоб згорнути вміст заголовка.

Як вийти з подання структури в Microsoft Word
Після редагування макета або вмісту документа Word ви можете вийти з подання «Структура» або перейти до іншого подання. Ось як це зробити:
Крок 1: На стрічці Microsoft Word клацніть вкладку Структура. Вкладка «Структура» вказує на те, що ваш документ все ще відображається в поданні «Структура».

Крок 2: Клацніть опцію «Закрити подання структури» в кінці параметрів вкладки «Структура». Тепер ваш документ має повернутися до макета друку.

Пошук зайвих пробілів у вашому документі Word
Перегляд «Структура» — це лише один із багатьох варіантів, які можна використовувати для очищення зовнішнього вигляду документа Word. Крім того, перш ніж ділитися або роздруковувати цей документ Word, ви можете перевірити наявність додаткових пробілів. Ви можете вручну скористатися інструментом «Знайти та замінити». Слово для пошуку додаткових пробілів або налаштуйте Word, щоб виділити їх.
Востаннє оновлено 13 березня 2023 р
Стаття вище може містити партнерські посилання, які допомагають підтримувати Guiding Tech. Однак це не впливає на нашу редакційну чесність. Вміст залишається неупередженим і автентичним.
Написано
Марія Вікторія
Марія є автором контенту, яка цікавиться технологіями та інструментами продуктивності. Її статті можна знайти на таких сайтах, як Onlinetivity і Delesign. Поза роботою ви можете знайти її міні-блог про своє життя в соціальних мережах.



