6 найкращих способів отримати доступ до інструменту запуску в Windows 11
Різне / / April 05, 2023
The Запустити інструмент у Windows стане в нагоді, коли ви хочете швидко отримати доступ до редактора реєстру, редактора групової політики, Командний рядокабо будь-яку іншу корисну утиліту у вашій системі. Однак, як і слід було очікувати від будь-якого інструменту, вбудованого в Windows, численні способи доступу до інструменту «Виконати» роблять усе дещо приголомшливим.

Щоб полегшити вам завдання, ми підібрали найкращі методи легкого доступу до інструмента «Виконати» на вашому ПК з Windows 11.
Одним із найшвидших і найпростіших способів отримати доступ до інструмента «Виконати» в Windows 11 є стандартна комбінація клавіш Windows + R.

Коли ви одночасно натискаєте клавіші Windows і R на клавіатурі комп’ютера, на екрані комп’ютера має з’явитися діалогове вікно інструмента «Запустити».

Другим найпростішим способом отримати доступ до інструмента «Виконати» у Windows 11 було б використовувати Меню досвідченого користувача. За допомогою цього методу ви можете отримати доступ до безлічі корисних інструментів і утиліт, включаючи інструмент «Виконати», натиснувши комбінацію клавіш Windows + X.

Щоб отримати доступ до інструмента «Виконати» з меню досвідченого користувача на вашому комп’ютері, натисніть клавіші Windows + X, щоб відкрити меню досвідченого користувача, і натисніть опцію «Виконати», щоб запустити його.

Ви повинні побачити діалогове вікно «Виконати» в нижньому лівому куті екрана, щойно ви клацнете параметр «Виконати» в меню досвідченого користувача.
Провідник файлів дозволяє легко керувати файлами та папками на вашому ПК з Windows. Однак його функція не обмежується керуванням файлами. Ви також можете використовувати його для швидкого запуску корисних утиліт, таких як інструмент «Виконати».
Ось як можна отримати доступ до інструмента «Виконати» за допомогою Провідника файлів:
Крок 1: Натисніть клавіші Windows + X на клавіатурі, щоб відкрити меню досвідченого користувача, і натисніть Провідник файлів.

Крок 2: У вікні Провідника файлів, що відкриється, клацніть рядок адреси та введіть Виконати. Потім натисніть Enter на клавіатурі.
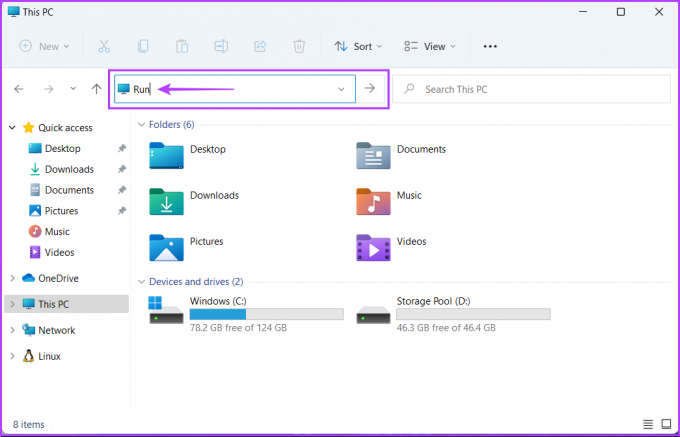
Після того, як ви натиснете Enter на клавіатурі, ви побачите на екрані діалогове вікно «Виконати». Ви можете ввести будь-яку команду в її текстове поле, щоб отримати доступ до інших важливих утиліт на вашому ПК.
Командний рядок є одним із найбільш універсальних інтерфейсів командного рядка (CLI), вбудованих у Windows. Ви можете обробляти пакетні файли, форматувати USB-накопичувачі, відновлення пошкоджених системних файлів, завантажте ПК у безпечний режим, тощо Однак функція командного рядка не обмежується цим. Ви також можете отримати доступ до певних інструментів і утиліт на своєму комп’ютері.
Ось як за допомогою командного рядка отримати доступ до інструмента «Виконати» на ПК з Windows 11:
Крок 1: Натисніть клавіші Windows + S, щоб запустити пошук Windows, і введіть текст Командний рядок. У результатах командного рядка натисніть «Запуск від імені адміністратора».

Крок 2: Коли з’явиться підказка контролю облікових записів користувачів (UAC), натисніть «Так».

крок 3: Введіть наступну команду та натисніть клавішу Enter, щоб отримати доступ до інструменту «Виконати»:
оболонка explorer.exe{2559a1f3-21d7-11d4-bdaf-00c04f60b9f0}

Після того, як ви натиснете Enter на клавіатурі, ви побачите діалогове вікно «Виконати» у нижньому лівому куті екрана.
Крім командного рядка, ви також можете використовувати Windows PowerShell для виконання майже всіх адміністративних завдань на вашому ПК або запуску важливих системних утиліт. Ось як можна використовувати Windows PowerShell для доступу до інструмента «Виконати» на ПК з Windows 11:
Крок 1: Натисніть клавіші Windows + S, щоб відкрити пошук Windows, і введіть текст Windows PowerShell. Потім у результатах командного рядка натисніть «Запустити від імені адміністратора».

Крок 2: Коли з’явиться підказка контролю облікових записів користувачів (UAC), натисніть «Так».

крок 3: Введіть наступну команду та натисніть клавішу Enter, щоб отримати доступ до інструменту «Виконати»:
(New-Object -ComObject "Shell. Програма").FileRun()

Коли ви натиснете Enter на клавіатурі, ви побачите діалогове вікно «Виконати» у нижньому лівому куті екрана.
Windows/Інструменти адміністрування – це, по суті, список корисних інструментів і утиліт, упорядкованих у папці, щоб системні адміністратори та досвідчені користувачі могли легко отримати до них доступ в одному місці.
Поряд з іншими розширеними інструментами, такими як Перегляд подій, Планувальник завдань тощо, ви можете використовувати ту саму папку для доступу до інструменту «Виконати» на вашому комп’ютері. Давайте подивимось як:
Крок 1: Натисніть клавіші Windows + S, щоб відкрити пошук Windows, і введіть текст Панель управління. Потім у результатах командного рядка натисніть Відкрити.

Крок 2: У вікні Панелі керування, що відкриється, клацніть розкривне меню Категорія та виберіть Великі значки.

крок 3: Прокрутіть униз і натисніть опцію «Інструменти Windows».

крок 4: У вікні Провідника файлів, що з’явиться, двічі клацніть «Виконати».

Після того, як ви двічі клацнете кнопку «Виконати», на екрані має з’явитися діалогове вікно «Виконати».
Прочитавши цю публікацію, ви зможете використовувати будь-який із перерахованих вище методів, щоб легко відкрити Запустіть інструмент у Windows 11 і швидко використовуйте його для запуску інших основних інструментів і утиліт на вашому комп’ютері.
Востаннє оновлено 5 жовтня 2022 р
Стаття вище може містити партнерські посилання, які допомагають підтримувати Guiding Tech. Однак це не впливає на нашу редакційну чесність. Вміст залишається неупередженим і автентичним.



