8 найкращих виправлень для порту USB Type-C, який не працює на Mac
Різне / / April 05, 2023
Порт USB Type-C став новим стандартом для MacBook та iMac для підключення пристроїв зберігання даних, зовнішні дисплеїі т.д. Зарядний пристрій, який ви отримуєте разом із моделями MacBook, також постачається з кабелем Lightning – Type-C для швидкого заряджання.

Тож стає очевидним, що несправність порту USB Type-C на вашому Mac може завдати вам багато клопоту. Найбільші з них не можуть зарядити ваш Mac і перенести дані з пристроїв зберігання. Щоб позбутися таких проблем, ми пропонуємо вам найкращі способи виправити несправність порту USB Type-C на вашому Mac.
1. Очистіть порт USB Type-C
Починаючи з деяких базових рішень, вам слід спочатку очистити порт USB Type-C на вашому Mac. Якщо порт не заряджає ваш Mac належним чином або не зчитує ваш накопичувач, вам слід перевірити наявність бруду та сміття всередині порту. Це відбувається через тривале використання. Ви можете взяти ватну паличку або маленьку зубну нитку, щоб акуратно очистити порт. Потім спробуйте повторно підключити пристрій за допомогою цього порту.

2. Змініть кабель USB Type-C або концентратор USB Type-C
Наступним основним рішенням є зміна кабелю USB Type-C або концентратора USB Type-C, які ви використовуєте з вашим Mac. Можливо, кабель вийшов з ладу через грубе поводження або тривале використання. Вам потрібно переконатися, що ви використовуєте Сертифікований MFI Кабелі USB Type-C з вашим Mac для передачі даних. Для заряджання краще використовувати кабель USB Type-C, який постачається з вашим Mac. Крім того, ми рекомендуємо вам отримати виділений Концентратор USB Type-C для вашого Mac.
3. Перевірте параметри бічної панелі Finder
Щоразу, коли ви під’єднуєте будь-який пристрій, наприклад iPhone, USB-накопичувач або SD-карту, до свого Mac, він з’являється на бічній панелі Finder для доступу до даних. Якщо порт USB Type-C все ще не працює належним чином, незважаючи на заряджання кабелю або концентратора USB Type-C, ось як ви можете перевірити налаштування бічної панелі Finder для свого Mac.
Крок 1: Натисніть Command + пробіл, щоб відкрити Spotlight Search, введіть шукач, і натисніть Return.

Крок 2: Натисніть Finder у верхньому лівому куті.

крок 3: Виберіть «Налаштування» зі списку параметрів.

крок 4: У вікні налаштувань Finder клацніть бічну панель.

крок 5: Перевірте, чи всі пункти в розділі «Місцезнаходження» ввімкнено.

Ви також можете виконати наступні кроки, щоб переконатися, що ваші підключені пристрої відображаються на робочому столі. Це ще один спосіб кріплення порту USB Type-C.
Крок 1: Натисніть піктограму Finder на панелі Dock.

Крок 2: Натисніть вкладку Finder у верхньому лівому куті та виберіть Preferences.

крок 3: На вкладці «Загальні» перевірте, чи ввімкнено всі перелічені елементи.
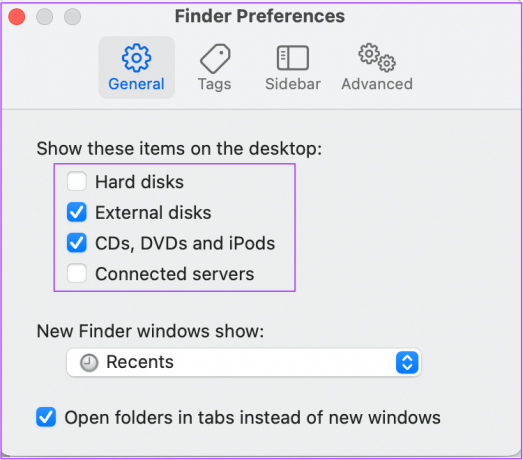
крок 4: Підключіть пристрій за допомогою порту USB Type-C і перевірте, чи він працює.
4. Перезапустіть Mac
Інше базове рішення, яке ми рекомендуємо, — це перезавантаження Mac, щоб заново почати роботу macOS і всіх програм, встановлених на вашому Mac.
Крок 1: Натисніть значок Apple у верхньому лівому куті.

Крок 2: Натисніть «Перезапустити» зі списку параметрів.

крок 3: Після перезавантаження Mac перевірте, чи працює порт USB Type-C.
5. Скидання SMC (тільки для Intel Mac)
SMC або System Management Controller піклується про багато критичних апаратних функцій і продуктивність вашого Mac. Оскільки ми маємо справу з портом USB Type-C, ви можете спробувати скинути SMC вашого Mac на базі Intel. Це не стосується Mac з мікросхемами серії M. Для них простий перезапуск досить близький до скидання SMC.
Ось як почати скидання SMC на вашому Mac або iMac із чіпом Intel.
Крок 1: Натисніть і утримуйте кнопку живлення, доки ваш Mac не вимкнеться.
Крок 2: Коли ваш Mac вимкнеться, зачекайте кілька секунд, а потім натисніть Shift + ліву клавішу Option + ліву клавішу Control. Також натисніть і утримуйте кнопку живлення.

крок 3: Продовжуйте натискати чотири клавіші ще 7 секунд. Якщо ваш Mac увімкнеться, він знову відтворить звуковий сигнал запуску за замовчуванням, поки ви утримуєте ці клавіші.
Коли ви побачите логотип Apple, дисплей увімкнеться нормально. Після цього перевірте, чи працює порт USB Type-C.
6. Оновіть macOS
Ця несправність може виникнути через помилку або збій у поточній версії macOS. Радимо перевірити оновлення для macOS на вашому Mac або iMac.
Крок 1: Натисніть логотип Apple у верхньому лівому куті.

Крок 2: Натисніть «Про цей Mac».

крок 3: Натисніть Оновлення програмного забезпечення.

крок 4: Якщо оновлення доступне, завантажте та встановіть його.
крок 5: Після встановлення перевірте, чи працює порт USB Type-C.
7. Перевірте інформацію про USB у системному звіті
Якщо ви випробували всі рішення, а порт USB Type-C усе ще не працює, можливо, внутрішня апаратна частина пошкоджена. Щоб перевірити це, знайдіть інформацію про USB свого Mac у системному звіті.
Крок 1: Натисніть логотип Apple у верхньому лівому куті.

Крок 2: Натисніть «Про цей Mac».

крок 3: Натисніть «Системний звіт».
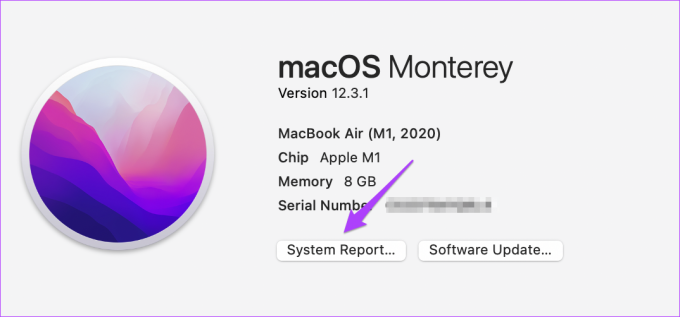
крок 4: Натисніть USB у меню ліворуч.

крок 5: Перевірте інформацію про USB для своїх портів праворуч.
8. Відвідайте найближчий Apple Store
Якщо ви не бачите жодної інформації про порт (порти) USB Type-C у вікні «Інформація про систему» вашого Mac або iMac, вам слід відвідати найближчий магазин Apple Store, щоб спеціалісти відремонтували порт.
Виправте порт USB Type-C
Ці кроки допоможуть вам вирішити будь-які проблеми з портом USB Type-C на вашому Mac. Ви можете прочитати більше в нашій публікації, висвітлюючи найкращі виправлення для аксесуарів USB, вимкнених на Mac.
Востаннє оновлено 25 жовтня 2022 р
Стаття вище може містити партнерські посилання, які допомагають підтримувати Guiding Tech. Однак це не впливає на нашу редакційну чесність. Вміст залишається неупередженим і автентичним.
Написано
Пауруш Чаудхарі
Демістифікація світу технологій у найпростіший спосіб і вирішення повсякденних проблем, пов’язаних зі смартфонами, ноутбуками, телевізорами та платформами для потокового передавання вмісту.



