Як змінити ім'я користувача облікового запису в Windows 10
Різне / / November 28, 2021
Ім’я користувача облікового запису Windows – це ваша особистість, за допомогою якої ви входите Windows. Іноді може знадобитися змінити ім’я користувача облікового запису Windows 10, що відображається на екрані входу. Незалежно від того, чи використовуєте ви локальний обліковий запис чи використовуєте обліковий запис, пов’язаний з вашим обліковим записом Microsoft, це може виникнути це необхідно зробити в обох випадках, і Windows надає вам можливість змінити свій обліковий запис ім'я користувача. У цій статті ви дізнаєтеся, як це зробити.
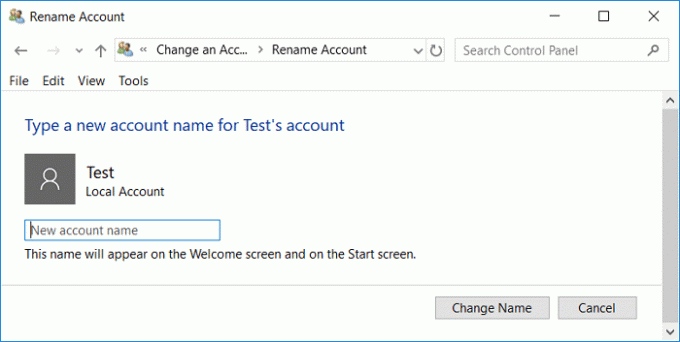
Зміст
- Як змінити ім'я користувача облікового запису в Windows 10
- Спосіб 1. Змініть ім’я користувача облікового запису через панель керування
- Спосіб 2. Змініть ім’я користувача облікового запису через налаштування
- Спосіб 3. Змініть ім’я користувача облікового запису через менеджер облікових записів користувачів
- Спосіб 4. Змініть ім’я користувача облікового запису за допомогою локальних користувачів і груп
- Спосіб 5. Змініть ім’я облікового запису користувача в Windows 10 за допомогою редактора групової політики
- Як перейменувати папку User в Windows 10?
Як змінити ім'я користувача облікового запису в Windows 10
Обов'язково створити точку відновлення на випадок, якщо щось піде не так.
Спосіб 1. Змініть ім’я користувача облікового запису через панель керування
1. У полі пошуку на панелі завдань введіть панель управління.
2. Знайдіть панель керування в рядку пошуку меню «Пуск» і клацніть її, щоб відкрити панель керування.

3. Натисніть на 'Облікові записи користувачів’.

4. Натисніть на 'Облікові записи користувачів« ще раз, а потім натисніть «Керувати іншим обліковим записом’.

5. Натисніть на обліковий запис, який потрібно відредагувати.

6. Натисніть на «Змініть назву облікового запису’.

7. Введіть нове ім'я користувача облікового запису ви хочете використовувати для свого облікового запису та натисніть «Змінити назву', щоб застосувати зміни.

8. Ви це помітите Ім'я користувача вашого облікового запису оновлено.
Спосіб 2. Змініть ім’я користувача облікового запису через налаштування
1. Натисніть клавіші Windows + I, щоб відкрити Налаштування потім натисніть на Рахунки.

2. Натисніть на 'Керувати моїм обліковим записом Microsoft’ розташований під вашим ім'я користувача.

3. Ви будете перенаправлені на сторінку a Вікно облікового запису Microsoft.
Примітка:Тут ви також можете вибрати, чи хочете ви використовувати свій обліковий запис Microsoft для входу або якщо ви хочете використовувати локальний обліковий запис)
4. увійти до вашого облікового запису Microsoft якщо потрібно, натиснувши піктограму входу у верхньому правому куті вікна.
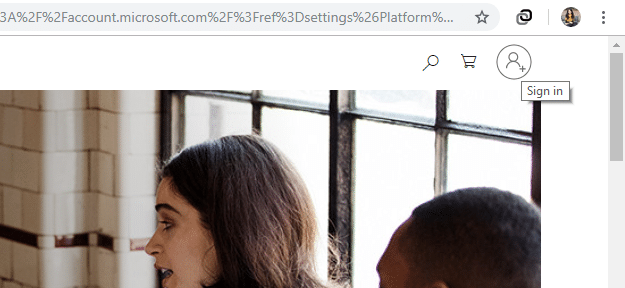
5. Після входу в систему під своїм іменем користувача у верхньому лівому куті вікна натисніть «Більше опцій’.
6. Виберіть «Редагувати профіль’ зі спадного списку.

7. Відкриється ваша інформаційна сторінка. Під іменем свого профілю натисніть «Редагувати назву’.

8. Введіть новий ім'я та прізвище. Якщо з’явиться запит, введіть Captcha та натисніть Зберегти.

9. Перезавантажте комп’ютер, щоб побачити зміни.
Зауважте, що це не тільки змінить ім’я користувача облікового запису Windows, пов’язане з цим обліковим записом Microsoft, але також буде змінено ваше ім’я користувача з електронною поштою та іншими службами.
Спосіб 3. Змініть ім’я користувача облікового запису через менеджер облікових записів користувачів
1. Натисніть клавішу Windows + R, а потім введіть netplwiz і натисніть Enter, щоб відкрити Облікові записи користувачів.

2. Обов'язково Галочка “Користувачі повинні ввести ім’я користувача та пароль, щоб використовувати цей комп’ютер” коробка.
3. Тепер виберіть локальний обліковий запис, для якого ви хочете змінити ім’я користувача, і натисніть Властивості.

4. На вкладці Загальні введіть Повне ім'я облікового запису користувача відповідно до ваших уподобань.

5. Натисніть Застосувати, а потім ОК.
6. Перезавантажте комп’ютер, щоб зберегти зміни, і ви успішно зробили Змініть ім’я користувача облікового запису в Windows 10.
Спосіб 4. Змініть ім’я користувача облікового запису за допомогою локальних користувачів і груп
1. Натисніть клавішу Windows + R, а потім введіть lusrmgr.msc і натисніть Enter.

2. Розгорнути Локальний користувач і групи (локальні) потім виберіть Користувачі.
3. Переконайтеся, що ви вибрали Користувачі, а потім у правій панелі вікна двічі клацніть на Місцевий обліковий запис для якого ви хочете змінити ім’я користувача.

4. На вкладці Загальні введіть Повне ім'я облікового запису користувача за вашим вибором.

5. Натисніть Застосувати, а потім ОК.
6. Тепер назву локального облікового запису буде змінено.
Ось як змінити ім’я користувача облікового запису в Windows 10 але якщо у вас все ще є проблема, перейдіть до наступного методу.
Спосіб 5. Змініть ім’я облікового запису користувача в Windows 10 за допомогою редактора групової політики
Примітка: Користувачі Windows 10 Home не будуть використовувати цей метод, оскільки цей метод доступний лише для Windows 10 Pro, Education і Enterprise Edition.
1. Натисніть клавішу Windows + R, а потім введіть gpedit.msc і натисніть Enter.

2. Перейдіть до наступного шляху:
Конфігурація комп’ютера > Параметри Windows > Параметри безпеки > Локальні політики > Параметри безпеки
3. Виберіть Параметри безпеки потім у правій панелі вікна двічі клацніть на «Облікові записи: перейменувати обліковий запис адміністратора” або “Облікові записи: перейменувати обліковий запис гостя“.

4. На вкладці Локальні параметри безпеки введіть нове ім'я, яке потрібно встановити, натисніть ОК.

5. Перезавантажте комп’ютер, щоб зберегти зміни.
Як перейменувати папку User в Windows 10?
Перейдіть до C:\Users, щоб побачити назву папки користувача. Ви побачите, що ім'я ваше папка користувача не змінено. Оновлено лише ім’я користувача облікового запису. Як підтвердила Microsoft, перейменування a Обліковий запис користувача не змінює автоматично шлях до профілю. Зміна імені папки користувача має бути виконана окремо, що може бути дуже ризикованим для некваліфікованих користувачів, оскільки для цього потрібно внести певні зміни в реєстр. Однак, якщо ви все одно хочете, щоб ім’я папки користувача збігалося з ім’ям користувача облікового запису, вам слід створити новий обліковий запис користувача та перемістіть усі свої файли до цього облікового запису. Це займає трохи часу, але ви не пошкодите свій профіль користувача.
Якщо ще доведеться змінити ім'я папки користувача з якоїсь причини, вам доведеться внести необхідні зміни в шляхи реєстру разом із перейменуванням папки користувача, для чого вам потрібно буде отримати доступ до редактора реєстру. Ви можете створити точку відновлення системи, щоб уберегти себе від проблем, перш ніж виконувати наведені дії.
1. Відкрийте командний рядок. Користувач може виконати цей крок за допомогою пошуку «cmd» а потім натисніть Enter.

2. Введіть таку команду та натисніть Enter:
мережевий адміністратор користувача /активний: так

3. Закрийте командний рядок.
4. Тепер вийти зі свого поточного облікового запису в Windows і увійдіть до щойно активованого ‘Адміністратор’ рахунок. Ми робимо це, оскільки нам потрібен обліковий запис адміністратора, відмінний від поточного облікового запису, ім’я папки користувача якого потрібно змінити, щоб виконати необхідні дії.
5. Перейдіть до «C:\Користувачі’ у вашому файловому провіднику і клацніть правою кнопкою миші на тобі стара папка користувача і виберіть перейменувати.
6. Тип введіть назву нової папки та натисніть Enter.
7. Натисніть клавішу Windows + R, а потім введіть regedit і натисніть OK.

8. У редакторі реєстру перейдіть до такої папки:
HKEY_LOCAL_MACHINE\SOFTWARE\Microsoft\Windows NT\CurrentVersion\ProfileList
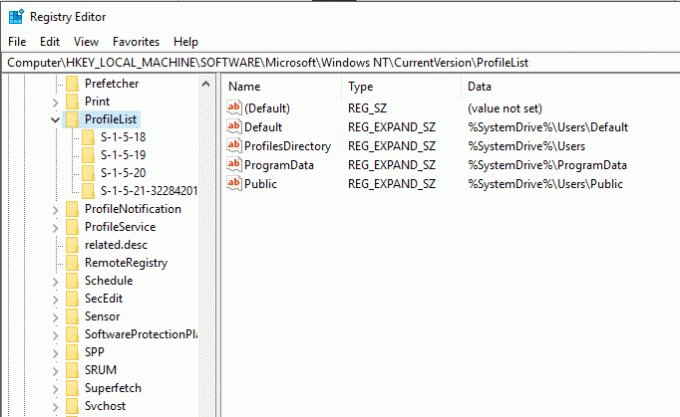
9. З лівої панелі під Список профілів, ви знайдете кілька 'S-1-5-папки типу. Ви повинні знайти той, який містить шлях до вашої поточної папки користувача.

10. Двічі клацніть «ProfileImagePath’ і введіть нову назву. Наприклад, «C:\Users\hp» до «C:\Users\myprofile».
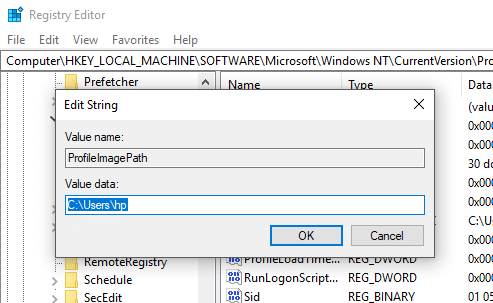
11. Натисніть OK і перезавантажте комп'ютер.
12. Тепер увійдіть у свій обліковий запис користувача та вашу папку користувача слід було перейменувати.
Ім’я користувача вашого облікового запису тепер успішно змінено.
Рекомендовано:
- Як змінити розкладку клавіатури в Windows 10
- 2 способи змінити роздільну здатність екрана в Windows 10
- ПОСІДНИК: Зробіть знімки екрана з прокруткою в Windows 10
- Порада Windows 10: як заблокувати доступ до Інтернету
Сподіваюся, наведені вище кроки були корисними, і тепер ви можете легко Змініть ім’я користувача облікового запису в Windows 10, але якщо у вас все ще є запитання щодо цього підручника, не соромтеся задавати їх у розділі коментарів.



