13 способів виправити високий рівень використання графічного процесора Desktop Window Manager
Різне / / April 05, 2023
Диспетчер вікон робочого столу Windows (DWM) відповідає за керування візуальними ефектами на робочому столі, включаючи прозорість, мініатюри панелі завдань та анімацію. Тим не менш, іноді Desktop Window Manager може споживати надмірну кількість ресурсів графічного процесора, уповільнюючи або виводячи з ладу вашу систему. Отже, ось 13 способів виправити високий рівень використання графічного процесора Desktop Window Manager.

Вам може бути цікаво, що спричиняє високе використання GPU DWM? Ну, є кілька причин, чому це відбувається, наприклад застарілі драйвери, конфліктне програмне забезпечення, апаратне прискорення тощо.
Ми структурували статтю, щоб перевести вас від базового усунення несправностей до просунутого з покроковим посібником. Ви можете виконувати ці кроки, навіть якщо ви не є основним користувачем Windows. Давайте почнемо.
1. Використовуйте диспетчер завдань
Диспетчер завдань Windows є центральною частиною обробки використання обладнання. Це робить цей метод найпростішим для виправлення високого використання графічного процесора Desktop Windows Manager. Виконайте наведені нижче дії.
Крок 1: Натисніть клавішу Windows на клавіатурі, введіть Диспетчер задачі натисніть Відкрити.
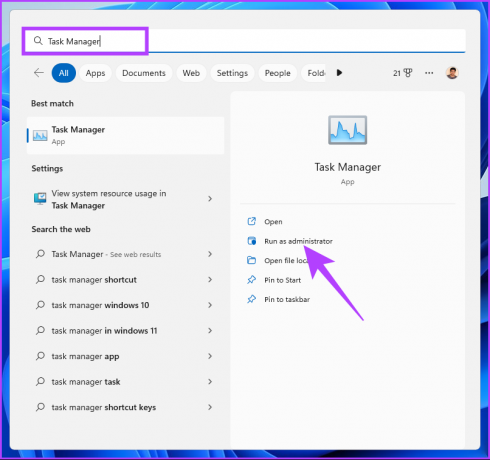
Крок 2: на вкладці «Процеси» знайдіть інтенсивне використання GPU у стовпці GPU.
Примітка: Якщо його не видно, клацніть правою кнопкою миші на вкладці Ім’я та виберіть GPU зі спадного меню.
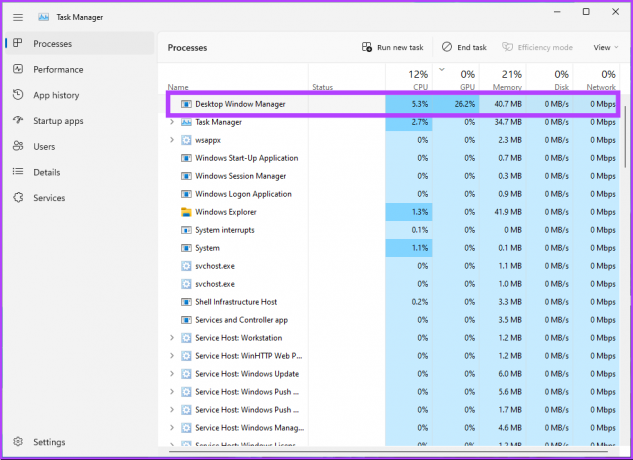
Крок 3: Якщо ви виявили, що завдання використовує 70%-100% графічного процесора, виберіть його та натисніть Завершити завдання.
Примітка: Крім того, ви можете клацнути правою кнопкою миші на процесі та вибрати Завершити завдання.
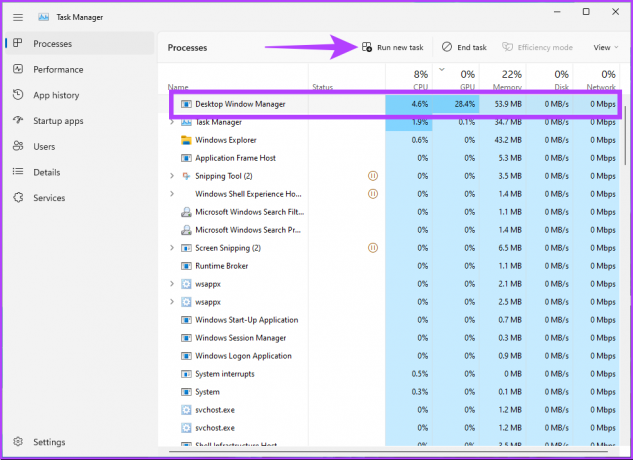
Це має вирішити проблему. Ви можете повторно відкрити диспетчер завдань, щоб перевірити, чи якийсь інший процес не збільшує використання GPU. Якщо ви не знайшли жодного процесу в диспетчері Windows робочого столу, який використовує GPU у верхній частині, перейдіть до наступного методу.
2. Перезавантаження ПК
Іноді просте перезавантаження вирішує багато проблем на комп’ютері. Можливо, програма з помилками або збій DWM спричиняє високе використання GPU. Отже, збережіть свою роботу, закрийте всі запущені програми та виконайте наведені нижче дії.
Крок 1: Натисніть клавішу Windows на екрані.
Примітка: Ви також можете використовувати клавішу Windows на клавіатурі.

Крок 2: Виберіть піктограму живлення в нижньому правому куті.

Крок 3: У меню натисніть кнопку Перезапустити.

Ваша система перезавантажиться, припиняючи роботу всіх програм і процесів. Коли ви повернетеся, проблему високого використання GPU Desktop Windows Manager має бути вирішено. Якщо ні, перейдіть до наступного методу.
3. Перевірте наявність шкідливих програм
Високе використання GPU Desktop Windows Manager може виникнути через троянські або зловмисні атаки або, як правило, криптомайнінг вашого ПК. Щоб позбутися цього, ви можете використовувати вбудовані функції безпеки на Windows. Виконайте наведені нижче дії.
Крок 1: Натисніть клавішу Windows на клавіатурі, введіть Захист від вірусів і загроз, і натисніть Відкрити.
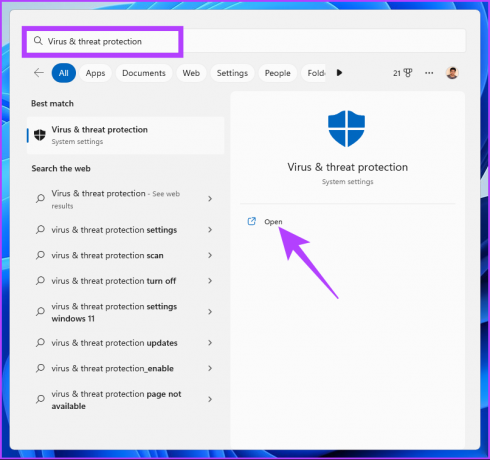
Крок 2: Натисніть на параметри сканування.

Крок 3: у розділі Параметри сканування виберіть Повне сканування та натисніть кнопку Сканувати зараз.
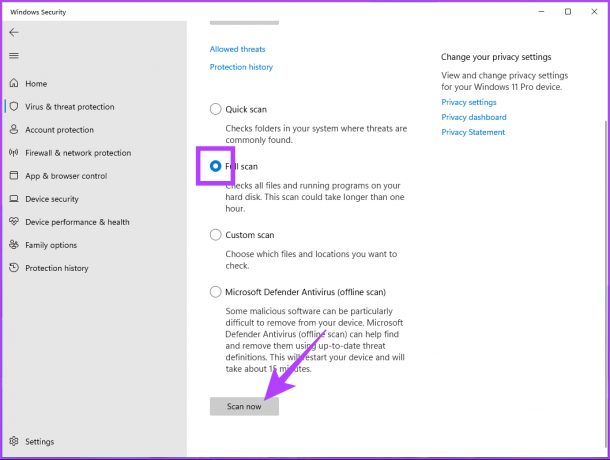
Дочекайтеся завершення процесу сканування. Зрештою, він повинен знищити та видалити зловмисне програмне забезпечення з вашого ПК. Якщо це не допомогло вирішити проблему, спробуйте наступний спосіб.
4. Перевірте наявність оновлень Windows
ОС Windows іноді потребує оновлення, щоб виправити помилку, яка спричиняє високе використання графічного процесора Desktop Windows Manager. Щоб виправити помилки та збої, оновіть Windows 11, щоб отримати останні виправлення та функції безпеки.
Крок 1: Натисніть клавішу Windows на клавіатурі, введіть Параметри Windows Updateі натисніть Відкрити.
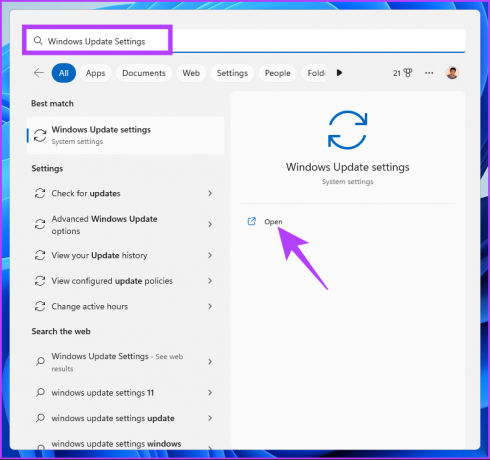
Крок 2: натисніть кнопку «Перевірити наявність оновлень».

Він шукатиме оновлення. Якщо доступно, завантажте та встановіть їх. Після цього ваша помилка високого використання GPU Desktop Windows Manager має зникнути. Якщо це не зникає, це може бути через деякі оновлення драйверів. Тож оновіть і їх.
Крок 3: у «Параметрах Windows Update» натисніть «Додаткові параметри».

Крок 4: у розділі «Додаткові параметри» натисніть «Необов’язкові оновлення».
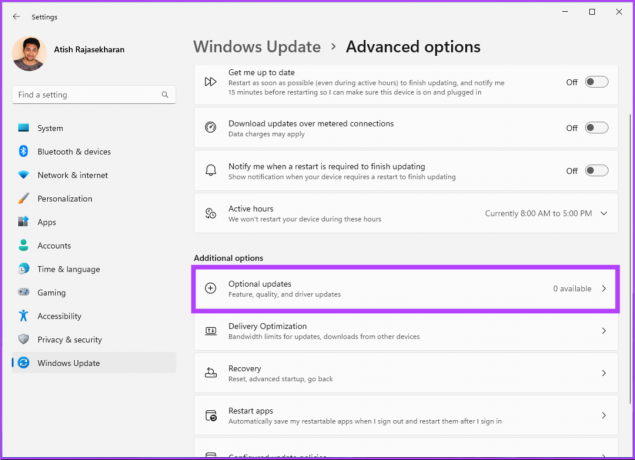
Якщо доступні будь-які оновлення, виберіть їх і натисніть «Завантажити та встановити». Можливо, вам знадобиться перезавантажити ПК для успішного оновлення. Після цього ваша помилка високого використання GPU Desktop Windows Manager має зникнути. Якщо ні, перейдіть до наступного методу.
5. Оновіть графічний драйвер
Хоча наведений вище метод перевіряє наявність оновлень драйверів, не завадить знати, як їх знайти й оновити графічний драйвер на ПК з Windows 11. Виконайте наведені нижче дії.
Крок 1: Натисніть клавішу Windows на клавіатурі, введіть Диспетчер пристроїв, і натисніть Відкрити.
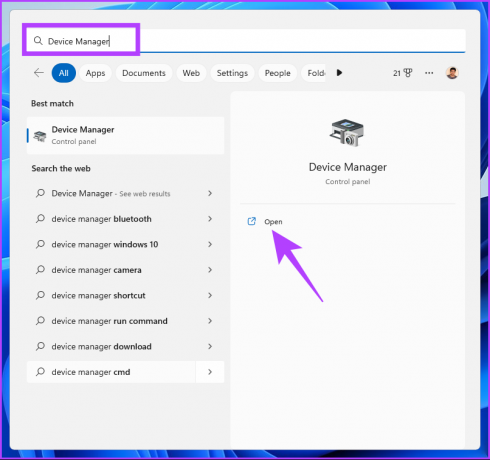
Крок 2: Перейдіть до Display Adapters і двічі клацніть на ньому, щоб розгорнути розділ.
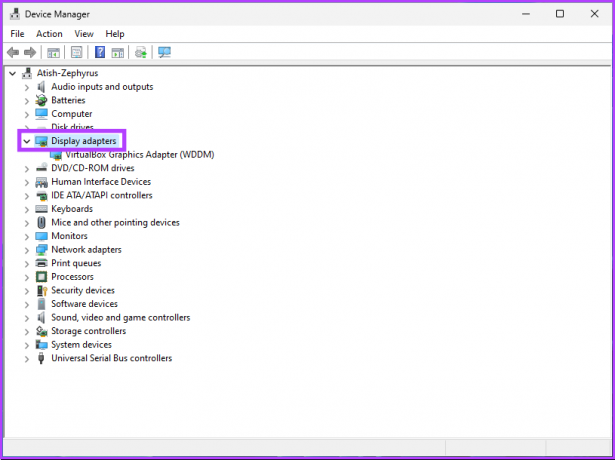
Крок 3: клацніть правою кнопкою миші на графічній карті та виберіть опцію Оновити драйвер.
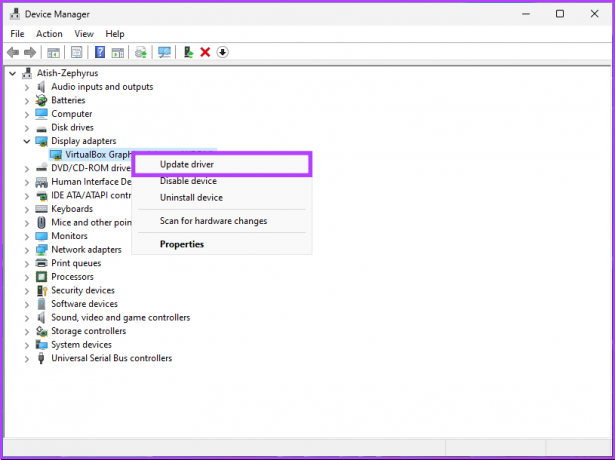
Крок 4: Виберіть «Автоматичний пошук драйверів» у новому вікні.
Примітка: якщо ви завантажили оновлений драйвер, ви можете вибрати «Переглянути драйвери на моєму комп’ютері».
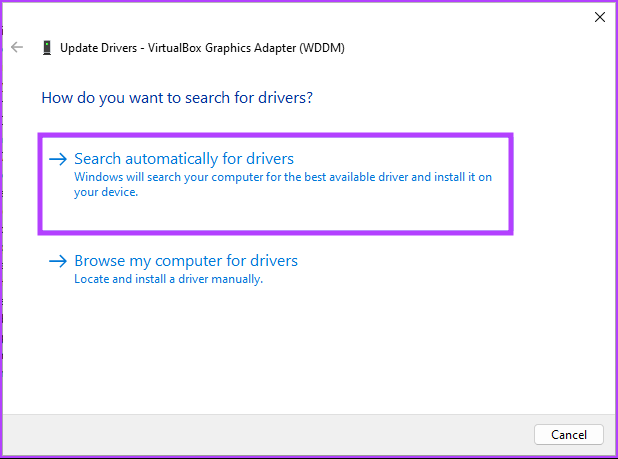
Ваш ПК автоматично шукатиме оновлення драйвера. Якщо він знайде такий, він автоматично завантажить і встановить його для вас. Однак, можливо, вам знадобиться перезавантажити комп’ютер, щоб вона стала ефективною. Якщо це не вирішить проблему, перейдіть до наступного виправлення.
6. Запустіть команди DISM, SFC і CHKDSK
Спочатку цей спосіб може здатися складним, але це не так. Запуск DISM оновлює кешовану копію файлів операційної системи із сервера Microsoft. Тоді як SFC використовує кешовану копію для відновлення існуючої системи, якщо вона пошкоджена або пошкоджена. Нарешті, команда CHKDSK сканує пошкоджені фізичні сектори, щоб відсортувати їх.
Крок 1: Натисніть клавішу Windows на клавіатурі, введіть Командний рядокі натисніть «Запуск від імені адміністратора».

У підказці натисніть Так.
Крок 2: Введіть або скопіюйте наведену нижче команду та натисніть Enter, щоб запустити DISM.
DISM/Online/Cleanup-Image/RestoreHealth

Крок 3: Після завершення DISM введіть або скопіюйте наведену нижче команду та натисніть Enter.
SFC /scannow
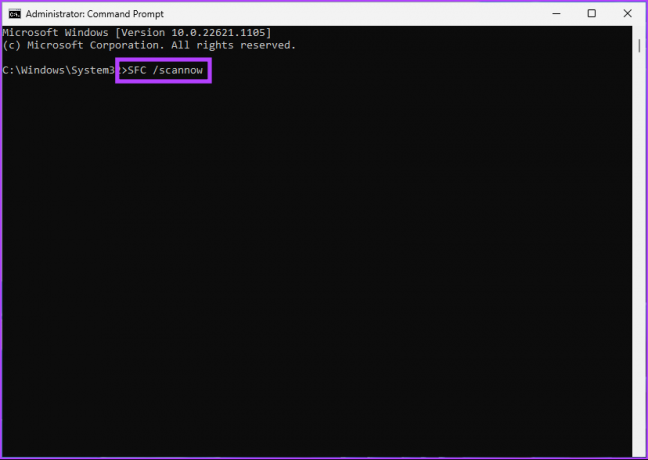
Крок 4: Введіть наведену нижче команду та натисніть Enter, щоб запустити перевірку диска.
Chkdsk /ф
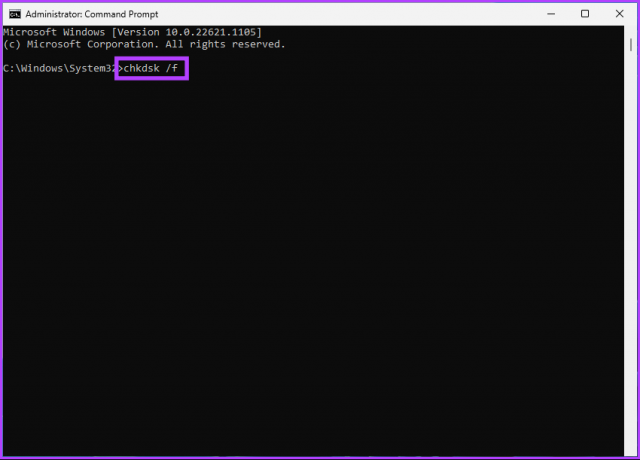
Він запитає: «Чи хочете ви запланувати перевірку цього тому під час наступного перезавантаження системи?» (Так/Ні)’ Натисніть клавішу Y, щоб запланувати сканування під час наступного завантаження комп’ютера.
Це повинно виправити високе використання графічного процесора Desktop Window Manager. Якщо проблема не зникає, перейдіть до наступного методу.
7. Змінити налаштування персоналізації
Зміна параметрів персоналізації зменшує використання графічного процесора та є ще одним способом виправити високе використання графічного процесора Desktop Windows Manager. Виконайте наведені нижче дії.
Крок 1: клацніть правою кнопкою миші будь-де на робочому столі та виберіть Персоналізувати.
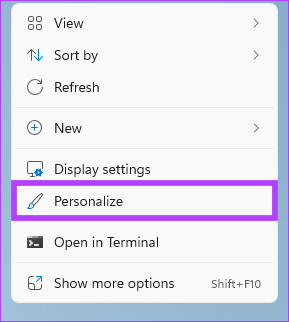
Крок 2: виберіть Фон.
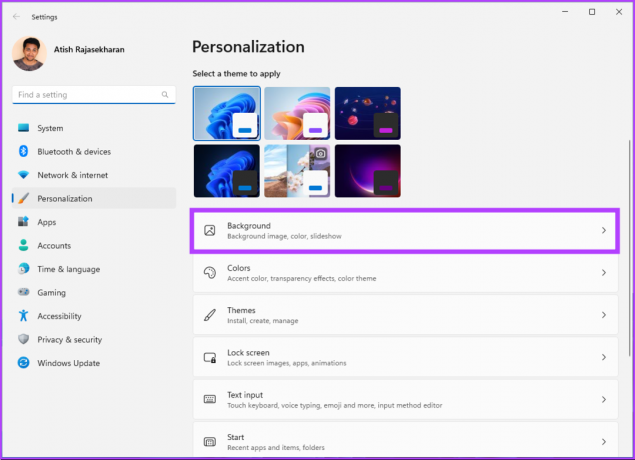
Крок 3: у спадному списку «Персоналізація фону» виберіть «Суцільний колір».

Крок 4: виберіть колір фону.
Примітка: ви також можете створити власний колір, використовуючи параметр «Користувацькі кольори».

Крок 5: поверніться до меню персоналізації та виберіть Кольори.

Крок 6: Вимкнення ефектів прозорості.

Завдяки зміні налаштувань персоналізації проблема високого графічного процесора Desktop Windows Manager повинна бути виправлена. Якщо використання все ще велике, перейдіть до наступного методу.
8. Вимкніть візуальні ефекти в Windows 11
Desktop Windows Manager відповідає за обробку та відтворення графічного інтерфейсу користувача Windows та інших візуальних елементів на вашому комп’ютері.
Отже, вимикання всіх візуальних ефектів — ще один спосіб вирішити проблему високого графічного процесора Desktop Windows Manager. Виконайте наведені нижче дії.
Крок 1: натисніть клавішу Windows на клавіатурі, введіть «Налаштування зовнішнього вигляду та продуктивності Windows, і натисніть Відкрити.
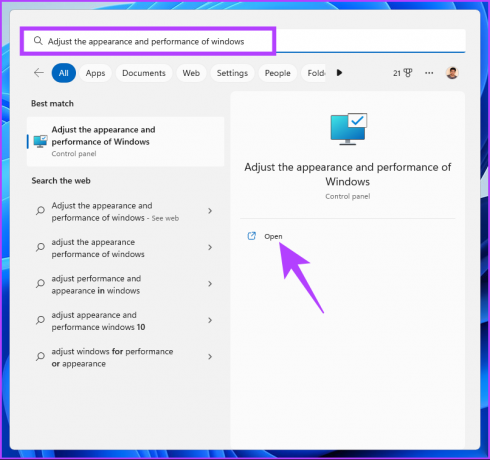
Крок 2: у вікні «Параметри продуктивності» виберіть «Налаштувати для найкращої продуктивності», натисніть «Застосувати» та «ОК».
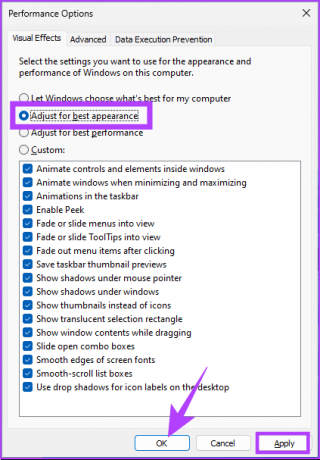
Тепер перевірте використання GPU. Ці кроки повинні вирішити проблему. Якщо це не так, можливо, наступний метод виправить це.
9. Змінити статус процесу Windows 11
Якщо жоден із наведених вище методів не спрацював, і ви все ще стикаєтеся з DWM, використовуючи всі доступні графічні процесори, це могло бути через те, що для пріоритету завдання встановлено високий пріоритет. Отже, вам потрібно буде змінити пріоритет, і все буде готово. Виконайте наведені нижче дії.
Крок 1: Натисніть клавішу Windows, введіть Диспетчер задачі натисніть «Запуск від імені адміністратора».
Примітка: Або натисніть клавішу «Ctrl + Shift + Esc» на клавіатурі.
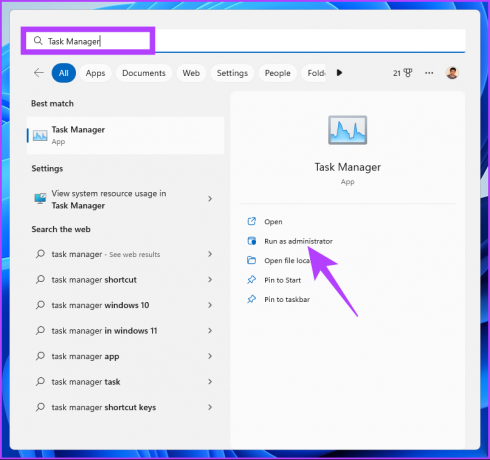
Крок 2: на вкладці «Процес» знайдіть «Диспетчер вікон робочого столу».
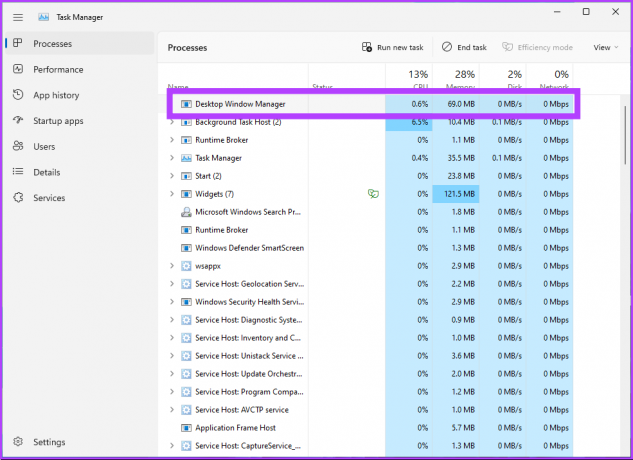
Крок 3: клацніть правою кнопкою миші на диспетчері вікон робочого столу та виберіть режим ефективності.
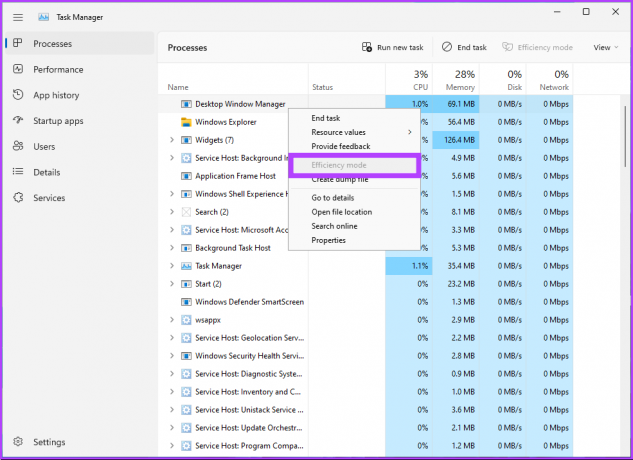
Це воно. Все, що вам потрібно зробити, це перезавантажити комп’ютер, щоб вирішити проблему високого графічного процесора Desktop Windows Manager. Якщо це не допомогло вирішити проблему, перейдіть до наступного.
10. Вимкнути апаратне прискорення GPU Планування
Планування графічного процесора з апаратним прискоренням — це функція, яка дозволяє графічному процесору керувати пам’яттю та планувати завдання, покращуючи загальну продуктивність вашого ПК. Однак це також може призвести до того, що DWM споживає занадто багато ресурсів графічного процесора, знижує продуктивність, зависає та навіть збій.
Щоб зупинити це, виконайте наведені нижче дії.
Крок 1: Натисніть клавішу Windows на клавіатурі, введіть Налаштування графікиі натисніть Відкрити.
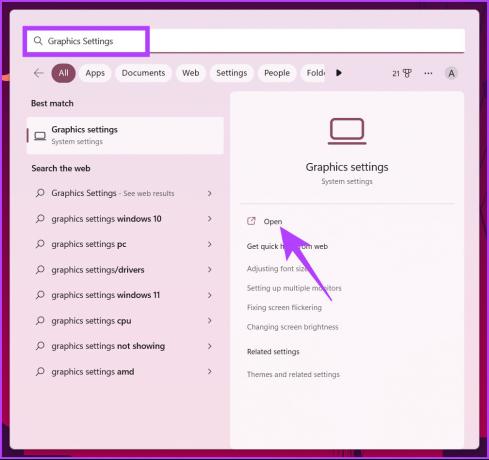
Крок 2: Натисніть «Змінити параметри графіки за замовчуванням».
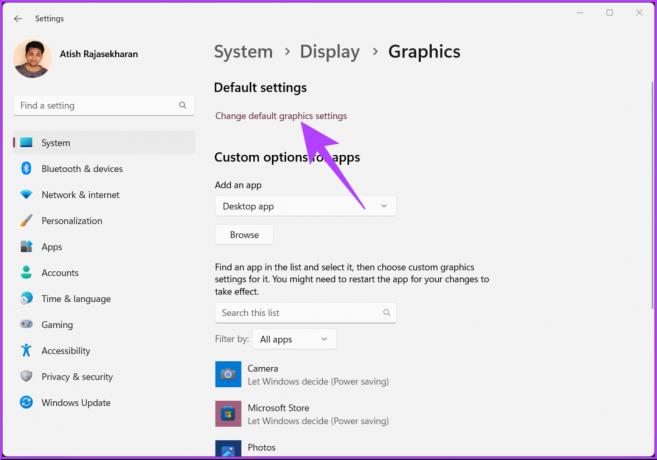
Крок 3: вимкніть опцію «Планування графічного процесора з апаратним прискоренням».
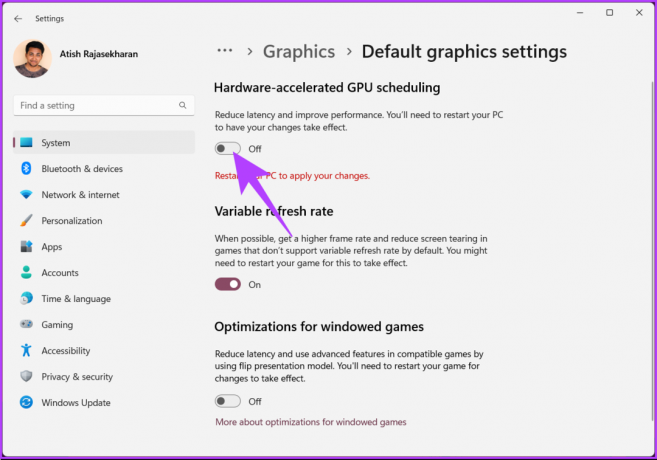
Нарешті, перезавантажте ПК, щоб зміни набули чинності. Якщо цей спосіб вам не допоміг, переходьте до наступного.
11. Вимкніть функцію швидкого запуску в Windows 11
Функція швидкого запуску дозволяє вашому комп’ютеру Windows запускатися швидше, попередньо завантажуючи деякі системні дані та налаштування перед завершенням роботи. Хоча ця функція може пришвидшити запуск комп’ютера, вона також може спричинити проблеми з графічним процесором.
Зокрема, коли систему вимкнено, а графічний процесор не повністю вимкнено, деякі ресурси графічного процесора все ще можуть бути активними. Це може призвести до проблеми із високим використанням графічного процесора Desktop Window Manager. Виконайте наведені нижче дії, щоб виправити це.
Крок 1: Натисніть клавішу Windows на клавіатурі, введіть Панель управлінняі натисніть Відкрити.
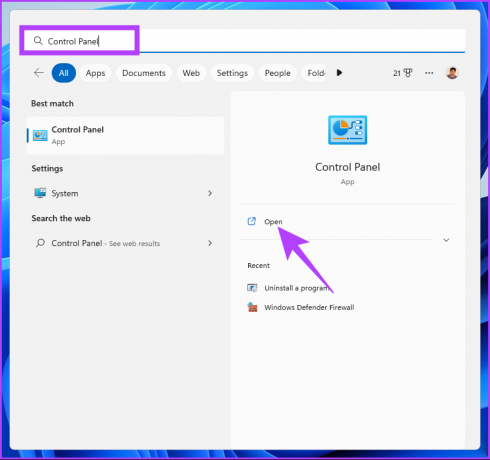
Крок 2: Виберіть Електроживлення.
Примітка: переконайтеся, що ви переглядаєте його за допомогою великих значків.

Крок 3: клацніть «Виберіть дії кнопок живлення» на лівій панелі.
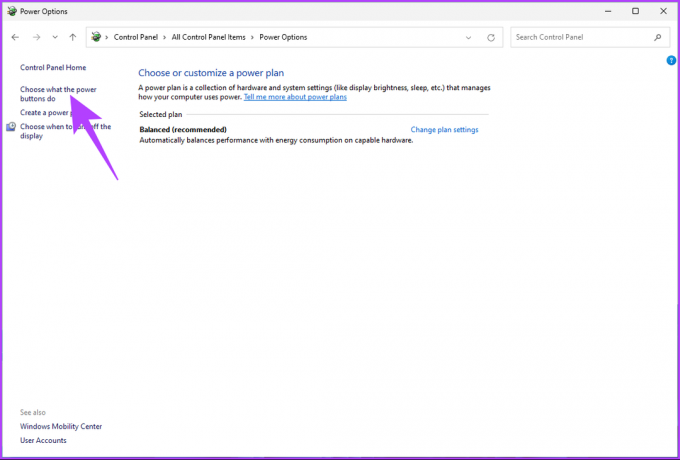
Крок 4: натисніть «Змінити налаштування, які зараз недоступні».

Крок 5: у налаштуваннях завершення роботи встановіть прапорець біля пункту «Увімкнути швидкий запуск (рекомендовано)» і виберіть «Зберегти зміни».
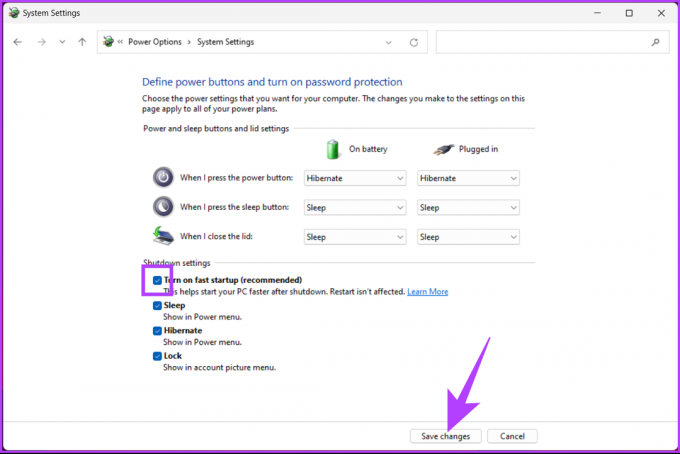
Крок 6: Тепер натисніть клавішу Windows на клавіатурі, введіть Конфігурація системиі натисніть «Запуск від імені адміністратора».
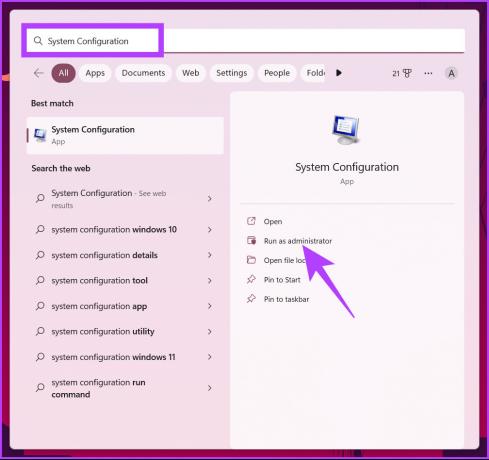
Крок 7: Перейдіть на вкладку Служби.
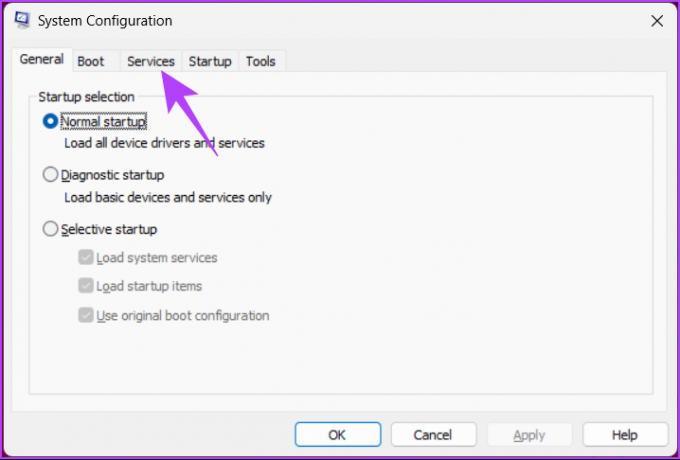
Крок 8: Натисніть «Приховати всі служби Microsoft» і виберіть кнопку «Вимкнути всі». Нарешті натисніть «Застосувати» та «ОК».
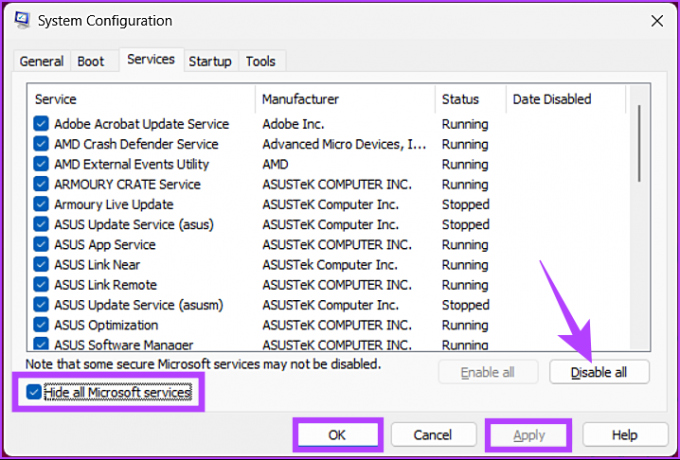
Щоб зміни набули чинності, перезавантажте комп’ютер один раз, і проблема високого використання графічного процесора настільного комп’ютера Windows Manager має бути вирішена. Якщо проблема не зникає, спробуйте наступний спосіб.
12. Відкат до точки відновлення системи
Якщо використання графічного процесора Desktop Windows Manager збільшилося після останнього оновлення програмного забезпечення або після встановлення, a Точка відновлення системи може допомогти скасувати будь-які зміни, внесені у вашу систему, що спричинили це.
Виконайте наведені нижче дії, щоб повернутися до точки відновлення системи.
Крок 1: Натисніть клавішу Windows на клавіатурі, введіть Відновленняі натисніть Відкрити.

Крок 2: у вікні відновлення виберіть «Відкрити відновлення системи».

Це відкриє окреме вікно на вашому комп’ютері.
Крок 3: Тепер натисніть кнопку Далі.
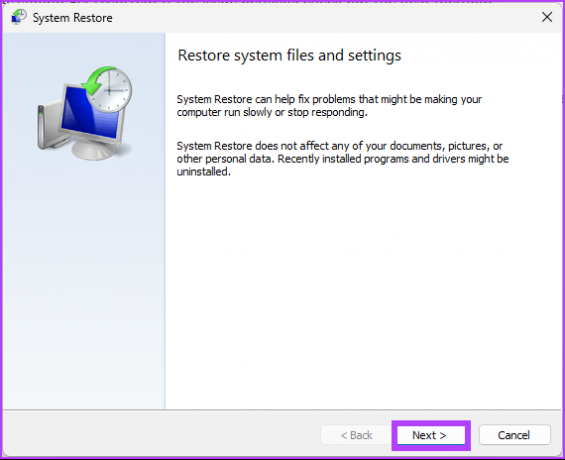
Буде відображено точки відновлення системи, до яких можна повернутися.
Крок 4: Виберіть зі списку те, що вам більше подобається, і натисніть «Далі».
Примітка: ви побачите точку відновлення системи, лише якщо ви її створили.
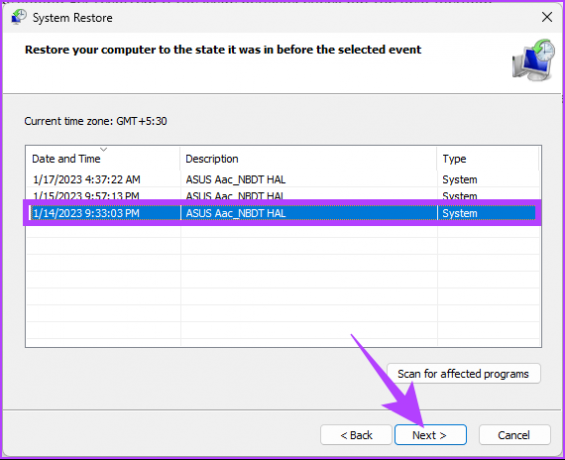
Завдяки цьому ви можете повернутися до старого стану вашої системи, усунувши високе використання графічного процесора Desktop Windows Manager. Якщо це не спрацює, вам доведеться вдатися до останнього засобу, який також є останнім виправленням у цьому посібнику з усунення несправностей.
13. Скидання Windows 11
Останній варіант - скинути Windows. Скидання видалить усі програми, встановлені на вашому комп’ютері, але не ваші файли та папки. Дотримуйтеся наведених нижче інструкцій.
Крок 1: Натисніть клавішу Windows на клавіатурі, введіть налаштування, і натисніть Відкрити.
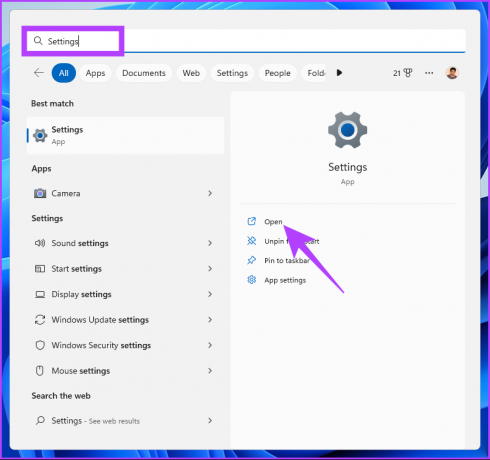
Крок 2: у розділі «Система» прокрутіть вниз, щоб знайти «Відновлення».

Крок 3: у налаштуваннях відновлення в розділі «Параметри відновлення» знайдіть параметр «Скинути цей ПК» і натисніть кнопку «Скинути ПК» праворуч.

Крок 4: у вікні Reset this PC натисніть «Keep my files».
Примітка: якщо ви бажаєте видалити всі особисті файли, натисніть «Видалити все».

Крок 5: на наступному екрані виберіть Cloud Download.
Примітка: Оскільки може виникнути проблема з локальним файлом, вам ідеально буде завантажити нову копію Windows. Хмарне завантаження потребує активного підключення до Інтернету та споживає трохи більше 4 ГБ даних.

Крок 6: Натисніть Далі.
Примітка: якщо ви бажаєте змінити свої дані та параметри завантаження, натисніть «Змінити налаштування».

Крок 7: Нарешті натисніть Скинути.

Дайте комп’ютеру деякий час, щоб завершити процес скидання. Коли він повернеться, ви усунете високе використання графічного процесора Desktop Windows Manager за допомогою Desktop Windows Manager на вашому ПК з Windows. Якщо у вас є запитання, перейдіть до розділу поширених запитань нижче.
Поширені запитання щодо використання графічного процесора Windows 11
Так, Windows 11 використовує прискорення GPU для певних функцій і завдань. Система використовує можливості обробки графіки графічного процесора для більш ефективного виконання певних завдань, зокрема меню «Пуск», панелі завдань, Центру дій тощо.
Якщо у вас є сумісний графічний процесор і версія драйвера, Windows 11 може автоматично встановлювати драйвери графічного процесора. Завжди рекомендується перевіряти наявність оновлень і за необхідності встановлювати їх вручну для оптимальної продуктивності.
Згладьте роботу з Windows
Інколи постійне оновлення системи та уважність до будь-яких потенційних попереджувальних знаків гарантує будь-яке потенційне пошкодження графічного процесора. Наведені вище рішення повинні вирішити проблему високого використання графічного процесора Desktop Window Manager на ПК з Windows 11. Якщо ні, можливо, краще звернутися за професійною допомогою. Ви можете прочитати найкращі способи виправити високу завантаженість ЦП у Windows 11.



