11 простих способів виправити аудіо HDMI, що не працює в Windows 11
Різне / / April 05, 2023
Здається, під час перегляду фільмів, серіалів, шоу тощо використання аудіо HDMI стало основним. Завдяки кращій якості звуку та іншим покращенням аудіо, користувачі часто використовують HDMI для підключення ПК з Windows до телевізора чи зовнішніх дисплеїв. Однак іноді це також призводить до таких проблем, як звук, який не відтворюється через HDMI. Якщо ви також зіткнулися з цією проблемою, ось як виправити аудіо HDMI, що не працює в Windows 11.

Наповнена функціями, Windows 11 зручна для користувача, має вбудовані засоби усунення несправностей і гнучкі налаштування, які можна легко змінити відповідно до потреб користувачів. Отже, давайте докладніше дізнаємось про те, як усунути відсутність звуку через HDMI на пристрої з Windows 11 із виправленнями, починаючи від простої подвійної перевірки кабелю HDMI до перевірки звукових драйверів тощо.
1. Перевірте використовуваний кабель HDMI і порт HDMI
Перед початком усунення несправностей завжди рекомендується перевіряти з’єднання кабелю HDMI із пристроєм введення та виведення. Для цього просто від'єднайте кабель HDMI від пристрою Windows 11, а також від пристрою виводу, а потім підключіть його знову.
Потім спробуйте змінити кабель HDMI і використати інший порт HDMI для док-станції кабелю. Якщо аудіо через HDMI працює добре, це означає, що ви закріпили проблему. Якщо це все ще не працює, виконайте наведені нижче кроки з усунення несправностей.
2. Перевірте рівень гучності на Windows і TV
У будь-якому пристрої завжди переконайтеся, що звук працює. Це може здатися основним кроком, але якщо у Windows не працює звук, це також не працюватиме для пристрою, підключеного через HDMI. Також рекомендується перевірити налаштування звуку телевізора і переконатися, що все працює належним чином.
Найпростіший спосіб перевірити звук – просто клацнути піктограму звуку на панелі завдань Windows і перевірити рівні гучності.

3. Перезапустіть ПК і телевізор з Windows
Ще одне просте рішення для непрацюючого аудіо через HDMI – це перезавантаження пристроїв. Перезапуск пристрою Windows допомагає підвищити продуктивність, виправити будь-які незначні помилки програми та зробити процес оперативної пам’яті ефективнішим. Ось як перезапустити Windows.
Крок 1: Перейдіть на панель завдань Windows і клацніть піктограму «Пуск».
Крок 2: У меню «Пуск» натисніть кнопку живлення.

крок 3: Тут виберіть Перезапустити.

Тепер ваша Windows перезавантажиться.
Щоб перезапустити телевізор, натисніть кнопку живлення на пульті дистанційного керування телевізором і вимкніть телевізор, а потім натисніть кнопку, щоб увімкнути його знову. Крім того, ви також можете натиснути кнопку живлення на телевізорі, щоб вимкнути та знову ввімкнути телевізор.
4. Вручну виберіть вихід HDMI у налаштуваннях звуку
Зазвичай Windows автоматично підхоплює будь-який зовнішній аудіопристрій під час підключення. Однак бувають випадки, коли функція автоматичного визначення не працює. Отже, ось кроки, як вручну переключитися з аудіо Windows на аудіо HDMI.
Крок 1: Натисніть піктограму пошуку на панелі завдань і введіть Налаштування звуку. Тепер відкрийте налаштування звуку.

Крок 2: У списку «Виберіть місце для відтворення звуку» виберіть пристрій виведення аудіо.

Крім того, користувачі також можуть використовувати піктограму звуку на панелі завдань, щоб змінити пристрій відтворення за замовчуванням. Ось як це зробити.
Крок 1: Перейдіть до панелі завдань і клацніть піктограму звуку, щоб відкрити елементи керування гучністю.
Крок 2: Натисніть символ > у кінці панелі керування гучністю.

крок 3: Натисніть потрібний вихід HDMI зі списку.

Після вибору вихідного пристрою спробуйте підключитися до аудіо HDMI. Якщо проблема не зникає, дотримуйтеся наведених нижче методів.
5. Встановіть HDMI як службу відтворення за умовчанням
Windows може не виявити HDMI через проблеми з визначенням служб відтворення за замовчуванням. Таким чином, ви можете встановити HDMI як службу відтворення за умовчанням. Виконайте наступні дії.
Крок 1: Натисніть піктограму пошуку на панелі завдань і введіть Налаштування звуку. Потім відкрийте налаштування звуку.

Крок 2: У меню налаштувань звуку прокрутіть униз до розділу «Додатково» та натисніть «Інші налаштування звуку».

крок 3: Тут на вкладці «Відтворення» натисніть потрібний вихід HDMI. Далі натисніть Установити за замовчуванням.

Тепер, коли вихід HDMI підключено, Windows автоматично вибере його як параметр виходу за замовчуванням.
6. Увімкніть автоматичне визначення HDMI
Якщо автоматичне визначення зовнішніх звукових пристроїв вимкнено, Windows може не виявити жодних зовнішніх звукових пристроїв. Ось як увімкнути автоматичне визначення для будь-якого пристрою виводу аудіо.
Крок 1: Перейдіть до пошуку та відкрийте аудіоконсоль пристрою. Натисніть піктограму, щоб відкрити аудіоконсоль.

Крок 2: Перейдіть до «Додаткові налаштування пристрою».
крок 3: Увімкніть перемикач для опції «Увімкнути виявлення роз’єму, коли пристрій підключено».

Тепер Windows автоматично визначатиме аудіовихід HDMI. Можливо, це має вирішити ваші проблеми з непрацюючим звуком HDMI.
7. Запустіть Windows Sound Troubleshooter
Усі пристрої Windows мають вбудовані засоби усунення несправностей, які допомагають діагностувати та вирішити будь-які проблеми. Ось як скористатися засобом усунення несправностей звуку Windows, щоб усунути несправність звуку HDMI.
Крок 1: Натисніть піктограму пошуку на панелі завдань і введіть Налаштування звуку. Тепер відкрийте налаштування звуку.

Крок 2: Прокрутіть униз до розділу «Додатково» та натисніть «Пристрої виведення».

крок 3: Після запуску засобу усунення несправностей клацніть пристрій виводу в параметрах пристрою. Потім натисніть «Далі».

Дотримуйтеся вказівок і усуньте несправності аудіовихідного пристрою Windows HDMI.
8. Перевірте наявність оновлень Windows
Часом функції Windows можуть не працювати належним чином через помилки в попередній версії або через те, що версія просто застаріла. Щоб вирішити ці проблеми, завжди рекомендується регулярно завантажувати та встановлювати останні оновлення Windows. Ось як перевірити наявність оновлень Windows у Windows 11.
Крок 1: Натисніть піктограму пошуку на панелі завдань і введіть Windows Update. У результатах пошуку відкрийте налаштування Windows Update.

Крок 2: У верхньому правому куті натисніть Перевірити наявність оновлень.

Якщо оновлення доступне, натисніть «Установити». Якщо ні, виконайте такі дії.
крок 3: Натисніть Додаткові параметри.

крок 4: Прокрутіть униз і натисніть «Додаткові оновлення».

Якщо доступні додаткові оновлення, установіть їх. Після завершення завантаження всіх оновлень перезапустіть пристрій, якщо буде запропоновано, щоб завершити встановлення оновлень. Ймовірно, це повинно виправити аудіо через HDMI, що не працює в Windows.
9. Перевірте звукові драйвери в Windows 11
Часто в Windows старі версії драйверів або пошкоджені оновлення драйверів можуть спричинити неправильне підключення аудіо HDMI. Отже, ось кілька способів вирішення проблем зі звуковим драйвером у Windows 11.
Оновіть звукові драйвери в Windows 11
Щоб оновити звукові драйвери в Windows 11, виконайте такі дії.
Крок 1: Натисніть піктограму пошуку на панелі завдань і введіть Диспетчер пристроїв. Далі відкрийте відповідну опцію в результатах пошуку.

Крок 2: Прокрутіть униз і натисніть «Контролери звуку, відео та ігор».

крок 3: Клацніть правою кнопкою миші назву аудіодрайвера та виберіть Оновити драйвер.

крок 4: Тут натисніть «Автоматичний пошук драйверів». Встановіть оновлення драйверів, якщо вони є.
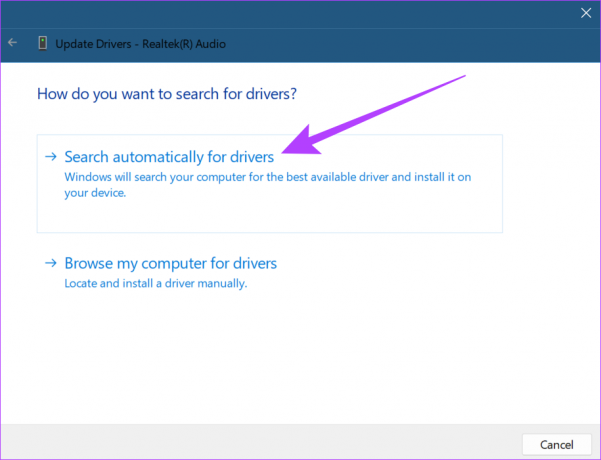
Після оновлення програмного забезпечення драйвера ще раз підключіться до аудіо HDMI. Якщо звук через HDMI усе ще відсутній, виконайте наведені нижче дії.
Відкат оновлень звукового драйвера в Windows 11
Якщо драйвер не працює належним чином, можна повернутися до останнього оновлення. Виконайте ці дії, щоб відкотити оновлення звукового драйвера для Windows 11.
Крок 1: Натисніть піктограму пошуку на панелі завдань, введіть Диспетчер пристроїві відкрийте відповідний результат.

Крок 2: Прокрутіть униз і натисніть «Контролери звуку, відео та ігор».

крок 3: Клацніть правою кнопкою миші назву аудіодрайвера та натисніть «Властивості».

крок 4: Виберіть вкладку «Драйвер» угорі та натисніть «Відкотити драйвер». Потім натисніть кнопку ок.

Після відкоту оновлень драйвера аудіо HDMI має почати працювати. Якщо це все ще не працює, виконайте наведені нижче дії.
Перевстановіть звуковий драйвер у Windows 11
Іноді, коли виникають проблеми з інсталяцією останніх оновлень драйверів, перевстановлення драйвера допомагає їх вирішити. Отже, ось як видалити та повторно інсталювати звуковий драйвер у Windows.
Крок 1: Перейдіть до піктограми пошуку на панелі завдань і введіть Диспетчер пристроїв. Натисніть, щоб відкрити відповідну опцію в результатах пошуку.

Крок 2: Відкрийте «Контролери звуку, відео та ігор» у диспетчері пристроїв.

крок 3: Клацніть правою кнопкою миші назву аудіодрайвера та виберіть Видалити пристрій.

крок 4: У вікні «Видалити пристрій» знову натисніть «Видалити».
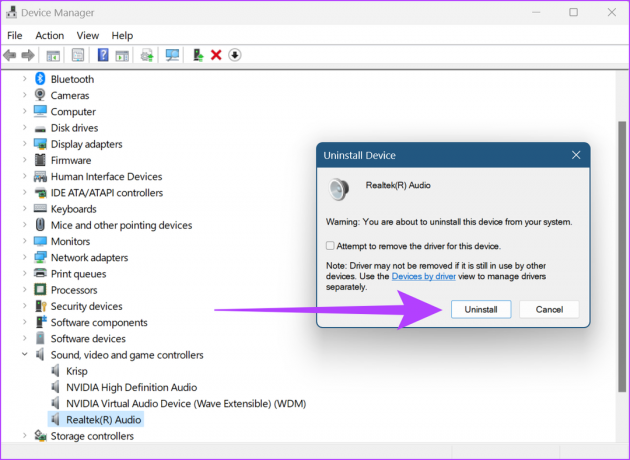
Після завершення видалення драйвера перезапустіть Windows, щоб інсталювати нову версію аудіодрайвера Windows.
10. Перезапустіть Windows Audio зі служб
Якщо аудіослужби Windows не працюють належним чином, їх перезапуск може припинити підключення пристрою HDMI. Ось кроки, щоб перезапустити аудіосистему Windows із меню «Служби».
Крок 1: Натисніть піктограму пошуку на панелі завдань і введіть Послуги. Відкрийте меню «Сервіси» з результатів.

Крок 2: Тут прокрутіть вниз і клацніть правою кнопкою миші Windows Audio.

крок 3: У меню параметрів натисніть Перезапустити.
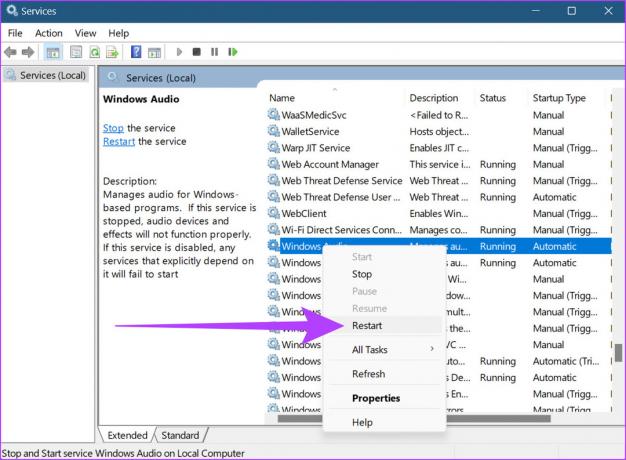
крок 4: Тут натисніть Так.

Це призведе до перезапуску аудіослужб Windows.
11. Скидання Windows
Старшим братом усунення несправностей є параметр «Скинути Windows». В ідеалі параметр скидання Windows видалить і повторно встановить усі драйвери на робочому столі, таким чином вирішуючи будь-які проблеми, пов’язані з драйверами. Під час скидання ПК доступні два основні варіанти:
- Зберігайте мої файли: це м’яке скидання. Усі встановлені користувачем програми та дані облікових записів буде видалено, а драйвери – перевстановлено, але без втрати даних користувача, таких як файли, папки, відео тощо.
- Видалити все: вибір цієї опції видаляє все. Окрім драйверів і зовнішніх програм, повне скидання Windows видаляє всі дані, такі як файли, програми та програми. Це також можна вважати останнім заходом під час усунення несправностей.

Ви також можете звернутися до наших посібників, щоб дізнатися більше про Зберігайте мої файли параметр скидання та як скинути Windows почати заново.
Поширені запитання щодо використання HDMI Audio у Windows 11
Так, можна змінити аудіовихід HDMI назад на аудіо Windows. Просто відкрийте параметри звуку та змініть вихід на аудіо Windows.
Так, під час перевірки оновлень Windows рекомендується інсталювати будь-які інші доступні оновлення драйверів.
Так, але лише до певної міри. Якщо звук у Windows вимкнено, вихідний звук також може вимкнутися. На додаток до цього переконайтеся, що аудіосистема Windows налаштована на максимум, щоб отримати кращі результати відтворення звуку.
Покращуйте звук за допомогою HDMI Audio
Базові динаміки ноутбуків часто не оснащені аудіорозширеннями, що робить аудіо через HDMI кращим варіантом для отримання ефекту занурення. Таким чином, відсутність звуку через HDMI була періодичною проблемою в пристроях Windows. У цій статті ми говорили про те, як виправити аудіо HDMI, що не працює в Windows 11, щоб покращити роботу користувача. І хоча традиційно пристрої HDMI завжди підключалися через кабель, тепер також можна використовувати бездротові роз’єми HDMI для більш безпроблемного досвіду.



