6 найкращих способів звільнити місце в Windows 11, не видаляючи програми
Різне / / April 05, 2023
Робота з комп’ютером Windows, де мало пам’яті, відбувається повільно та мляво. Ви зіткнетеся зі збоями в роботі, помилками програми та a погіршений ігровий досвід через менше місця на жорсткому диску або SSD. Ви завжди можете видалити непотрібні програми. Але що, якщо ви все одно хочете зберегти ці програми та звільнити місце? Ось найкращі способи звільнити місце в Windows, не видаляючи програми.
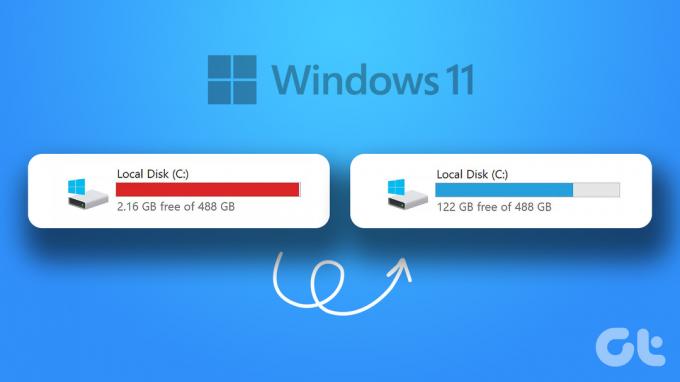
Ви завжди можете замінити поточний HDD або SSD на варіант більшої ємності. Але це не найзручніший спосіб розблокувати більше місця в Windows. До того ж цей трюк не актуальний для користувачів Windows-ноутбуків, оскільки більшість моделей від провідних виробників ноутбуків поставляються з SSD. Натомість ви можете використати наведені нижче прийоми, щоб відновити дорогоцінний простір на вашому ПК з Windows 11.
Перевірте сховище на дисках Windows
Перш ніж почати, давайте спочатку перевіримо загальний обсяг пам’яті, що залишився на дисках вашого комп’ютера Windows. Ви можете використовувати програму Провідник файлів або меню налаштувань за замовчуванням.
Крок 1: Натисніть клавіші Windows + E, щоб відкрити Провідник.
Крок 2: Виберіть «Цей ПК» на лівій бічній панелі.
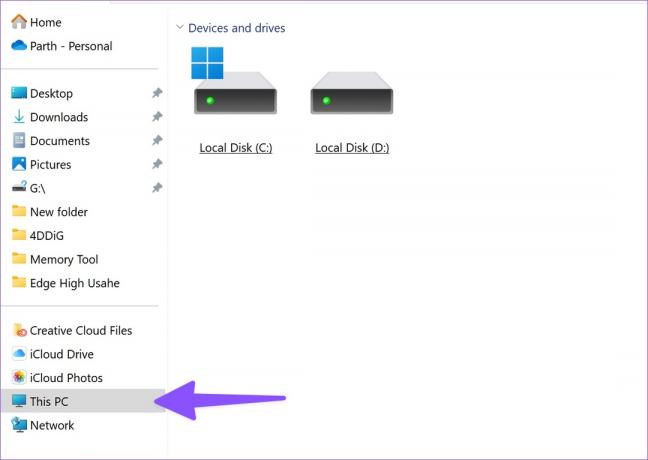
крок 3: Клацніть диск правою кнопкою миші та виберіть «Властивості» в контекстному меню.

крок 4: Перевірте доступне сховище на конкретному диску.
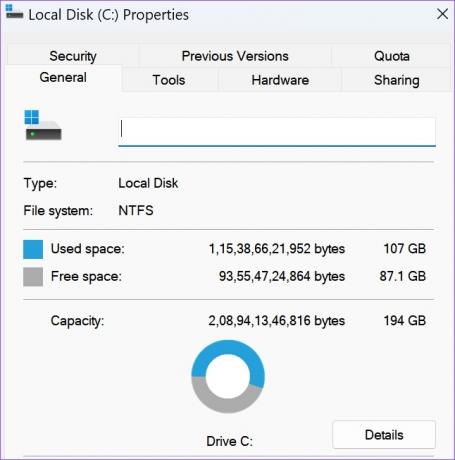
Те саме можна перевірити в меню налаштувань Windows.
Крок 1: Натисніть клавіші Windows + I, щоб відкрити налаштування.
Крок 2: Виберіть «Система» на лівій бічній панелі та натисніть «Зберігання».

крок 3: Розгорніть «Додаткові налаштування пам’яті» та виберіть «Пам’ять, що використовується на інших дисках».

крок 4: Перегляньте детальну структуру зберігання в наступному меню.

1. Видаліть тимчасові файли
Ви можете використовувати меню «Сховище» за замовчуванням, щоб знайти та видалити тимчасові файли на вашому ПК. Ось як.
Крок 1: Перейдіть до сховища в налаштуваннях Windows (див. кроки вище).
Крок 2: Виберіть «Тимчасові файли».

крок 3: Увімкніть позначки біля Кошика, Очищення Windows Update, Файлів оптимізації доставки, Файлів журналу оновлення Windows та інших пропозицій.
Примітка: Будьте обережні, перш ніж увімкнути позначку біля пункту «Завантаження». Це видалить усі ваші особисті файли з папки «Завантаження».
крок 4: Натисніть «Видалити файли» вгорі.
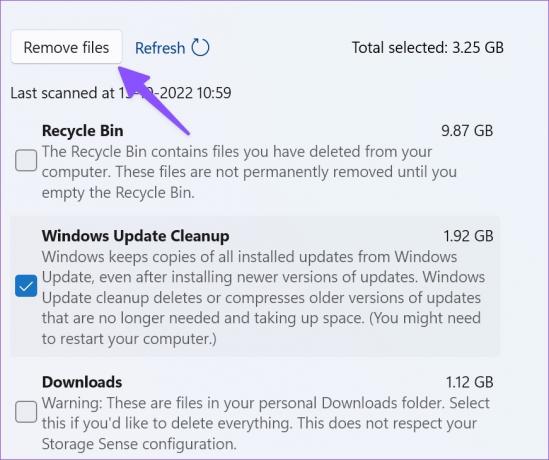
Ми звільнили близько 10 ГБ за допомогою цього трюку на нашому ПК.
2. Перевірте та видаліть інші файли
Завдяки переробленому меню налаштувань у Windows 11 вам більше не потрібно переходити в меню Провідника файлів, щоб знайти великі папки. Ви можете перевірити те саме в меню налаштувань Windows 11. Виконайте наведені нижче дії.
Крок 1: Перейдіть до меню «Сховище» в налаштуваннях Windows 11 (перевірте кроки вище).
Крок 2: Виберіть Інше.

крок 3: Перевірте великі папки в наступному меню та видаліть непотрібні файли.
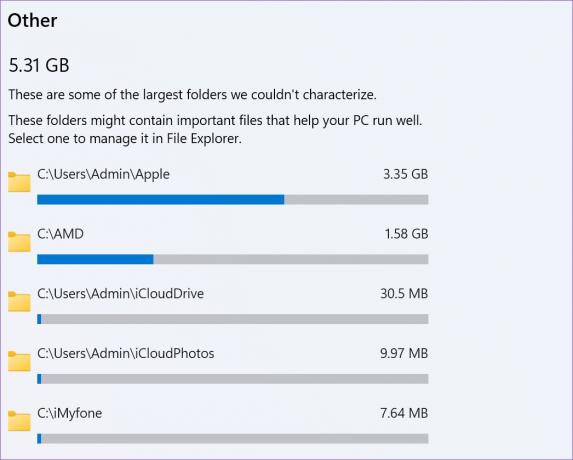
Ви також можете відкрити програму Провідник файлів, щоб знайти великі папки. Клацніть правою кнопкою миші такі великі папки та натисніть значок «Видалити» в контекстному меню.

Після видалення великих файлів перейдіть до кошика, щоб очистити його.
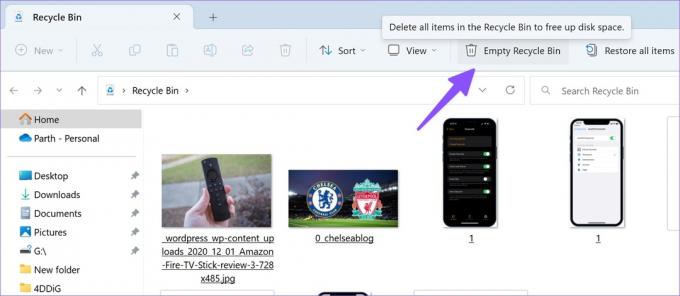
3. Керуйте сховищем пошти
Коли ви надсилаєте або отримуєте десятки електронних листів щодня, вам потрібно ще раз перевірити сховище пошти на вашому ПК. Це ще один ефективний спосіб звільнити місце в Windows, не видаляючи програми.
Крок 1: Перейдіть до меню «Сховище» в налаштуваннях Windows (перевірте кроки вище).
Крок 2: Виберіть Пошта.

крок 3: Натисніть Керувати поштою в наступному меню.
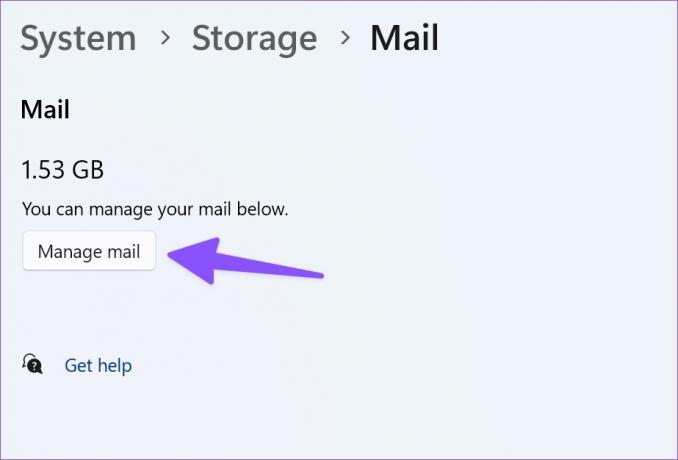
крок 4: Видаліть непотрібні електронні листи з програми Mail за умовчанням.
4. Знайдіть великі, невикористані та синхронізовані файли
Ви можете знайти великі, невикористані та файли, які вже є синхронізувати з обліковим записом OneDrive на вашому ПК. Ви можете видалити їх, щоб звільнити місце в Windows.
Крок 1: Перейдіть до меню «Сховище» в налаштуваннях Windows.
Крок 2: Виберіть «Рекомендації щодо очищення» та розгорніть «Великі та невикористані файли».

крок 3: Виберіть файли, які потрібно видалити, і натисніть кнопку Очистити.

крок 4: Розгорніть «Файли, синхронізовані з хмарою».
крок 5: Виберіть файли та натисніть кнопку Очистити.

5. Звільніть місце за допомогою OneDrive
Завдяки Файли OneDrive на вимогу, ви можете завантажувати великі файли в службу хмарного зберігання та робити їх доступними в автономному режимі лише тоді, коли вони вам потрібні.
Крок 1: Відкрийте програму Провідник файлів (клавіші Windows + E).
Крок 2: Перемістіть великі файли з локального диска в OneDrive.
крок 3: Клацніть правою кнопкою миші такі файли чи папки та виберіть у контекстному меню пункт Звільнити місце.

Файловий провідник видалить ці файли та збереже їх лише в OneDrive.
6. Увімкнути функцію зберігання
Увімкнення функції зберігання автоматично звільняє місце, видаляє тимчасові файли та керує локально доступним хмарним вмістом.
Крок 1: Відкрийте меню «Сховище» в налаштуваннях Windows (перевірте кроки вище).
Крок 2: Увімкніть перемикач «Storage Sense».
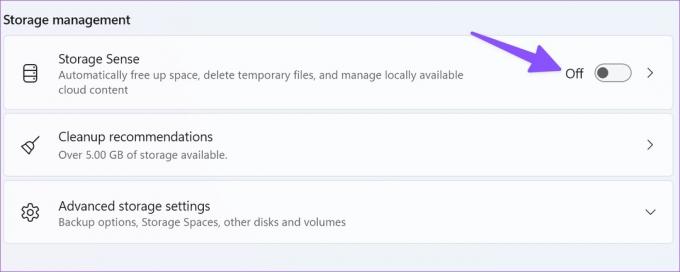
Цей параметр забезпечить безперебійну роботу Windows шляхом автоматичного очищення тимчасових файлів системи та програм. Ви можете керувати розкладами очищення з меню Storage Sense.
Залиште хвилювання про зберігання в Windows
Вам не потрібно видаляти важливі програми, щоб звільнити місце на комп’ютері. Ви можете досягти того ж, не видаляючи жодної програми. Скільки пам’яті ви звільнили за допомогою наведених вище кроків? Поділіться своїм досвідом у коментарях нижче.
Востаннє оновлено 13 жовтня 2022 р
Стаття вище може містити партнерські посилання, які допомагають підтримувати Guiding Tech. Однак це не впливає на нашу редакційну чесність. Вміст залишається неупередженим і автентичним.
Написано
Парт Шах
Парт раніше працював на EOTO.tech, висвітлюючи технічні новини. Зараз він працює фрілансером у Guiding Tech, пише про порівняння програм, навчальні посібники, поради та підказки щодо програмного забезпечення та глибоко занурюється в платформи iOS, Android, macOS та Windows.



