3 способи вставлення PDF-документа в електронну таблицю Excel у Windows
Різне / / April 05, 2023
В Інтернеті завжди є жарт: незалежно від того, що ви вивчаєте чи де працюєте, Microsoft Excel зрештою стане найпопулярнішою навичкою. Справедливо, є так багато речей, які ви можете робити на аркуші Excel. Нещодавно ми виявили, що PDF-документ можна вставити в електронну таблицю Excel.

Багатосторінкові документи PDF може містити багато інформації, і додати їх усю до електронної таблиці Excel складно. Тому ви можете швидко вставити PDF-файл у Excel, щоб надати додатковий контекст доданої інформації. Давайте розглянемо 3 способи, які допоможуть вам зробити це з легкістю.
1. Вставте PDF-документ в електронну таблицю Excel
Ось як можна вставити PDF-файл у Excel і переконатися, що документ видимий і легкодоступний у електронній таблиці Excel.
Крок 1: Відкрийте електронну таблицю Excel, до якої потрібно додати PDF-файл.
Крок 2: Натисніть кнопку Вставити на панелі інструментів.

крок 3: Торкніться Текст.
крок 4: У розкривному списку виберіть Об’єкт.

крок 5: У діалоговому вікні «Об’єкт» виберіть «Документ Adobe Acrobat» як тип об’єкта.
Крок 6: Натисніть OK.

Крок 7: Програма для читання Adobe PDF відкриється у фоновому режимі. Щоб відкрити вікно, клацніть піктограму Adobe Reader на панелі завдань.

Крок 8: Виберіть PDF-файл, який потрібно вставити, і натисніть «Відкрити».

Крок 9: Тепер PDF-файл вставлено у вашу електронну таблицю Excel. Ви також можете переміщувати та змінювати розмір відображення PDF.
PDF також буде відкрито в Adobe Reader. Коли ви переходите до наступної сторінки документа в Adobe Reader, документ у Excel також відображатиме зміни на сторінці.

Однак, якщо ви не хочете, щоб у вашій електронній таблиці Excel був великий попередній перегляд PDF-документа, ви можете додати посилання на PDF-документ.
2. Вставте посилання на файл PDF в електронну таблицю Excel
Ось як можна додати гіперпосилання до PDF-документа в електронній таблиці Excel. Таким чином ви можете заощадити багато місця та спростити свою електронну таблицю.
Крок 1: Відкрийте електронну таблицю Excel, до якої потрібно додати PDF-файл.
Крок 2: Натисніть кнопку Вставити на панелі інструментів.

крок 3: Торкніться Текст.
крок 4: У розкривному списку виберіть Об’єкт.

крок 5: Натисніть Створити з файлу.
Крок 6: Натисніть Огляд.

Крок 7: Виберіть PDF-файл і натисніть «Вставити».

Крок 8: Поставте прапорець «Посилання на файл» і натисніть «ОК».

Крок 9: Тепер посилання вставлено в PDF-документ. Ви можете переміщатися та змінювати його розмір у електронній таблиці.
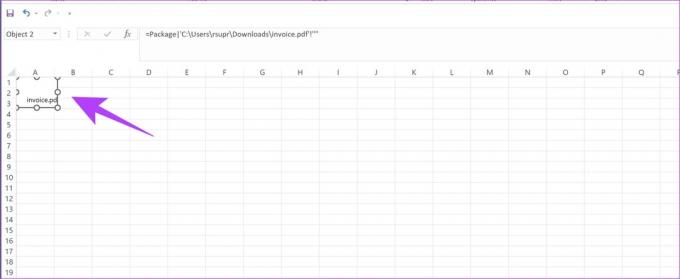
Крок 10: Щоб відкрити посилання, двічі клацніть на ньому та натисніть Відкрити.

Ви також можете вставити PDF-документ як піктограму в електронну таблицю. Ось як ви можете це зробити.
3. Вставте PDF-документ як піктограму в електронну таблицю
Маленький значок виглядає мінімально в електронній таблиці, і ви можете швидко відкрити вбудований файл PDF, натиснувши його. Виконайте наведені нижче дії, щоб вставити гіперпосилання на PDF-документ на піктограмі.
Крок 1: Відкрийте електронну таблицю Excel, до якої потрібно додати PDF-файл.
Крок 2: Натисніть кнопку Вставити на панелі інструментів.

крок 3: Торкніться Текст.
крок 4: У розкривному списку виберіть Об’єкт.

крок 5: Натисніть Створити з файлу.
Крок 6: Натисніть Огляд.

Крок 7: Виберіть PDF-документ, який потрібно вставити, і натисніть «Вставити».

Крок 8: Поставте прапорець «Відображати як піктограму» та натисніть «ОК».
Примітка: Ви також можете змінити піктограму PDF-файлу, натиснувши кнопку змінити піктограму в діалоговому вікні.

Крок 9: Значок PDF-документа буде вставлено в електронну таблицю. Ви можете переміщувати і змінювати розмір значка, перетягуючи його по краях.

Крок 10: Щоб відкрити документ, двічі клацніть піктограму, а потім натисніть Відкрити.

Це всі способи, за допомогою яких можна вставити документ PDF в електронну таблицю Excel.
Однак є кілька способів, за допомогою яких ви можете адаптувати цей вставлений PDF-документ до електронної таблиці Excel. Ось як ви можете його відформатувати. Ці параметри працюють для всіх трьох способів вставлення документа PDF.
Форматувати вставлений PDF-файл в електронну таблицю Excel
Крок 1: Клацніть правою кнопкою миші PDF-документ.
Крок 2: Торкніться Форматувати об’єкт.

крок 3: Торкніться вкладки «Властивості». Ви знайдете три варіанти.
Давайте розглянемо, що робить кожен із цих варіантів.
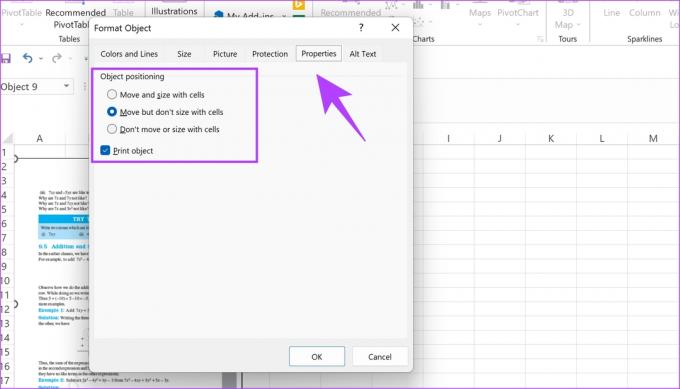
Переміщення та розмір за допомогою клітинок: вибір цієї опції забезпечує зміну розміру частин документа, коли також змінюються розміри відповідних клітинок. Як ви бачите на зображенні нижче, стовпці E і F збільшилися в ширину, і ви можете побачити, як відповідні частини документа також збільшилися в ширину.

Переміщуйтеся, але не змінюйте розмір клітинками: вибір цього параметра гарантує, що документ PDF не матиме жодного ефекту під час зміни розміру комірок. Як ви бачите на зображенні нижче, стовпець F досить вузький, але у відповідних частинах PDF-документа немає змін.

Не переміщуйте та не змінюйте розмір клітинок: вибір цього параметра блокує ваш PDF-документ у файлі Excel, і зміна розміру комірок не вплине на нього.
Ось і все, що вам потрібно знати про те, як вставити документ PDF в електронну таблицю Excel. Тепер, коли у ваш аркуш Excel вбудовано PDF-документи, ви можете подумати захищаючи їх паролем щоб убезпечити їх далі.
Якщо у вас виникли запитання щодо цього, перегляньте розділ поширених запитань нижче.
Питання що часто задаються
До електронної таблиці можна додати будь-яку кількість PDF-документів.
Так. У опції «Зберегти як» ви можете вибрати збереження документа Excel у форматі PDF.
Все пов'язано
Сподіваємося, ця стаття допомогла вам легко вставити документ PDF в електронну таблицю Excel. Ви можете легко вставити посилання або піктограму в PDF-документ замість того, щоб копіювати та вставляти весь вміст PDF-файлу в електронну таблицю. Таким чином ви можете спростити свій документ Excel і зробити його менш заплутаним.
Востаннє оновлено 2 лютого 2023 р
Стаття вище може містити партнерські посилання, які допомагають підтримувати Guiding Tech. Однак це не впливає на нашу редакційну чесність. Вміст залишається неупередженим і автентичним.
Написано
Супреет Кундінья
Супріт — фанатик технологій, і йому було весело з дитинства. Зараз він займається тим, що любить найбільше – пише про технології в Guiding Tech. Він колишній інженер-механік і два роки працював у галузі електромобілів.



