6 найкращих способів виправити повільну швидкість завантаження в Epic Games Launcher у Windows 11
Різне / / April 05, 2023
Epic Games Launcher пропонує величезний каталог безкоштовних і платних ігор, які можна завантажити та грати на своєму комп’ютері. Однак із сучасними іграми розміром до сотень ГБ завантаження ігор за допомогою Epic Games Launcher може стати головним болем, якщо швидкість завантаження раптово впаде.

Хоча можна виправити повільну швидкість завантаження, перезавантаживши комп’ютер, маршрутизатор або Epic Games Launcher, ці рішення є лише тимчасовими виправленнями, які можуть допомогти вам лише іноді. Тому в цій публікації ми розглянемо деякі з найпоширеніших факторів, які можуть уповільнити завантаження, і рішення, як їх усунути.
1. Перевірте статус сервера Epic
Як і будь-яка інша служба в Інтернеті, Epic Games Launcher також покладається на роботу кількох серверів, і цілком можливо, що сервер може вийти з ладу або проходити технічне обслуговування.
Ви можете перевірити, чи сервери на стороні Epic працюють належним чином, відвідавши status.epicgames.com. Якщо все зелене, сервери на стороні Epic працюють належним чином. Якщо щось червоне або жовте, вам доведеться почекати кілька годин, доки ці сервери відновляться в мережі, щоб отримати найвищу швидкість завантаження.

Навпаки, якщо ви відчуваєте повільну швидкість завантаження, навіть коли всі сервери працюють належним чином, спробуйте закриття фонових програм це може заважати вашому Інтернету. Якщо це також не допомогло, перейдіть до інших рішень, наведених нижче.
2. Вимкніть VPN і проксі-сервери
VPN і проксі-сервери дуже корисні, коли вам це потрібно маскувати свою особу та інформацію з веб-сайтів, які ви відвідуєте. Однак використання цих інструментів може сповільнити роботу, створивши непотрібну затримку у вашій мережі.
Якщо ви відчуваєте повільну швидкість завантаження в Epic Games Launcher, спробуйте вимкнути VPN і проксі-сервери, щоб пришвидшити роботу. Ось як це можна зробити в Windows 11.
Крок 1: Відкрийте VPN-клієнт на своєму комп’ютері та перевірте, чи він відключений. Якщо це не так, клацніть опцію «Відключити».
Для цього прикладу ми використали Proton VPN. Розташування кнопки відключення може відрізнятися залежно від клієнта VPN, який ви використовуєте.

Тим часом, якщо ви налаштували VPN вручну, вимкніть перемикач VPN у Центрі дій. Коли це буде зроблено, перейдіть до наступних кроків, щоб переконатися, що ви не підключені до проксі-сервера.
Крок 2: натисніть клавіші Windows + I, щоб відкрити програму «Параметри» на комп’ютері.

крок 3: Натисніть опцію «Мережа та Інтернет» на лівій бічній панелі та виберіть «Проксі» на правій панелі.

крок 4: У налаштуваннях проксі-сервера переконайтеся, що «Використовувати проксі-сервер» вимкнено.
Тим часом, якщо проксі-сервер увімкнено, на кнопці «Налаштувати» буде написано «Редагувати», натисніть її та перейдіть до наступного кроку.

крок 5: Коли з’явиться діалогове вікно редагування проксі-сервера, натисніть перемикач «Використовувати проксі-сервер», щоб вимкнути його. Потім натисніть кнопку Зберегти.

3. Переконайтеся, що обмеження завантаження вимкнено в Epic Games Launcher
Epic Games Launcher пропонує функцію обмеження завантаження, яка дозволяє обмежити швидкість завантаження ігор. Це допомагає, коли ви ділите пропускну здатність мережі для інших важливих завдань. Отже, якщо ви хочете завантажити свої ігри якомога швидше, ви повинні переконатися, що цей перемикач вимкнено.
Ось як можна перевірити, чи вимкнено обмеження завантаження в Epic Games Launcher на вашому комп’ютері:
Крок 1: Натисніть кнопку Пошук на панелі завдань і введіть Запуск Epic Games. Потім у результатах натисніть «Відкрити».

Крок 2: Натисніть на значок профілю, розташований у верхньому правому куті.

крок 3: У меню, що з’явиться, натисніть опцію «Налаштування».

крок 4: Прокрутіть униз і переконайтеся, що опцію Throttle Downloads вимкнено. Якщо його ввімкнено, поставте прапорець біля нього, щоб вимкнути обмеження завантаження.

4. Спробуйте використовувати інші DNS-сервери
Повільний DNS-сервер також може заважати вам швидко завантажувати ігри з Epic Games Launcher. Якщо ви використовуєте DNS-сервери, розміщені у вашого провайдера, спробуйте скористатися різні публічні сервери DNS щоб покращити швидкість завантаження.
Ось як ви можете легко змінити DNS-сервер свого ПК.
Крок 1: Натисніть кнопку Пошук на панелі завдань і введіть Переглянути підключення до мережіс. Потім натисніть Відкрити.
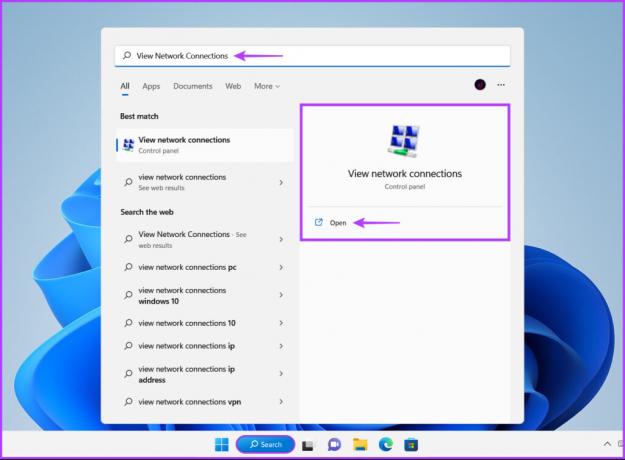
Крок 2: Коли відкриється вікно панелі керування, клацніть правою кнопкою миші Ethernet або Wi-Fi (залежно від того, який ви використовуєте) і виберіть «Властивості».

крок 3: У вікні властивостей Wi-Fi виберіть зі списку параметр «Протокол Інтернету версії 4» і натисніть кнопку «Властивості».

крок 4: Натисніть опцію «Використовувати наступну адресу DNS-сервера» та введіть деталі для «Переважного DNS-сервера» та «Альтернативного DNS-сервера». Потім натисніть OK.
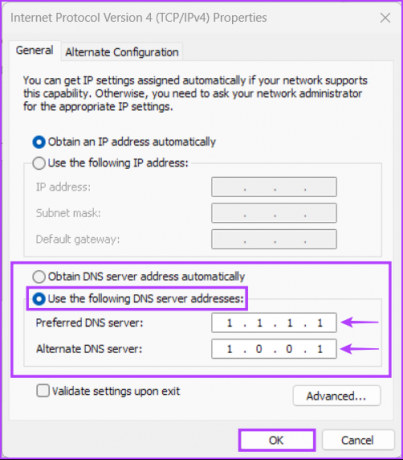
Для цього прикладу ми використали Cloudflare DNS, ви можете вибрати між Публічні DNS-сервери Google, Сервери OpenDNS, або DNS-сервери AdGuard.
5. Оновіть або перевстановіть мережеві драйвери
Часто застарілі або пошкоджені мережеві драйвери на вашому ПК можуть спричинити незвичайні проблеми з мережею, зокрема низька швидкість завантаження в Windows 11. Тому оновити або перевстановити мережеві драйвери на вашому комп’ютері – гарна ідея для забезпечення стабільного мережевого з’єднання.
Ось як ви можете легко оновити або перевстановити мережеві драйвери на своєму комп’ютері, щоб вирішити пов’язані з ним проблеми:
Крок 1: Клацніть правою кнопкою миші кнопку «Пуск» і виберіть зі списку «Диспетчер пристроїв».

Крок 2: У вікні «Диспетчер пристроїв» знайдіть запис «Мережеві адаптери» та двічі клацніть його, щоб розгорнути його.

крок 3: У розділі «Мережеві адаптери» клацніть правою кнопкою миші бездротовий адаптер вашого ПК (у нашому випадку Qualcomm Atheros) і виберіть «Оновити драйвер».
Тим часом вам потрібно буде оновити адаптер Ethernet або локальної мережі (в цьому випадку сімейство Realtek PCIe GbE) вашого ПК, щоб усунути проблеми з дротовим підключенням.

крок 4: У вікні оновлення драйверів натисніть «Автоматичний пошук драйверів».

крок 5: Дозвольте йому шукати та встановлювати найновіші мережеві драйвери, сумісні з вашим ПК.
Якщо ви бачите повідомлення про те, що на вашому комп’ютері встановлено найкращі драйвери, ви можете виконати пошук драйверів за допомогою Windows Update. В іншому випадку натисніть кнопку «Закрити» в нижньому правому куті та перейдіть до наступного кроку.

Крок 6: Якщо ви не можете знайти жодного нового мережевого драйвера, клацніть правою кнопкою миші мережевий адаптер і натисніть «Видалити пристрій».

Крок 7: Коли з’явиться діалогове вікно «Видалити пристрій», натисніть «Видалити».

Крок 8: Перезавантажте ПК.
Після перезавантаження комп’ютера Windows 11 автоматично шукатиме відповідні мережеві драйвери та встановлюватиме їх на комп’ютері.
6. Перевстановіть Epic Games Launcher
Якщо жодне з рішень не спрацює, зачекайте кілька годин і ще раз перевірте швидкість завантаження, щоб переконатися, що це не спричинено проблемами з боку вашого провайдера. Якщо це не допомогло, єдине рішення, яке залишається, це видалити Epic Games Launcher і перевстановити його. Ось як це можна зробити на ПК:
Примітка: Видалення Epic Games Launcher з вашого ПК також призведе до видалення всіх ваших ігор, їх вмісту для завантаження (DLC) і файлів збереження. Ви можете навчитися резервне копіювання та відновлення ваших ігор у Epic Games Launcher перш ніж продовжити далі.
Крок 1: Натисніть клавіші Windows + I, щоб відкрити програму Налаштування.

Крок 2: Коли відкриється програма «Налаштування», натисніть опцію «Програми» на лівій бічній панелі.

крок 3: На сторінці програм клацніть опцію «Встановлені програми» на правій панелі.

крок 4: Тип Запуск Epic Games у полі пошуку вгорі.

крок 5: У результатах пошуку натисніть горизонтальне меню з трьома крапками поруч із результатом Epic Games Launcher. Потім виберіть Видалити.

Крок 6: Після цього натисніть кнопку завантаження нижче в програму встановлення Epic на вашому ПК.
Завантажити Epic Games Launcher
Крок 7: Після завершення завантаження клацніть файл EpicInstaller.msi, виберіть потрібне місце встановлення та дотримуйтеся вказівок на екрані, щоб установити Epic Games Launcher на свій ПК.

Далі запустіть його, як раніше, і використовуйте свої облікові дані для входу до свого профілю.
Тим часом, якщо у вас виникли проблеми із запуском Epic Games Launcher на вашому комп’ютері, ви можете переглянути наш посібник із усунення несправностей на виправлення необхідних передумов не вдалося встановити помилку в Epic Games Launcher.
Виправте повільну швидкість завантаження в Epic Games Launcher
Рішення, згадані вище, допоможуть вам вирішити проблеми, пов’язані з низькою швидкістю завантаження в Epic Games Launcher у Windows 11. Це гарантує, що вам не доведеться довго чекати, поки завершаться завантаження, перш ніж ви зможете насолоджуватися новою грою.



