9 найкращих способів негайно виправити закриття Microsoft Edge у Windows 11
Різне / / April 05, 2023
Завдяки таким доповненням, як колекції, бічна панель, вертикальні вкладки та покращений досвід покупок, Microsoft Edge швидко став кращим вибором для користувачів Windows 11. Однак звичайні примхи залишаються більш-менш такими ж. Іноді Microsoft Edge не може завантажити веб-сторінки, змінює пошукову систему на Yahoo, призводить до високого використання пам'яті, і продовжує автоматично закриватися. Останнє залишає вас зі зламаним досвідом перегляду веб-сторінок. Ось найкращі способи виправити миттєве закриття Microsoft Edge у Windows 11.

Коли Microsoft Edge автоматично закривається, ви можете втратити важливу роботу, процес завантаження, що очікує, буде перервано, а робочий процес порушиться. Перш ніж перейти до однієї з альтернатив Edge, скористайтеся наведеними нижче прийомами, щоб миттєво вирішити проблему.
1. Не оновлюйте Microsoft Edge у робочий час
Microsoft Edge автоматично завантажує незавершені оновлення у фоновому режимі. Коли оновлення буде готове до встановлення, у верхньому правому куті з’явиться банер для завершення процесу. Вам не потрібно оновлювати Microsoft Edge, коли відкриті відповідні вкладки. Браузер перезавантажується, щоб встановити останню збірку.
2. Перевірте високе використання ЦП і пам'яті
Система може автоматично закрити Microsoft Edge через високе використання процесора та пам’яті. Вам потрібно мати достатньо ресурсів процесора та оперативної пам’яті, щоб безперебійно працювати з Microsoft Edge. Настав час примусово закрити непотрібні програми та служби, що працюють у фоновому режимі.
Крок 1: Клацніть правою кнопкою миші клавішу Windows і відкрийте меню диспетчера завдань.

Крок 2: Виберіть непотрібні програми та служби та натисніть кнопку Завершити завдання у верхньому правому куті.

3. Перевірте підключення до Інтернету
Якщо ви налаштовуєте Microsoft Edge на відкриття певної веб-сторінки під час запуску, для завантаження веб-сайту потрібне активне підключення до Інтернету. Якщо підключення до Інтернету погане, браузер Microsoft Edge може негайно закритися в Windows 11.
Крок 1: Натисніть клавіші Windows + I, щоб відкрити меню налаштувань.
Крок 2: Виберіть «Мережа та Інтернет» на бічній панелі.
крок 3: Переконайтеся, що статус «Підключено».
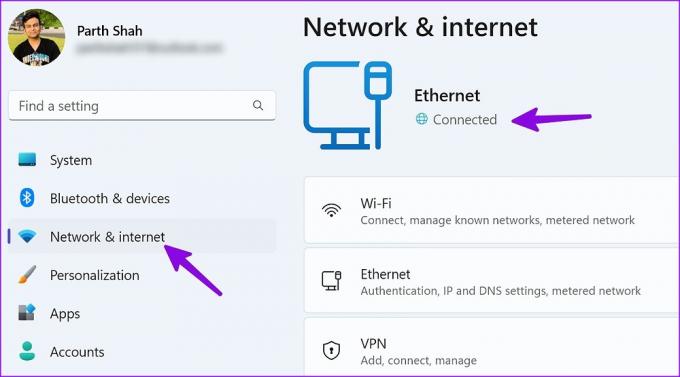
4. Вимкніть режим економії батареї
Microsoft Edge може не працювати належним чином в активному режимі енергозбереження. Вам потрібно вимкнути такі заходи енергозбереження в меню налаштувань Windows.
Крок 1: Натисніть комбінацію клавіш Windows + I, щоб відкрити програму Налаштування.
Крок 2: Виберіть «Система» на лівій бічній панелі та відкрийте меню «Живлення та акумулятор» праворуч.

крок 3: У розділі «Акумулятор» натисніть кнопку «Вимкнути зараз» поруч із пунктом «Економія акумулятора» та почніть використовувати Edge без проблем.

5. Примусове закриття крайових процесів
Залишення кількох відкритих вкладок також може призвести до запуску кількох процесів у браузері Edge. Вам потрібно повністю закрити всі процеси Edge у фоновому режимі та повторити спробу.
Крок 1: Відкрийте диспетчер завдань на комп’ютері (дивіться кроки у рішенні №2).
Крок 2: Виберіть усі служби Microsoft Edge і натисніть Завершити завдання вгорі.

Ви можете відкрити Microsoft Edge і почати переглядати веб-сторінки без проблем.
6. Перегляньте встановлені розширення
Microsoft Edge — це пропозиція програмного гіганта на основі хрому. Це означає, що він бездоганно працює з усіма розширеннями Chrome. Іноді користувачі можуть перестаратися з десятками розширень, щоб покращити роботу в Інтернеті. Однак це може мати зворотний ефект.
Не кожне розширення регулярно оновлюється та підтримується. Деякі розширення можуть стати несумісними з останньою збіркою Microsoft Edge і негайно закрити браузер у Windows 11.
Якщо ви можете коротко отримати доступ до Microsoft Edge, виконайте наведені нижче дії, щоб видалити невідповідні розширення.
Крок 1: Запустіть Microsoft Edge і виберіть меню кебаб (три горизонтальні точки) у верхньому правому куті.
Крок 2: У контекстному меню виберіть Розширення.

крок 3: Виберіть три вертикальні крапки поруч із розширенням і натисніть «Видалити з Microsoft Edge» у контекстному меню.

7. Відновлення Microsoft Edge
Якщо Microsoft Edge все ще автоматично закривається у Windows 11, відновіть браузер у меню «Налаштування».
Крок 1: Натисніть клавіші Windows + I, щоб відкрити налаштування.
Крок 2: Виберіть «Програми» на бічній панелі та відкрийте меню «Встановлені програми».

крок 3: Прокрутіть до Microsoft Edge і клацніть меню кебаб (три горизонтальні точки) поруч із ним.
крок 4: Натисніть «Змінити».

крок 5: Відновіть Microsoft Edge зі спливаючого меню та дотримуйтеся вказівок на екрані, щоб завершити процес.

8. Встановіть Microsoft Edge Beta
Можливо, Microsoft виправила проблему негайного закриття Edge у бета-версії збірки. Ви можете встановити бета-версію Microsoft Edge на свій ПК і насолоджуватися новими функціями та виправленнями помилок перед публічним розгортанням. Ви можете перейти за посиланням нижче, щоб установити бета-версію Microsoft Edge у Windows 11.
Завантажте Microsoft Edge Beta
9. Сканування на наявність шкідливих програм
Якщо ви часто завантажуєте файли з невідомих джерел в Інтернеті, ви можете випадково пошкодити Microsoft Edge за допомогою зловмисного програмного забезпечення та фальшивих файлів. Microsoft Edge продовжує автоматично закриватися через такі проблеми. Вам потрібно видалити такі файли за допомогою служби безпеки Windows.
Крок 1: Натисніть клавішу Windows і знайдіть Безпека Windows. Натисніть Enter.

Крок 2: Виберіть «Захист від вірусів і загроз» на бічній панелі та запустіть швидке сканування на своєму ПК.

Видаліть шкідливі файли та почніть користуватися Microsoft Edge без проблем.
Насолоджуйтесь плавним переглядом у Windows
Коли жоден із прийомів не спрацьовує, настав час кинути Microsoft Edge на користь Google Chrome, Firefox, Brave або Vivaldi. Ви можете використовувати будь-яку альтернативу Chromium, щоб отримати доступ до всіх бажаних веб-розширень.
Востаннє оновлено 28 грудня 2022 р
Стаття вище може містити партнерські посилання, які допомагають підтримувати Guiding Tech. Однак це не впливає на нашу редакційну чесність. Вміст залишається неупередженим і автентичним.
Написано
Парт Шах
Парт раніше працював на EOTO.tech, висвітлюючи технічні новини. Зараз він працює фрілансером у Guiding Tech, пише про порівняння програм, навчальні посібники, поради та підказки щодо програмного забезпечення та глибоко занурюється в платформи iOS, Android, macOS та Windows.


