Як вручну викликати BSOD у Windows: 6 покрокових способів
Різне / / April 05, 2023
BSOD (синій екран смерті) — це екран помилки в Windows, який відображається для позначення фатальної системної помилки, яка спричиняє збій операційної системи Windows. Ці збої також іноді вимушені, особливо коли ви розробник і хочете перевірити можливості програмного забезпечення та інструментів. У цій статті ми розповімо, як вручну викликати помилки BSOD у Windows.
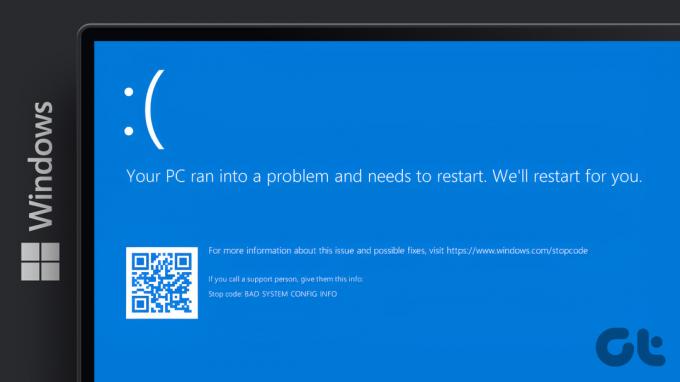
Кожен синій екран смерті має код зупинки, який, при виявленні та аналізі, дозволяє зрозуміти справжню причину проблеми. Ми розглянули один такий код помилки, fltmgr.sys. У цій статті ми покажемо вам, як імітувати помилку синього екрана; іншими словами, як вручну викликати помилку BSOD у Windows. Давайте відразу приступимо до цього.
Примітка:Важливо зберегти свою роботу, перш ніж продовжити виконання наведених нижче кроків і методів.
1. Як примусово активувати BSOD у Windows за допомогою диспетчера завдань
Примусово активувати синій екран смерті за допомогою диспетчера завдань просто. Однак потрібно стежити за найдрібнішими деталями. Виконайте наведені нижче дії.
Крок 1: Натисніть клавішу Windows на клавіатурі, введіть Диспетчер задачі натисніть «Запуск від імені адміністратора».
Примітка: Є багато способів відкрити диспетчер завдань; однак найпростішим способом є використання гарячих клавіш Ctrl+Alt+Delete.

Крок 2: на вкладці «Процеси» прокрутіть униз, щоб знайти «Хост служби: засіб запуску процесів сервера DCOM».

Крок 3: виберіть «Процес» і натисніть «Завершити завдання» у верхньому правому куті.
Примітка: Ви також можете клацнути правою кнопкою миші та вибрати Завершити завдання, щоб завершити процес.

Крок 4: у підказці поставте прапорець біля пункту «Відмовитися від незбережених даних і завершити роботу» та натисніть «Завершити роботу».

І це все. Ваш комп’ютер вийде з ладу із синім екраном смерті, відображаючи код зупинки як «Критичний процес зупинився». Якщо вам незручно користуватися диспетчером завдань, є інший спосіб за допомогою PowerShell.
2. Використовуйте Powershell для Вручну викликати BSOD у Windows
Спосіб може здатися складним, але це не так. Цей метод майже не містить кроків і є найпростішим способом вручну викликати BSOD у Windows. Давайте покажемо вам, як:
Крок 1: Натисніть клавішу Windows на клавіатурі, введіть PowerShellі натисніть «Запуск від імені адміністратора».

У підказці натисніть Так.
Крок 2: Введіть наведену нижче команду та натисніть Enter.
Wininit

І ось ви. Коли ви натискаєте Enter, ваш комп’ютер з ОС Windows вимикається, відображаючи синій екран смерті з кодом збою кажучи «Критичний процес зупинився». Цей крок не складний, якщо ви хочете виконати його за допомогою команди Підкажіть. Перейдіть до наступного методу та розберіться самі.
3. Фальшивий синій екран смерті у Windows Використання командного рядка
Майже є завдання, які неможливо виконати за допомогою командного рядка або терміналу. Виконайте наведені нижче кроки, щоб примусово активувати BSOD на комп’ютері з Windows.
Крок 1: Натисніть клавішу Windows на клавіатурі, введіть Командний рядок і натисніть «Запуск від імені адміністратора».
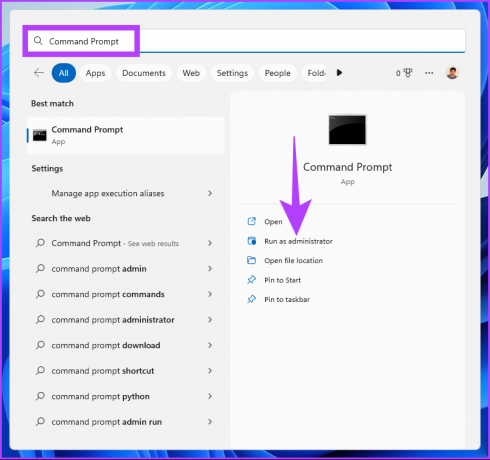
У підказці натисніть Так.
Крок 2: Введіть наступну команду та натисніть Enter.
taskkill /IM svchost.exe /f
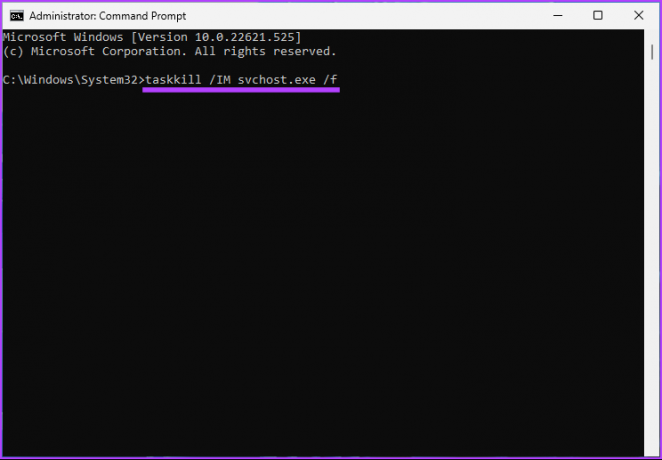
Ось так. Ось як ви можете підробити синій екран смерті на вашому ПК з Windows. Якщо ви змушуєте помилки BSOD на своєму комп’ютері з Windows, ідеально створити для нього ярлик замість того, щоб повторювати всі кроки знову і знову. Перейти до наступного методу.
4. Як отримати BSOD за допомогою ярлика Windows
Це розширена версія описаного вище методу. Виконайте наведені нижче дії, щоб створити ярлик для помилки BSOD.
Крок 1: клацніть правою кнопкою миші на робочому столі, перейдіть до пункту «Новий» і виберіть «Ярлик».

Крок 2: у текстовому полі введіть наведену нижче команду та натисніть «Далі».
taskkill /IM svchost.exe /f
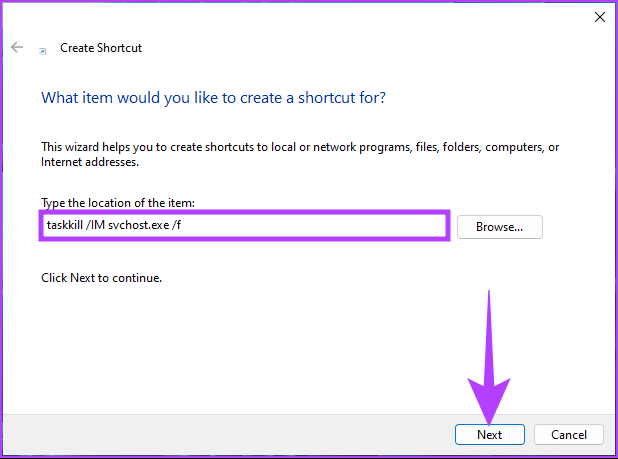
Крок 3: дайте назву ярлику та натисніть «Готово».
Наприклад: BSOD

Крок 4: Тепер клацніть правою кнопкою миші ярлик і виберіть «Властивості».
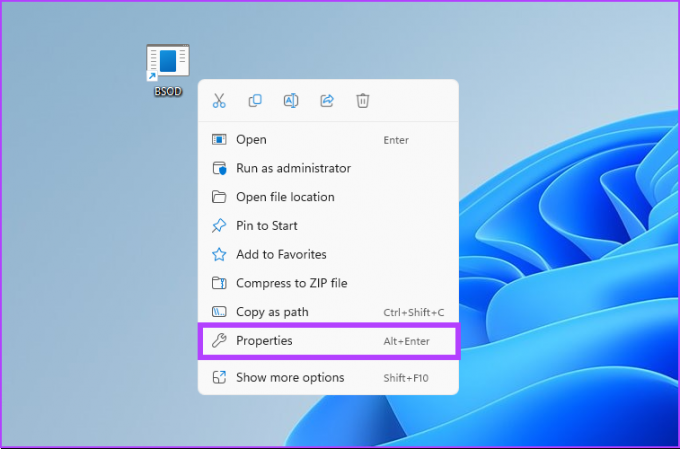
Крок 5: Натисніть кнопку Додатково.
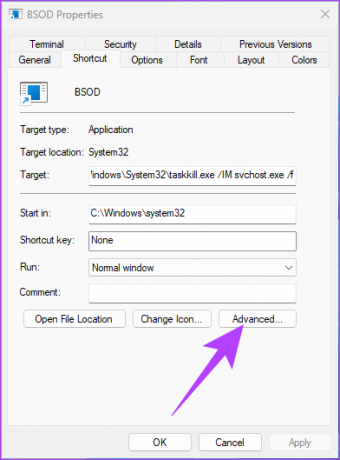
Крок 5: у розділі «Додаткові властивості» виберіть «Запуск від імені адміністратора», а потім натисніть «ОК».
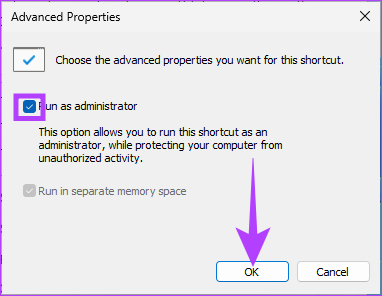
Крок 6: Нарешті натисніть «Застосувати» та «ОК».
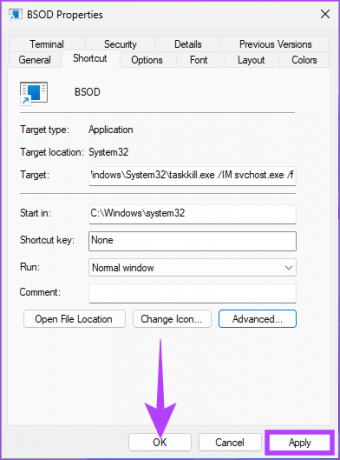
Ось у вас це. Ви встановили ярлик. Відтепер двічі клацніть ярлик і виберіть Так у підказці, щоб примусово відобразити помилку BSOD на вашому ПК з Windows.
5. Як примусово завершити роботу Windows за допомогою редактора реєстру
Цей метод складніший, ніж наведений вище, але кроки досить прості для виконання та імітації збою синього екрана в Windows. Однак, оскільки ми будемо використовувати редактор реєстру, ми настійно рекомендуємо вам це зробити створіть резервну копію реєстру Windows перш ніж продовжити виконання наведених нижче кроків.
Крок 1: Натисніть клавішу Windows на клавіатурі, введіть Редактор реєструі натисніть «Запуск від імені адміністратора».
Примітка: Ви також можете натиснути клавішу Windows + R, щоб відкрити діалогове вікно «Виконати», ввести regedit.exe та натиснути «ОК», щоб відкрити редактор реєстру.
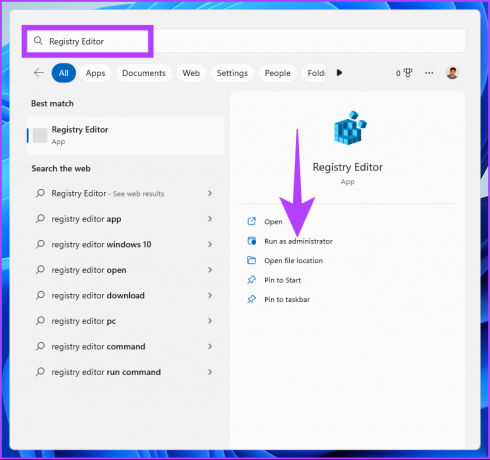
У підказці виберіть Так.
Крок 2: у верхньому адресному рядку введіть згадану адресу.
HKEY_LOCAL_MACHINE\SYSTEM\CurrentControlSet\services\i8042prt\Parameters
Якщо ви використовуєте USB-клавіатуру, проігноруйте наведену вище команду та введіть команду нижче
HKEY_LOCAL_MACHINE\SYSTEM\CurrentControlSet\Services\kbdhid\Parameters.
Примітка: Ви також можете вручну перейти до розділу.

Крок 3: у папці «Параметри» клацніть правою кнопкою миші, виберіть «Створити» та виберіть «Значення DWORD (32-розрядне)».
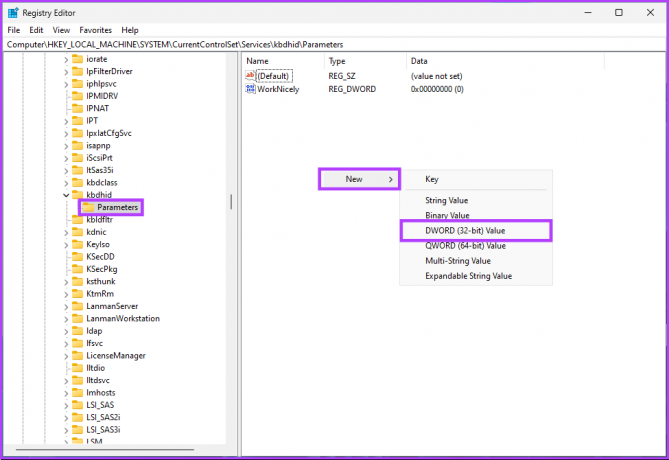
Крок 4: Тип CrashonCtrlScroll у полі імені.

Крок 5: Двічі клацніть CrashonCtrlScroll, введіть 1 у полі Value Data і натисніть OK.
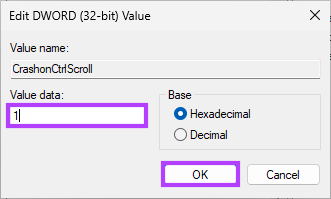
Нарешті, перезапустіть систему, щоб застосувати зміни. І це все! Коли система завантажиться, усе, що вам потрібно зробити, це двічі натиснути «(праву) клавішу Ctrl + Scroll lock», щоб змусити комп’ютер з Windows відобразити помилку BSOD.
Якщо ці кроки складні, переходьте до наступного методу.
6. Використовуйте сторонній симулятор BSOD у Windows
Ми будемо використовувати програму «Не моя вина», яка більш-менш є симулятором BSOD, який змушує ваш комп’ютер з Windows перемикатися на синій екран смерті одним натисканням кнопки. Виконайте наведені нижче дії.
Крок 1: перейдіть на сторінку завантаження програми «Не моя вина» за посиланням нижче та натисніть «Завантажити».
Завантажте додаток Not My Fault

Крок 2: установіть і запустіть програму на своєму комп’ютері.

Крок 3: коли ви відкриваєте програму симулятора синього екрана, вам буде надано вибір примусового збою Windows. На вкладці Збій виберіть будь-який параметр (Наприклад: помилка високого IRQL) і натисніть Збій.

Ось і все, ваш ПК вийде з ладу, і ви побачите синій екран смерті. Код зупинки залежатиме від вибраного вами параметра аварійного завершення роботи. У цьому прикладі код зупинки: «DRIVER IRQL NOT LESS OR EQUAL».
Якщо у вас є додаткові запитання, перегляньте розділ поширених запитань нижче.
Поширені запитання про BSOD у Windows
Багато факторів можуть викликати помилки BSOD. Отже, коли ви скидаєте свій ПК з Windows до заводських налаштувань, ви вирішуєте лише невеликі проблеми, а не усуваєте всі основні причини.
Так, пошкоджені файли, погані драйвери, проблеми з програмним забезпеченням і проблеми з апаратним забезпеченням можуть сприяти появі помилки BSOD.
Щоразу, коли ви стикаєтеся з кількома помилками BSOD, рекомендується спочатку запустити Windows у безпечному режимі, щоб налаштувати параметри або виконати рішення.
Ініціювати аварійне завершення роботи Windows
Ось як ви можете вручну викликати BSOD у Windows. Тепер, коли ви знаєте, як це зробити, ви повинні розуміти, що інколи надмірне моделювання BSOD може призвести до функціональних та операційних помилок Windows.



