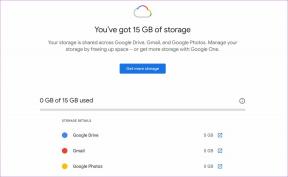4 способи пошуку зловмисного програмного забезпечення за допомогою сканування Windows Defender
Різне / / April 05, 2023
Якщо ви користуєтеся Windows і маєте прострочене антивірусне програмне забезпечення сторонніх виробників або плануєте купувати антивірусне програмне забезпечення, вам не потрібно цього робити. Windows поставляється з вбудованим антивірусним програмним забезпеченням під назвою Windows Defender. Як і в інших антивірусних програмах, існує багато варіантів сканування для пошуку шкідливих програм за допомогою сканування Windows Defender.

Якщо ви ще не знали, Windows Defender поставляється з усіма версіями Windows таке ж надійне та потужне, як і будь-яке інше антивірусне програмне забезпечення на ринку. У цій статті ми розглянемо всі різні параметри Windows Defender.
Примітка: Windows Defender перейменовано на Безпека Windows у Windows 10.
4 способи пошуку шкідливих програм за допомогою Windows Defender
Windows Defender сканує ваш пристрій на наявність вірусів, шпигунського програмного забезпечення, програм-вимагачів, руткітів та інших типів зловмисного програмного забезпечення. Але ви можете виконати сканування вручну, коли захочете. Він пропонує чотири способи сканування комп’ютера.
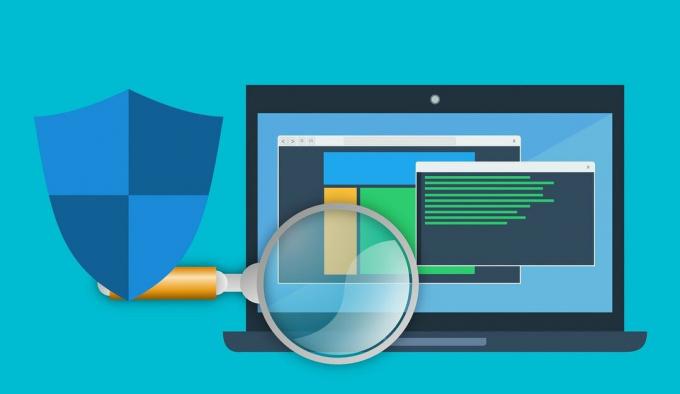
Що ж, якщо вам цікаво, як запустити сканування за допомогою Windows Defender, це досить просто. Щоб видалити зловмисне програмне забезпечення з комп’ютера, дотримуйтеся наведених нижче методів.
1. Запустіть швидке сканування Windows Defender
Першим варіантом сканування, який пропонує Windows Defender, є швидке сканування. І, як випливає з назви, цей параметр сканування спринтує через системи Windows, де зазвичай зустрічаються загрози. Це включає в себе Папка запуску Windows, ключі реєстру, папка завантаження тощо. Ось як швидко сканувати за допомогою Windows Defender. Виконайте наведені нижче дії.
Крок 1: натисніть клавішу Windows, введіть «Безпека Windows», і натисніть Enter.
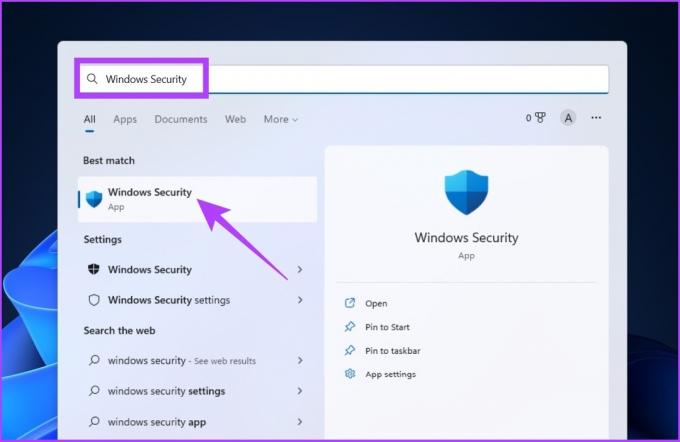
Крок 2: Натисніть «Захист від вірусів і загроз».

Крок 3: Натисніть «Параметри сканування».

Крок 4: Виберіть Швидке сканування та натисніть Сканувати зараз.
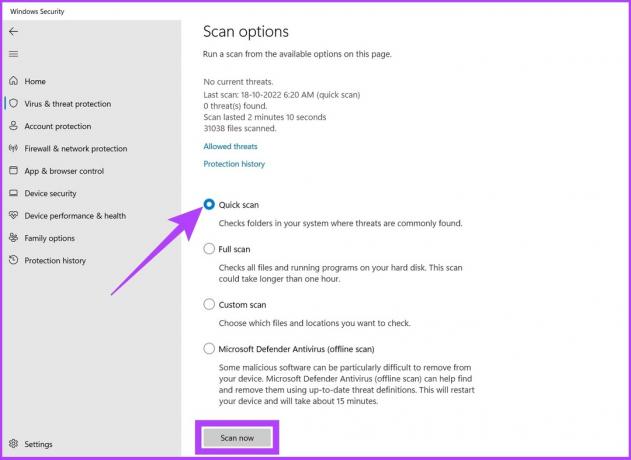
І ось ви. Швидке сканування миттєво розпочне сканування вашої системи, і зазвичай сканування системи займає хвилину або дві.
Ця опція сканування стане в нагоді, якщо ви хочете просканувати свій комп’ютер. Однак що, якщо ви хочете, щоб Windows Defender глибоко сканував ваш комп’ютер і шукав шкідливе програмне забезпечення? Також є варіант. Дотримуйтесь.
2. Повне сканування Windows Defender за допомогою PowerShell
Настійно рекомендується сканувати комп’ютер принаймні раз на тиждень. Ця опція повного сканування в Захиснику Windows заглиблюється у ваші системні файли та програми, щоб знайти зловмисне програмне забезпечення. Ось як знайти повне сканування в Windows Defender.
Крок 1: Натисніть клавішу Windows, введіть PowerShell, і натисніть «Запуск від імені адміністратора».
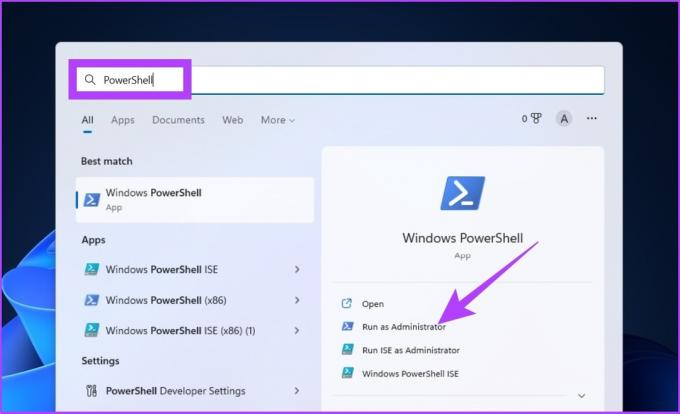
Крок 2: введіть таку команду, щоб розпочати повне сканування зловмисного програмного забезпечення, і натисніть Enter.
start-mpscan -scantype fullscan
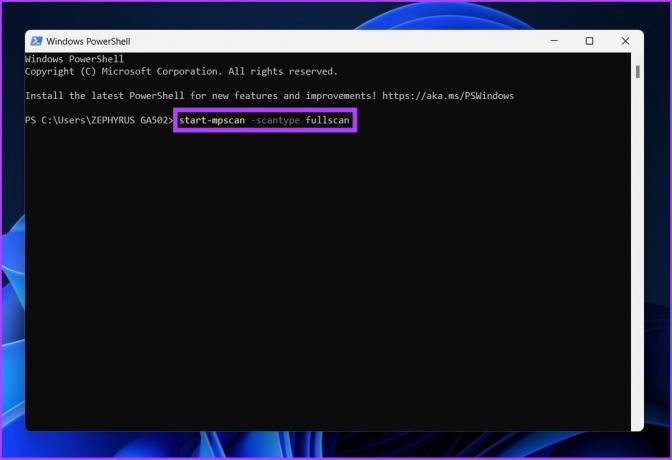
Це воно! Сядьте зручніше і розслабтеся. Залежно від обсягу та типу даних, які потрібно просканувати, повне сканування займає досить багато часу.
3. Як запустити спеціальне сканування Windows Defender із Провідника файлів
Як випливає з назви, цей параметр сканування Windows Defender дозволяє швидко сканувати певний файл або папку на вашому комп’ютері. Так, ви можете сканувати флешку, зовнішній жорсткий диск тощо без стороннього програмного забезпечення.
Є два способи активувати спеціальне сканування: один – через параметри безпеки Windows, а інший – через Провідник файлів. Ми будемо використовувати останню опцію для запуску спеціального сканування. Ось як це зробити.
Крок 1: Натисніть клавішу Windows, введіть Провідник файлів і натисніть Enter.
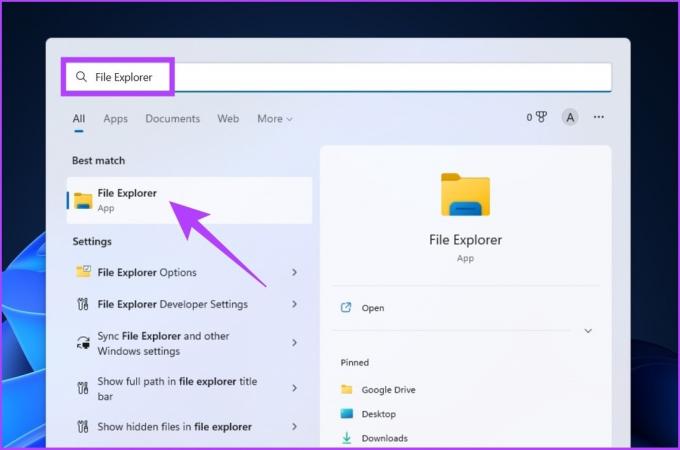
Крок 2: знайдіть і виберіть файл/папку, які ви бажаєте просканувати, клацніть файл правою кнопкою миші та виберіть «Показати додаткові параметри».
Примітка: Ви можете вибрати кілька файлів за допомогою клавіші CTRL/Shift.
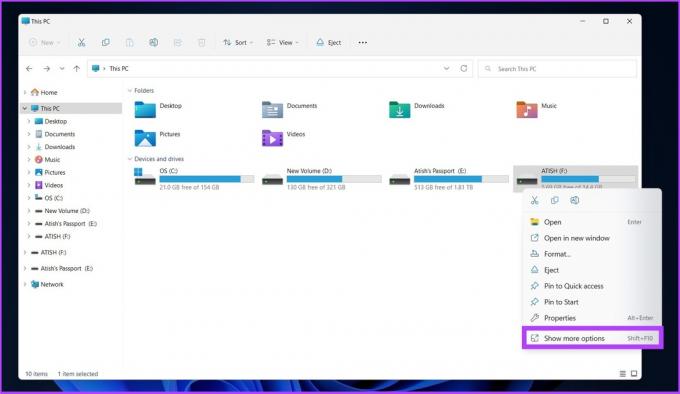
Крок 3: Тепер виберіть «Сканувати за допомогою Microsoft Defender».

Це воно! Програма Windows Defender розпочне процес сканування. Оскільки це лише файли/папки, сканування має бути досить швидким, якщо небагато сканувати.
4. Автономне сканування Windows Defender
Зловмисне програмне забезпечення з кожним днем стає розумнішим, як і Windows Defender. Деякі шкідливі програми важко знайти, не кажучи вже про те, щоб видалити їх із комп’ютера. Отже, для таких зловмисних програм у вас є Windows Defender Offline Scan, який використовує найновіші визначення загроз для видалення складних вірусів, які неможливо видалити.
Цей режим сканування перезавантажить ваш комп’ютер і займе близько 15 хвилин, щоб завершити сканування.
Крок 1: натисніть клавішу Windows і введіть Безпека Windows і натисніть Enter.
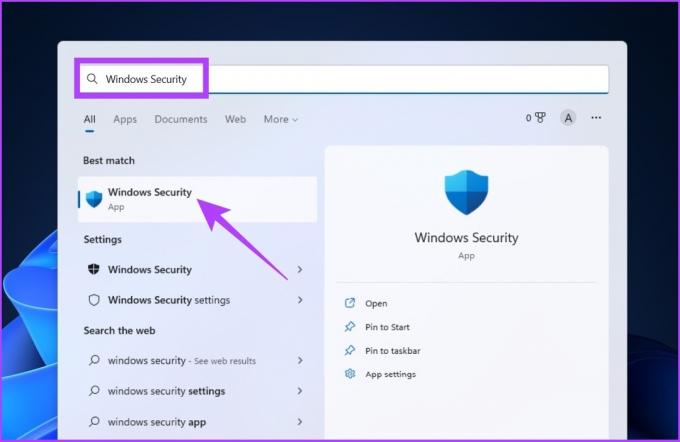
Крок 2: Натисніть «Захист від вірусів і загроз».

Крок 3: Тепер натисніть «Параметри сканування».

Крок 4: Виберіть Microsoft Defender Antivirus (офлайн-сканування) і натисніть кнопку «Сканувати зараз».

Після цього ваш ПК перезавантажиться, а Windows Defender Offline завантажиться та виконає швидке сканування вашого ПК у Середовище відновлення Windows (WinRE). Після завершення сканування комп’ютер автоматично перезавантажиться.
Поширені запитання про Windows Defender
Немає сумніву, що Microsoft Defender є чудовим вибором для будь-якого типу користувачів, оскільки він активно функціонує у пошуку шкідливих програм на вашому комп’ютері.
Microsoft Defender перевіряє файли та програми, які ви завантажуєте та інсталюєте, а також файли, які вже є у вашій системі, на наявність зловмисного програмного забезпечення, яке може пошкодити ваш пристрій.
Виявляйте та видаляйте зловмисне програмне забезпечення на вашому ПК
Корпорація Майкрософт настільки спростила налаштування безпеки Windows, що будь-хто може знайти зловмисне програмне забезпечення за допомогою сканування Windows Defender. Тепер, коли ви навчилися використовувати Windows Defender Scan, було б корисно дізнатися дещо Поради та підказки захисника щоб покращити вашу гру.
Востаннє оновлено 21 жовтня 2022 р
Стаття вище може містити партнерські посилання, які допомагають підтримувати Guiding Tech. Однак це не впливає на нашу редакційну чесність. Вміст залишається неупередженим і автентичним.
Написано
Атіш Раджасехаран
Атіш — випускник інформатики та палкий ентузіаст, який любить досліджувати та говорити про технології, бізнес, фінанси та стартапи.