6 найкращих способів редагування відео в Adobe Lightroom
Різне / / April 05, 2023
Хоча спеціально для обробки зображень, Adobe тихо додала підтримку редагування відео в Lightroom. Якщо ви підписалися на Lightroom або використовуєте Creative Cloud, оновіть програму та виконайте всі прийоми редагування відео у знайомому інтерфейсі.

Adobe Lightroom залишається однією з улюблених програм для редагування фотографій. Компанія привнесла такі ж чудові інструменти для редагування фотографій у відео. Тепер ви можете застосовувати попередні налаштування, змінювати світло, колір і ефекти або навіть обрізати відео в Lightroom. Вам більше не потрібно використовувати інший додаток для редагування відео, щоб вносити невеликі зміни.
1. Обрізати відео
Як випливає з назви, інструмент «Обтинання» дозволяє обрізати непотрібні кадри з відео. Ось як ви можете імпортувати відео в Lightroom і обрізати його.
Примітка: Lightroom для Windows і Mac використовує ідентичний інтерфейс користувача. У наведеному нижче прикладі ми використали Lightroom для Mac. Ви можете виконати ті самі кроки в програмі Lightroom для Windows і виконати роботу.
Крок 1: Відкрийте Lightroom на Windows або Mac.
Крок 2: У рядку меню виберіть «Файл» і натисніть «Додати фотографії».

крок 3: Відкриється меню Finder. Знайдіть своє відео, виберіть його та натисніть кнопку «Переглянути для імпорту».

крок 4: Виберіть піктограму кадрування на правій бічній панелі.

крок 5: Lightroom активує помаранчевий повзунок для обрізання відео. Коли ви обріжете його, клацніть піктограму спільного доступу вгорі, щоб експортувати відео.

2. Обертайте та перевертайте відео
Ваш малюк зняв відео в незручній орієнтації? Використання Lightroom, ви можете легко обертати та перевертати відео для кращого перегляду.
Крок 1: Імпортуйте відео в Lightroom (див. кроки вище).
Крок 2: Виберіть піктограму кадрування на бічній панелі.

крок 3: Lightroom пропонує чотири варіанти обертання та перевертання, щоб налаштувати ваше відео прямо.
Виправивши орієнтацію, продовжуйте читати, щоб виправити світло та колір.
3. Виконайте коригування кольору
Lightroom дозволяє регулювати колірну температуру, відтінок, яскравість і насиченість у відеокліпі. Щоб внести відповідні зміни, виконайте наведені нижче дії.
Крок 1: Після імпорту відео в Adobe Lightroom (перевірте кроки в першому розділі), виберіть кнопку «Редагувати» у верхньому правому куті.

Крок 2: Розгорніть меню «Колір».
крок 3: Використовуйте повзунок, щоб налаштувати відтінок, насиченість, яскравість, відтінок і тіні.
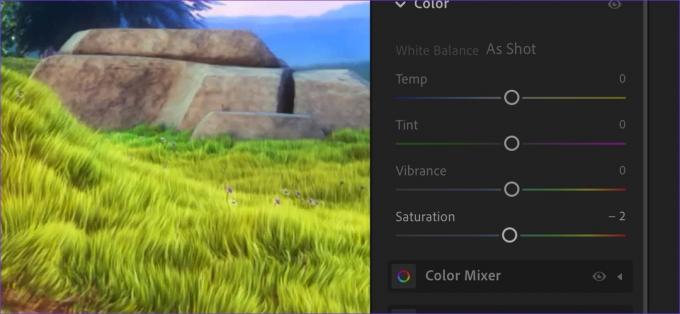
Ви також можете розгорнути меню Color Mixer і Color Grading, щоб внести додаткові зміни. Не перестарайтеся з такою кількістю можливостей редагування відео у вас під рукою. Зрештою ви зіпсуєте відео замість того, щоб покращити його. Зробіть зміни ледь помітними та мінімальними.
4. Використовуйте відеоефекти для створення кінематографічного вигляду
Це наш улюблений інструмент для застосування кінематографічних ефектів до відео. Щоб скористатися інструментом «Віньєтка», виконайте наведені нижче дії.
Крок 1: Ви можете перетягнути відео з Finder або File Explorer у Lightroom, щоб почати редагування.
Крок 2: Відкрийте меню «Правка» та розгорніть «Ефекти».

крок 3: Використовуйте повзунок «Віньєтування» та перевіряйте живі ефекти в реальному часі.

Ви можете застосувати ефекти зернистості, щоб надати своїм відео ще один акуратний штрих.
5. Грайте зі світловими інструментами
Ви можете грати з експозицією, контрастом, світлими ділянками, тінями, білими та чорними тонами у відео. Давайте перевіримо їх у дії.
Крок 1: Імпортуйте відео та перейдіть до меню редагування (перевірте кроки вище).

Крок 2: Розгорніть меню «Світло» та внесіть необхідні зміни за допомогою повзунка.

Після того, як ви зрозумієте основи таких інструментів, ви станете справжньою радістю вносити зміни у відео на свій смак.
Ви також можете розгорнути меню «Профіль» і вибрати «Переглянути всі профілі», щоб перевірити дію фільтрів Artistic, Modern і Vintage.
6. Перевірте налаштування відео
Готові до використання стилі є однією з вбивчих функцій Adobe Lightroom. Приємно бачити, що Adobe також підтримує те саме для відео. Перевіримо це в дії.
Попередні налаштування аналізують ваше відео та пропонують готові до використання пропозиції, щоб надати професійного штриху вашим нудним відео. Ви також можете створити окремий список попередніх налаштувань, щоб швидко використовувати його в усіх своїх відео та фотографіях.
Крок 1: Відкрийте меню редагування відео в Adobe Lightroom.
Крок 2: Виберіть «Попередні налаштування» вгорі.

крок 3: На вкладці «Рекомендовано» буде проаналізовано відео, щоб запропонувати пропозиції щодо редагування.
крок 4: Перейдіть на вкладку «Преміум», щоб перевірити інші налаштування.

Незалежно від того, чи редагуєте ви відеоблог про подорожі, відео про їжу, краєвиди чи старовинні кадри, для всіх типів відео є спеціальне налаштування.
Не плутайте Lightroom із професійним інструментом для редагування відео
Lightroom далеко не професійний інструмент для редагування відео. Подібно до Photoshop для зображень, вам потрібен Adobe Premier Pro, щоб розблокувати більш професійні інструменти редагування відео. Lightroom достатньо хороший для фільтрів, попередніх налаштувань і кадрування. Якщо вам не подобається рішення Adobe, перевірте найкращі альтернативи Lightroom для Mac.
Востаннє оновлено 17 вересня 2022 р
Стаття вище може містити партнерські посилання, які допомагають підтримувати Guiding Tech. Однак це не впливає на нашу редакційну чесність. Вміст залишається неупередженим і автентичним.
Написано
Парт Шах
Парт раніше працював на EOTO.tech, висвітлюючи технічні новини. Зараз він працює фрілансером у Guiding Tech, пише про порівняння програм, навчальні посібники, поради та підказки щодо програмного забезпечення та глибоко занурюється в платформи iOS, Android, macOS та Windows.



