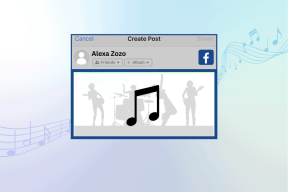Як перевірити або змінити зареєстрованого власника та назву організації в Windows 11
Різне / / April 05, 2023
На основі версії Windows 11 (Home або Pro) можна легко визначити, чи призначений комп’ютер для домашнього використання чи службової роботи. При цьому кілька додатки та програми такі деталі, як зареєстрований власник і назва організації, щоб персоналізувати ваш досвід. Наприклад, програми Microsoft 365 або інший пакет програмного забезпечення, який може знадобитися вашим офісним користувачам, щоб внести ці зміни на вашому комп’ютері.
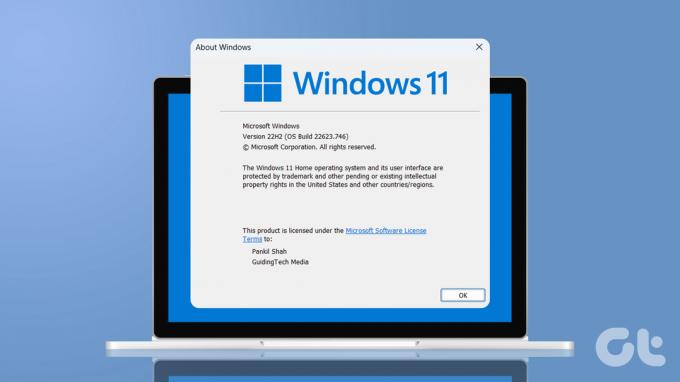
Ви можете змінити відомості про зареєстрованого власника в Windows, якщо ви придбали свій комп’ютер у використанні або якщо наявна інформація є неточною. Ми покажемо вам, як перевірити та змінити зареєстрованого власника та назву організації в Windows 11.
Як перевірити зареєстрованого власника та назву організації в Windows 11
Перевірити зареєстрованого власника та назву організації в Windows 11 досить просто, як і повинно бути. Є кілька різних способів отримати цю інформацію. Ось обидва.
1. Перевірте зареєстрованого власника та назву організації в Windows за допомогою команди Winver
Winver (скорочення від Windows Version) — це корисна команда, яка може допомогти вам отримати основну інформацію про ваш комп’ютер Windows. Ви можете виконати цю команду, щоб знайти зареєстрованого власника та назву організації в Windows. Ось як:
Крок 1: Клацніть правою кнопкою миші на піктограмі «Пуск», щоб відкрити меню досвідченого користувача. Потім у меню виберіть «Виконати».

Крок 2: Тип winver у текстовому полі та натисніть Enter.

крок 3: На панелі «Про Windows» внизу ви знайдете відомості про зареєстрованого власника та організацію.
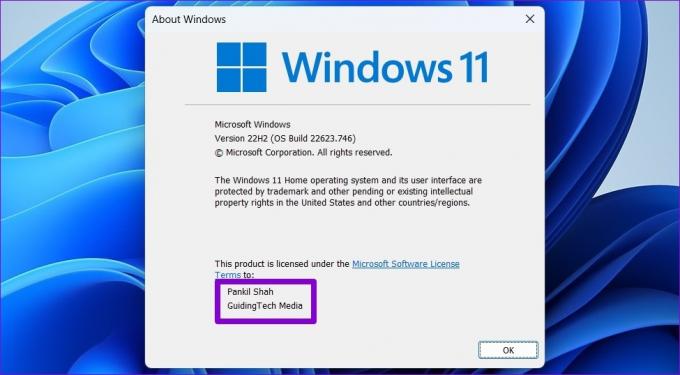
Панель «Про Windows» також відображає корисну інформацію про Редакція ОС, версія та номер збірки.
2. Перевірте зареєстрованого власника та назву організації в Windows за допомогою PowerShell
Можливо, ви вже використовуєте PowerShell для автоматизації адміністративних завдань і усунення помилок Windows. Але чи знаєте ви, що також можете використовувати його для отримання системної інформації, наприклад зареєстрованого власника та назви організації? Ми покажемо вам, як.
Крок 1: Натисніть клавішу Windows + S, щоб відкрити меню пошуку. Тип Windows PowerShell у полі пошуку та виберіть перший результат, який з’явиться.

Крок 2: Вставте наведену нижче команду в консоль і натисніть Enter, щоб переглянути зареєстрованого власника та назву організації.
Get-ComputerInfo | Виберіть WindowsRegisteredOrganization, WindowsRegisteredOwner
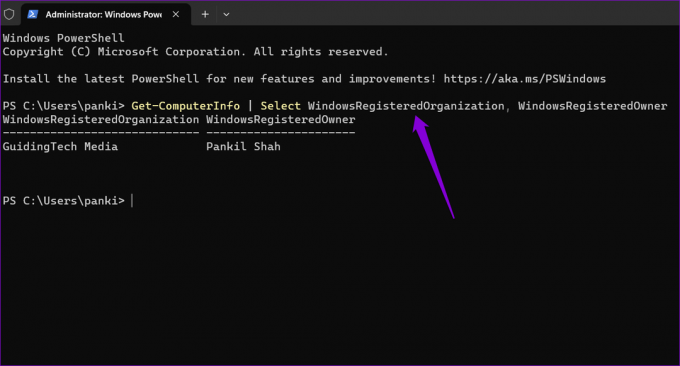
Крім того, ви можете запустити таку команду, щоб переглянути всі подробиці системи.
Get-ComputerInfo

Як змінити зареєстрованого власника та назву організації в Windows 11
Оскільки Windows 11 не пропонує вам ввести інформацію про власника та організацію під час процесу налаштування, ваш комп’ютер відображатиме зареєстрованого власника як ім'я користувача і назва організації як назва організації. Якщо ви використовуєте обліковий запис Microsoft, зареєстроване ім’я власника за умовчанням відображатиме ваш ідентифікатор електронної пошти. На щастя, можна редагувати зареєстрованого власника та назву організації в Windows, якщо ви це зробили права адміністратора.

Змінювати файли реєстру в Windows ризиковано. Деякі зміни можуть завдати необоротної шкоди вашому ПК з Windows. Тому важливо діяти обережно. Ми рекомендуємо вам створіть резервну копію всіх файлів реєстру або створити точку відновлення перш ніж продовжити внесення змін, наведених нижче.
Після цього виконайте наведені нижче дії, щоб змінити зареєстрованого власника та назву організації на вашому ПК з Windows 11.
Крок 1: Натисніть піктограму збільшення на панелі завдань, щоб відкрити меню пошуку. Тип редактор реєстру у полі та в результатах виберіть Запуск від імені адміністратора.

Крок 2: Виберіть Так, коли з’явиться підказка контролю облікових записів користувачів (UAC).

крок 3: У вікні редактора реєстру вставте наступний шлях в адресний рядок угорі та натисніть Enter. Це приведе вас до ключа CurrentVersion.
HKEY_LOCAL_MACHINE\SOFTWARE\Microsoft\Windows NT\CurrentVersion

крок 4: На правій панелі двічі клацніть значення рядка з назвою RegisteredOwner.
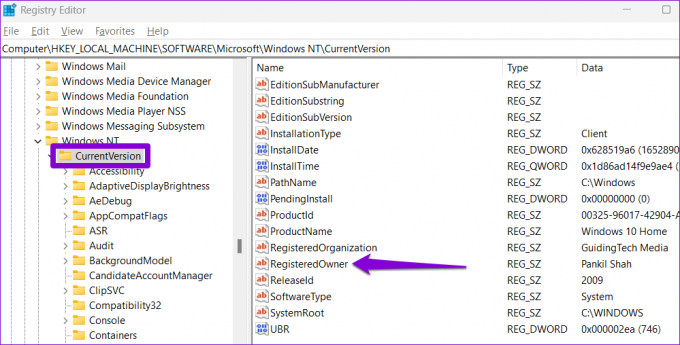
Якщо ви не можете його знайти, клацніть правою кнопкою миші на ключі CurrentVersion, перейдіть до New і виберіть у підменю String Value. Назвіть його RegisteredOwner.

крок 5: У полі «Дані значення» введіть ім’я, яке має відображатися як зареєстрований власник. Потім натисніть OK.

Крок 6: Потім двічі клацніть значення рядка RegisteredOrganization у тому ж розділі, щоб відредагувати його.

Знову ж таки, якщо значення рядка RegisteredOrganization відсутнє, ви можете створити його самостійно. Для цього клацніть правою кнопкою миші на ключі CurrentVersion, перейдіть до New і виберіть String Value. Назвіть її RegisteredOrganization.

Крок 7: Введіть ім’я, яке потрібно відобразити, у полі «Значення» та натисніть «ОК».

І це приблизно все. Щойно ви виконаєте наведені вище дії, зміна зареєстрованого власника та назви організації має відобразитися негайно.
Вступ у власність
Як ми щойно побачили, змінити відомості про зареєстрованого власника та організацію в Windows 11 не так вже й складно, якщо ви правильно виконаєте кроки. Так само ви можете змінити назву свого облікового запису або зображення для подальшої персоналізації комп’ютера Windows.
Востаннє оновлено 3 березня 2023 р
Стаття вище може містити партнерські посилання, які допомагають підтримувати Guiding Tech. Однак це не впливає на нашу редакційну чесність. Вміст залишається неупередженим і автентичним.
ТИ ЗНАВ
Bluetooth 5.0, останній стандарт Bluetooth, має зворотну сумісність.
Написано
Панкіл Шах
Панкіл – інженер-будівельник за фахом, який розпочав свій шлях як письменник на EOTO.tech. Нещодавно він приєднався до Guiding Tech як позаштатний автор, щоб висвітлювати інструкції, пояснення, посібники з купівлі, поради та підказки для Android, iOS, Windows і Web.