Як зробити знімок екрана на Kindle, Kindle Paperwhite та Kindle Oasis
Різне / / April 05, 2023
The Kindle має бути однією з наших улюблених покупок. Нас все ще захоплює те, як ми можемо носити тисячі книг у пристрої, який такий тонкий і зручний у використанні. Час від часу ми відкриваємо нову функцію. Нещодавно ми виявили, що можемо робити скріншоти того, що ми читаємо. Якщо це вас також хвилює, ось як зробити знімок екрана на Kindle Reader.

Ви можете зробити знімок екрана наведеним нижче способом на звичайному Kindle, Kindle Oasis та Kindle Paperwhite. Процедура для цього досить проста. Однак для перегляду та доступу до скріншотів вам потрібен комп’ютер. Ми покажемо вам усе, що вам потрібно знати, тож почнемо.
Навіщо робити знімок екрана на Kindle Reader
Kindle змінив спосіб читання книг. І з кожним випуском Amazon додає кілька корисних функцій, щоб покращити ваш досвід. Можливість зробити знімок екрана недооцінюється з кількох причин.
По-перше, параметри створення закладок або виділення для збереження кількох рядків тексту у вашій книзі досить громіздкі. Ми вважаємо, що зробити скріншоти кількох сторінок для використання в майбутньому набагато легше. Інша причина полягає в тому, що ви можете швидко поділитися прочитаним із друзями, замість того, щоб фотографувати свій Kindle.
Тепер давайте розберемося, як це зробити.
Як зробити скріншот на Kindle
Примітка: цей метод працює для всіх версій Kindle, Kindle Paperwhite та Kindle Oasis із сенсорним екраном.
Крок 1: Відкрийте на Kindle сторінку, скріншот якої потрібно зробити.
Крок 2: Тепер утримуйте лівий верхній і правий нижній кути екрана, як показано на знімку екрана нижче.
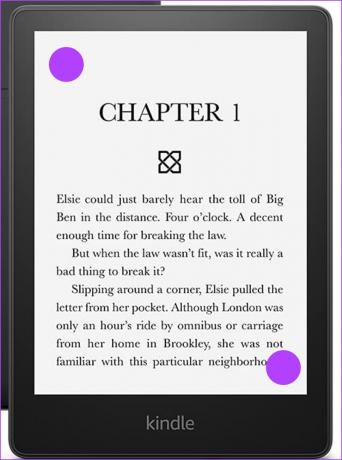
Це воно. Тепер, коли ви зробили знімок екрана на Kindle, вам потрібно під’єднати його до ПК, щоб переглянути його. На жаль, немає можливості переглянути або відредагувати його на самому Kindle.
Отримайте доступ до знімків екрана Kindle за допомогою Провідника файлів
Ось як ви можете отримати доступ до зроблених знімків екрана на своєму комп’ютері. Процедура більш-менш схожа як для Windows, так і для Mac, але будь-які зміни ми згадували в кроці. Отримавши доступ до знімків екрана, ви можете їх редагувати, копіювати та ділитися ними.
Крок 1: Підключіть Kindle до ПК.
Крок 2: Відкрийте диск Kindle у розділі «Ваш ПК».

крок 3: Щойно ви відкриєте диск, ви зможете отримати доступ до скріншотів.
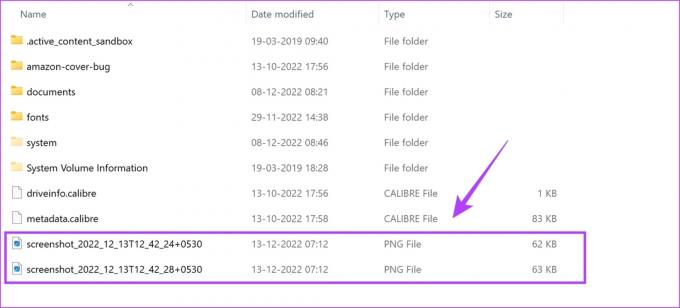
Якщо ви користуєтеся Mac, вам просто потрібно розгорнути папку Kindle, щоб знайти знімки екрана.
Ось так виглядатиме ваш скріншот. Попрощайтеся з розмитими зображеннями тексту на вашому Kindle.

І це все, що вам потрібно знати про те, як зробити знімок екрана на Kindle, а потім переглянути та отримати до них доступ. Однак, якщо у вас виникли додаткові запитання, ви можете переглянути розділ поширених запитань нижче.
Питання що часто задаються
Якщо у вас достатньо місця для зберігання, ви можете зробити якомога більше знімків екрана на Kindle.
Скріншоти Kindle створюються у форматі PNG.
Окрім виділення, ви не можете робити примітки на Kindle.
Ні. Ви не можете передавати знімки екрана, зроблені на Kindle, через Wi-Fi.
Більше ніяких розмитих зображень на Kindle
Це все, що вам потрібно знати про те, як зробити знімок екрана на Kindle. Сподіваємось, цей посібник був для вас корисним. Зважаючи на це, ми дуже раді майбутньому пристроїв E-Ink. Amazon анонсувала новий Kindle Scribe, який пропонує набагато більше функцій, ніж просто читання електронних книг. Ми не можемо дочекатися, щоб отримати його в свої руки. Які ваші думки з цього приводу? Поділіться в коментарях нижче.
Востаннє оновлено 15 грудня 2022 р
Стаття вище може містити партнерські посилання, які допомагають підтримувати Guiding Tech. Однак це не впливає на нашу редакційну чесність. Вміст залишається неупередженим і автентичним.
Написано
Супреет Кундінья
Супріт — фанатик технологій, і йому було весело з дитинства. Зараз він займається тим, що любить найбільше – пише про технології в Guiding Tech. Він колишній інженер-механік і два роки працював у галузі електромобілів.



