Виправити планувальник завдань, який не працює в Windows 10
Різне / / November 28, 2021
Тепер, як ви, можливо, це знаєте Microsoft Windows це дуже велика операційна система, і є багато речей, про які потрібно подбати. Але оскільки існує велика кількість завдань, таких як оновлення програмного забезпечення, перевірка помилок, запуск різних команд, виконання сценаріїв тощо, які користувач не може виконати вручну. Таким чином, щоб виконати ці завдання, які можна легко виконати, коли ваш комп’ютер неактивний, ОС Windows планує ці завдання, щоб завдання могли розпочатися та завершитися самостійно в запланований час. Ці завдання планує та керує ними Планувальник завдань.

Планувальник завдань: Планувальник завдань — це функція Microsoft Windows, яка надає можливість планувати запуск додатків або програм на певний час або після певної події. Як правило, система та програми використовують планувальник завдань для автоматизації завдань технічного обслуговування, але будь-хто може використовувати його для створення або керування власними завданнями розкладу. Планувальник завдань працює, відстежуючи час і події на вашому комп’ютері та виконує завдання, як тільки воно відповідає необхідній умові.
Зміст
- Чому планувальник завдань не працює в Windows 10?
- Виправити планувальник завдань, який не працює в Windows 10
- Спосіб 1. Запустіть службу планувальника завдань вручну
- Спосіб 2: Виправлення реєстру
- Спосіб 3: Змініть умови завдання
- Спосіб 4. Видалити пошкоджений кеш дерева планувальника завдань
- Спосіб 5. Запустіть планувальник завдань за допомогою командного рядка
- Спосіб 6. Змініть конфігурацію служби
Чому планувальник завдань не працює в Windows 10?
Тепер може бути багато причин, через які планувальник завдань не працює належним чином, наприклад, пошкоджений реєстр записи, пошкоджений кеш дерева планувальника завдань, служби планувальника завдань можуть бути вимкнені, проблема з дозволом, тощо Оскільки кожна система користувача має різну конфігурацію, вам потрібно спробувати всі перераховані методи один за іншим, поки проблема не буде вирішена.
Якщо у вас виникли проблеми з планувальником завдань, наприклад, планувальник завдань недоступний, Планувальник не запущений тощо, тоді не хвилюйтеся, оскільки сьогодні ми обговоримо різні способи вирішення цієї проблеми проблема. Тож, не витрачаючи часу, давайте подивимося, як це зробити виправити планувальник завдань, який не працює в Windows 10 за допомогою наведеного нижче посібника з усунення несправностей.
Виправити планувальник завдань, який не працює в Windows 10
Обов'язково створити точку відновлення на випадок, якщо щось піде не так.
Спосіб 1. Запустіть службу планувальника завдань вручну
Найкращий і перший спосіб почати, якщо ви зіткнулися з проблемою, що планувальник завдань не працює, - це вручну запустити службу планувальника завдань.
Щоб запустити службу планувальника завдань вручну, виконайте наведені нижче дії.
1. Відкрити Діалогове вікно запуску шляхом пошуку за допомогою рядка пошуку.

2. Введіть services.msc у діалоговому вікні запуску та натисніть Enter.

3. Це відкриє вікно Служби, де потрібно знайти службу Планувальник завдань.

3.Знайди Служба планувальника завдань у списку, потім клацніть правою кнопкою миші та виберіть Властивості.

4. Переконайтеся, що Тип запуску встановлено на Автоматичний і служба працює, якщо ні, натисніть на Почніть.

5. Натисніть Застосувати, а потім ОК.
6. Перезавантажте комп’ютер, щоб зберегти зміни та перевірити, чи зможете ви це зробити Виправити планувальник завдань, який не працює в Windows 10.
Спосіб 2: Виправлення реєстру
Тепер планувальник завдань може не працювати належним чином через неправильну або пошкоджену конфігурацію реєстру. Отже, щоб вирішити цю проблему, вам потрібно змінити деякі налаштування реєстру, але перш ніж продовжити, переконайтеся, що ви створіть резервну копію вашого реєстру на випадок, якщо щось піде не так.
1. Відкрийте діалогове вікно «Виконати», знайшовши його за допомогою рядка пошуку.

2. Тепер введіть regedit у діалоговому вікні «Виконати» та натисніть Enter, щоб відкрити редактор реєстру.

3. Перейдіть до наступного розділу реєстру:
HKEY_LOCAL_MACHINE\SYSTEM\CurrentControlSet\Services\Schedule
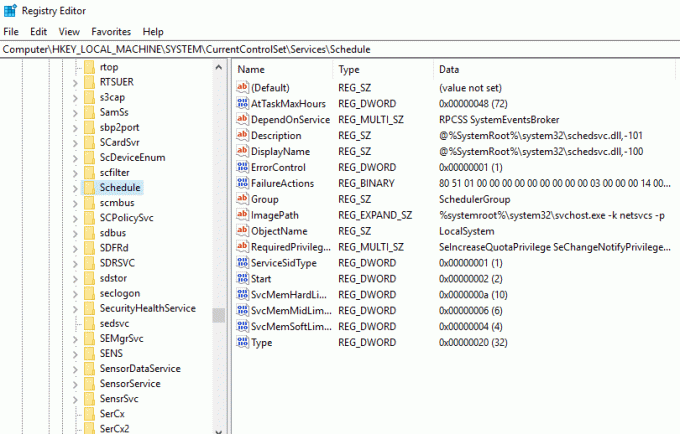
4. Обов’язково виберіть Розклад у лівому вікні, а потім у правій панелі вікна знайдіть «Почніть” реєстр DWORD.
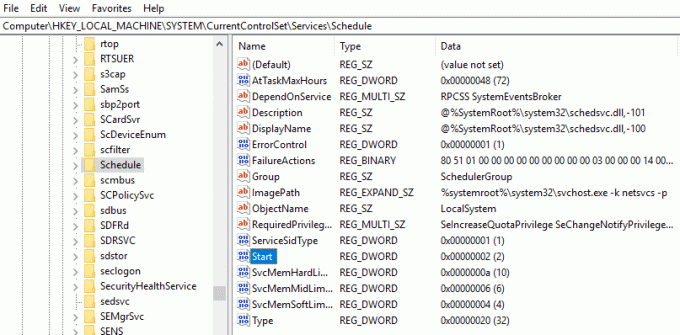
5. Якщо ви не можете знайти відповідний ключ, клацніть правою кнопкою миші на порожній області в правому вікні та виберіть Нове > значення DWORD (32-розрядне).

6. Назвіть цей ключ як Почніть і двічі клацніть на ньому, щоб змінити його значення.
7. У полі даних значення тип 2 і натисніть OK.

8. Закрийте редактор реєстру та перезавантажте ПК, щоб зберегти зміни.
Після перезавантаження комп’ютера ви зможете це зробити Виправити планувальник завдань, який не працює в Windows 10, якщо ні, то перейдіть до наступних методів.
Спосіб 3: Змініть умови завдання
Проблема з непрацюючим планувальником завдань може виникнути через неправильні умови завдання. Вам необхідно переконатися, що умови завдання правильні, щоб планувальник завдань належним чином функціонував.
1. Відкрити Панель управління шляхом пошуку за допомогою рядка пошуку.

2. Це відкриє вікно панелі керування, а потім натисніть Система і безпека.
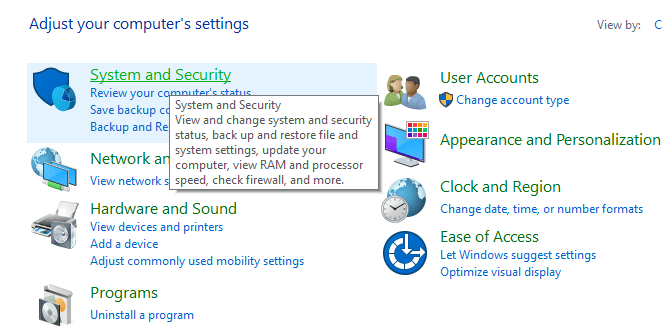
3. У розділі Система та безпека натисніть на Адміністративні інструменти.
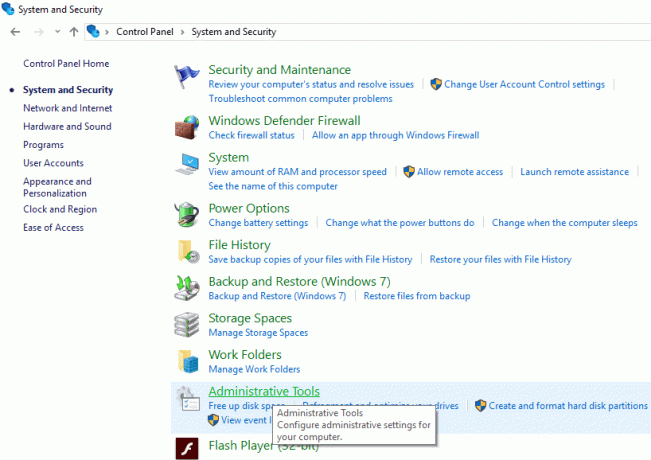
4. Відкриється вікно Адміністративні інструменти.
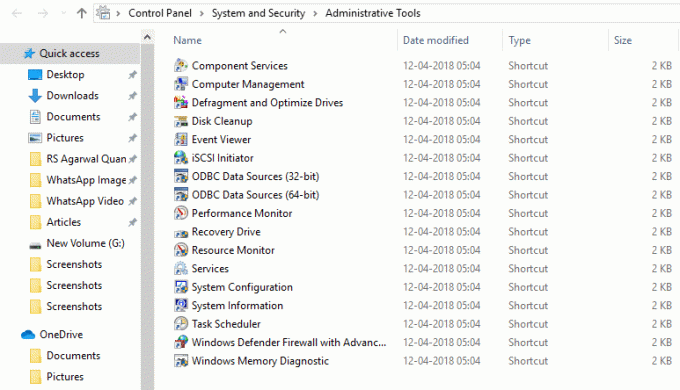
5. Тепер у списку інструментів, доступних у розділі Адміністративні інструменти, натисніть на Планувальник завдань.
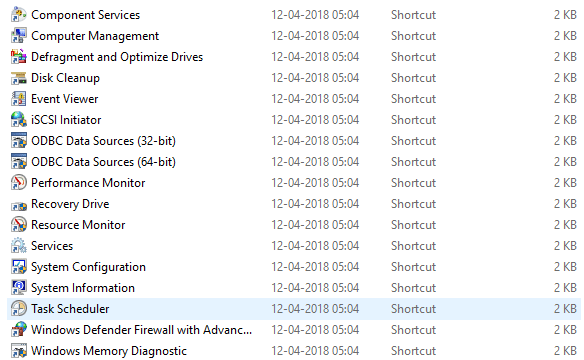
6. Це відкриє вікно планувальника завдань.

7. Тепер у лівій частині Планувальника завдань натисніть на Бібліотека планувальника завдань шукати всі завдання.
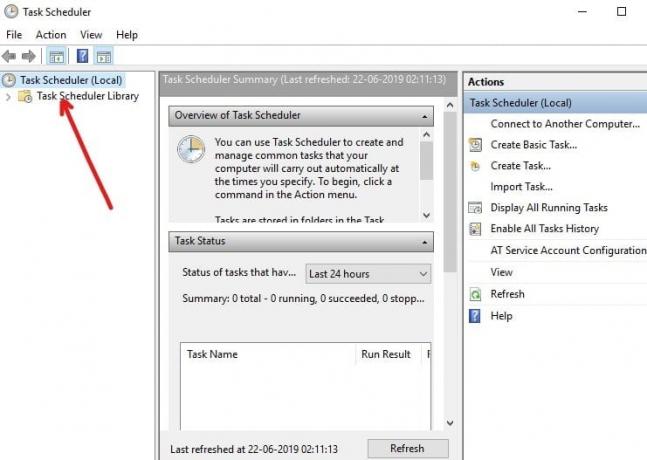
8. Клацніть правою кнопкою миші на Завдання і виберіть Властивості з контекстного меню.
9. У вікні Властивості перейдіть до Вкладка «Умови».
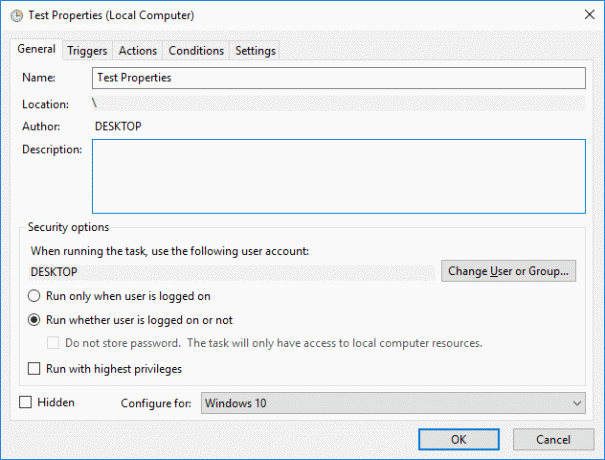
10.Поставте прапорець далі до «Запустіть, лише якщо доступне наступне мережеве підключення“.

11. Після того, як ви поставите прапорець вище, виберіть зі спадного меню Будь-який зв'язок.

12. Натисніть OK, щоб зберегти зміни та перезавантажити ПК.
Після перезавантаження комп’ютера ви зможете це зробити Виправте проблему з планувальником завдань, який не працює в Windows 10.
Спосіб 4. Видалити пошкоджений кеш дерева планувальника завдань
Можливо, планувальник завдань не працює через пошкоджений кеш дерева планувальника завдань. Отже, видаливши пошкоджений кеш дерева планувальника завдань, ви можете вирішити цю проблему.
1. Натисніть клавішу Windows + R, а потім введіть regedit і натисніть Enter, щоб відкрити редактор реєстру.

2. Перейдіть до наступного розділу реєстру:
HKEY_LOCAL_MACHINE\SOFTWARE\Microsoft\Windows NT\CurrentVersion\Schedule\TaskCache\Tree
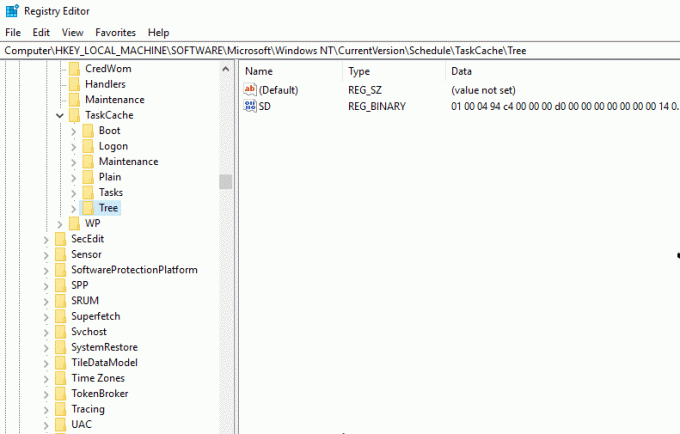
3. Клацніть правою кнопкою миші ключ дерева та перейменуйте його Дерево.старий і знову відкрийте Планувальник завдань, щоб побачити, чи з’являється повідомлення про помилку, чи ні.

4.Якщо помилка не з’являється, це означає, що запис у ключі дерева пошкоджено, і ми збираємося з’ясувати, який саме.
Щоб дізнатися, яке завдання пошкоджено, виконайте наведені нижче дії.
1. По-перше, перейменуйте Tree.old назад у Tree яку ви перейменували на попередніх кроках.
2. Під ключом реєстру дерева, перейменуйте кожен ключ на .old і щоразу, коли ви перейменуєте певний ключ, відкривайте планувальник завдань і перевіряйте, чи зможете ви виправити повідомлення про помилку, продовжуйте робити це, доки не зникне повідомлення про помилкуз'являється.

3. Як тільки з'явиться повідомлення про помилку, винуватцем є саме завдання, яке ви перейменували.
4. Вам потрібно видалити конкретне Завдання, клацніть його правою кнопкою миші та виберіть Видалити.
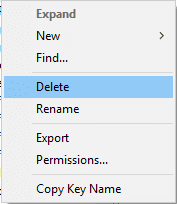
5. Перезавантажте ПК, щоб зберегти зміни.
Після перезавантаження комп’ютера перевірте, чи зможете ви це зробити Виправте проблему з планувальником завдань, який не працює в Windows 10.
Спосіб 5. Запустіть планувальник завдань за допомогою командного рядка
Планувальник завдань може працювати належним чином, якщо ви запустите його за допомогою командного рядка.
1.Тип cmd на панелі пошуку Windows, потім клацніть правою кнопкою миші командний рядок і виберіть «Запустити від імені адміністратора“.

2. Коли запитають підтвердження, натисніть на Кнопка «Так». Відкриється командний рядок адміністратора.
3. Введіть команду нижче в командному рядку та натисніть Enter:
планувальник завдань net start
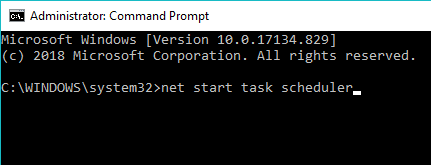
Після виконання наведених вище кроків ваш планувальник завдань може почати працювати належним чином.
Спосіб 6. Змініть конфігурацію служби
Щоб змінити конфігурацію служби, виконайте наведені нижче дії.
1.Тип cmd на панелі пошуку Windows, потім клацніть правою кнопкою миші командний рядок і виберіть «Запустити від імені адміністратора“.

2. Введіть наведену нижче команду в командному рядку та натисніть Enter:
Початок розкладу SC Comfit= авто
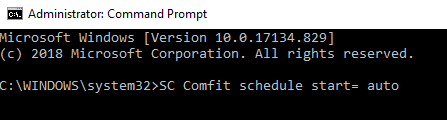
3. Після виконання команди, якщо ви отримаєте відповідь [SC] Змінити конфігурацію служби УСПІХ, тоді служба буде змінена на автоматичну після перезавантаження або перезавантаження комп’ютера.
4. Закрийте командний рядок і перезавантажте комп'ютер.
Рекомендовано:
- 3 способи об’єднання кількох файлів презентацій PowerPoint
- Виправити VCRUNTIME140.dll відсутній у Windows 10
- 7 способів виправити збій PUBG на комп'ютері
- Скиньте або відновіть свій пароль Gmail
Сподіваємося, скориставшись одним із перерахованих вище способів, ви зможете Виправити планувальник завдань, який не працює в Windows 10, але якщо у вас все ще є запитання щодо цього підручника, не соромтеся задавати їх у розділі коментарів.


