7 способів отримати допомогу в Windows 10 і Windows 11
Різне / / April 05, 2023
Незалежно від того, чи переходите ви з іншої ОС, чи звичайний користувач Windows, ви могли зіткнутися з деякими непередбаченими, але поширеними проблемами. Однак Windows може допомогти вам позбутися деяких із них ефективно за допомогою вбудованих параметрів. Цікаво, як це працює? У цій статті ми покажемо вам, як отримати допомогу в Windows.

Загальні проблеми можуть бути чим завгодно аудіо не працює щоб програма не працювала належним чином. Перш ніж перейти до служби підтримки клієнтів, давайте глибше заглибимося в різні вбудовані параметри усунення несправностей у Windows, які є швидкими.
Примітка: Усі кроки в цій статті працюють як для Windows 10, так і для Windows 11
1. Запустіть програму «Отримати довідку» у Windows
Один із найшвидших способів зв’язатися з довідкою Windows — натиснути клавішу F1 на клавіатурі, що дозволить Microsoft Edge показати вам шлях до вбудованої безкоштовної програми «Отримати довідку» на вашому комп’ютері. Замість того, щоб обводити більший радіус, виконайте вказівки, щоб швидко відкрити програму «Отримати допомогу».
Крок 1: Натисніть клавішу Windows, введіть допомогти у рядку пошуку та натисніть Enter.
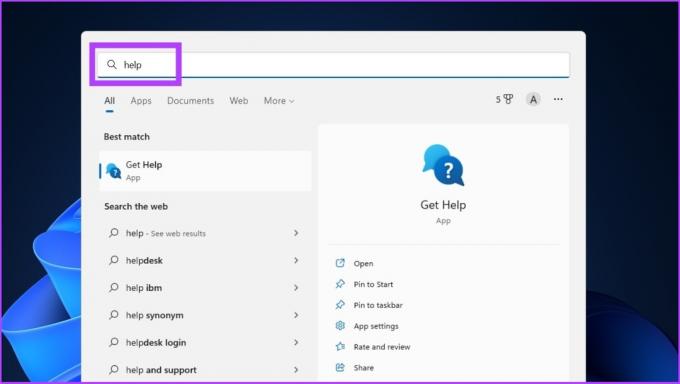
Крок 2: у програмі «Отримати допомогу» ви можете шукати свою проблему, щоб отримати результати, які потенційно можуть вирішити вашу проблему.
Приклад: Налаштувати сканер у Windows.

Крім того, ви можете зв’язатися зі службою підтримки Windows через чат, електронну пошту або телефон, щоб отримати допомогу. Дотримуйтесь.
Крок 3: торкніться кнопки «Зв’язатися зі службою підтримки» в нижньому лівому куті.
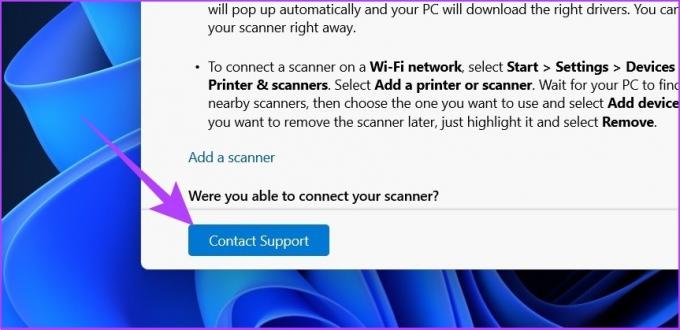
Крок 4: у розділі «Продукти та послуги» натисніть спадне меню.

Крок 5: Виберіть Windows.
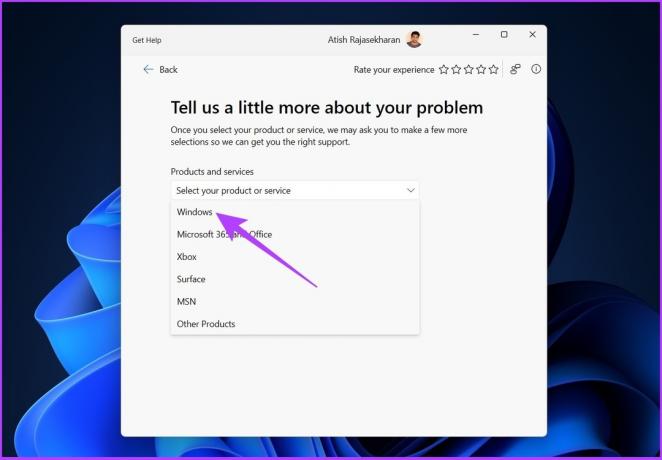
Крок 6: у розділі «Категорія» виберіть Microsoft Accessories.
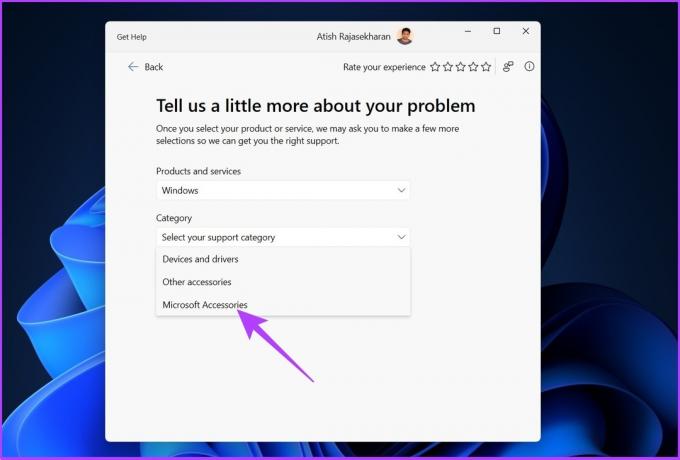
Крок 7: Нарешті натисніть на Підтвердити.

Ви матимете два варіанти на вибір: «Поспілкуватися з агентом служби підтримки у веб-браузері» або «Надати свій номер телефону, і агент служби підтримки зателефонує вам». Виберіть будь-який варіант і перейдіть до вирішення проблеми.
2. Використовуйте програму для початку роботи
Якщо ви нещодавно оновили Windows 10 до Windows 11, можливо, ви помітили програму Get Started, яку Microsoft включила, щоб продемонструвати все нове в Windows 11. Ви можете використовувати цю програму, щоб отримати допомогу в Windows 11. Ось як ви можете отримати доступ до програми.
Крок 1: Натисніть клавішу Windows, введіть Почати у рядку пошуку та натисніть Enter.

Крок 2: Тепер натисніть «Почати», і Windows проведе вас через усі параметри, щоб налаштувати ваш досвід.

Перегляньте всі параметри та виберіть, увімкнути або вимкнути їх відповідно до ваших вимог. Ми наполегливо рекомендуємо вам увімкнути параметри «Отримувати поради та пропозиції, коли я використовую Windows». Дотримуйтесь інструкцій.
Крок 3: Натисніть клавішу Windows + I, щоб відкрити програму «Налаштування». Виберіть «Система» на бічній панелі та перейдіть до Сповіщення.
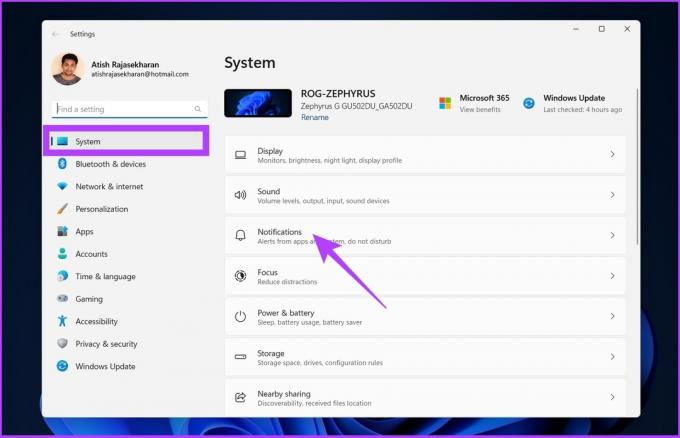
Крок 4: прокрутіть униз і натисніть Додаткові налаштування. Установіть прапорець біля пункту «Отримувати поради та пропозиції щодо використання Windows».
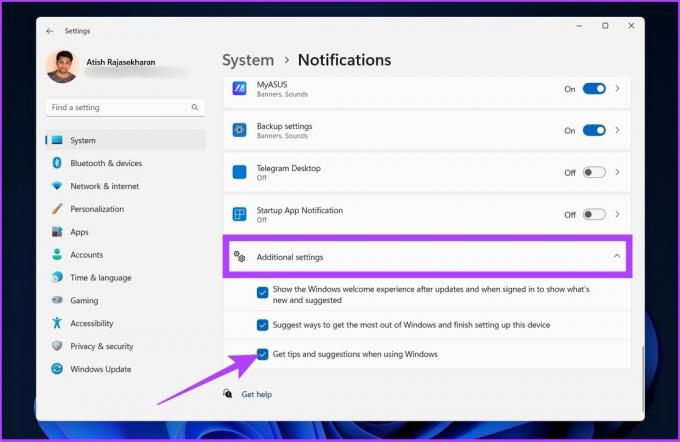
3. Скористайтеся засобом вирішення проблем
У Windows є кілька варіантів усунення несправностей, починаючи від вирішення проблем з клавіатурою і закінчуючи оновленням драйверів дисплея. Отже, якщо ви зіткнулися з основними проблемами, ці засоби усунення неполадок стануть у нагоді. Ось як їх знайти. Засоби усунення несправностей іноді поводяться дивно й не працюють, що потребує виправлення. Отже, перевірте 5 найкращих способів усунення неполадок.
Крок 1: Натисніть клавішу Windows, введіть Усунення несправностей налаштувань, і натисніть Enter.

Крок 2: натисніть Інші засоби усунення несправностей.
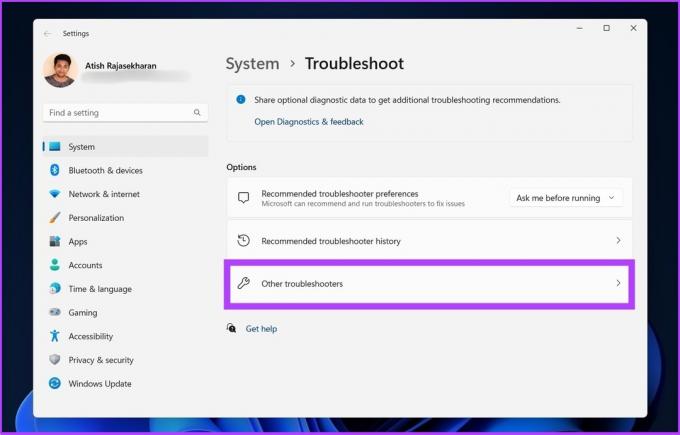
Крок 3: ви потрапите на сторінку, повну спеціальних засобів усунення несправностей. Виходячи з проблеми, з якою ви зіткнулися, запустіть засоби усунення несправностей і вирішіть проблему.
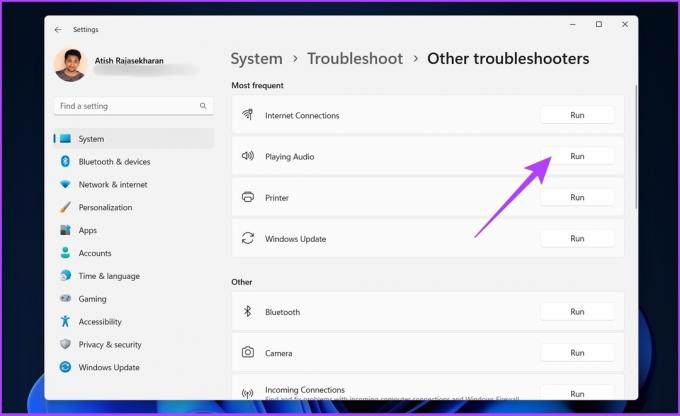
Це повинно надати вам необхідну допомогу в Windows. Однак засоби усунення несправностей іноді діють дивно або не працюють. Якщо ви зіткнулися з подібною проблемою, перегляньте ці найкращі способи вирішення проблем.
4. Використовуйте пошук Windows, щоб отримати допомогу
За останні роки Windows Search надзвичайно покращився. Ви можете здійснювати пошук внутрішніх і зовнішніх (онлайн) файлів зі свого ПК. Крім того, якщо у вас виникнуть проблеми, загальний пошуковий запит на вкладці пошуку спрямує вас на відповідну сторінку налаштувань, яка містить рішення, отримане від Bing. Наступні кроки допоможуть вам виконати цей процес.
Крок 1: Натисніть клавішу Windows і введіть свій запит.
приклад: «Wi-Fi не підключається»
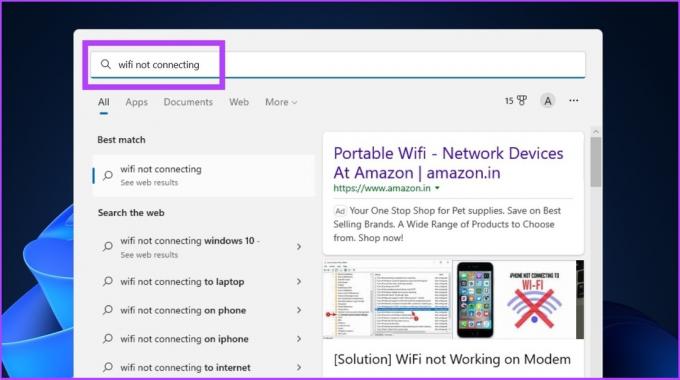
Крок 2: у розділі «Пошук в Інтернеті» натисніть «Відкрити результати в браузері».

Рішення буде легкодоступним у Bing за допомогою легкого доступу до сторінки налаштувань. Однак іноді Windows Search стає повільним. Ви можете перевірити ці найкращі способи виправити повільний пошук у Windows 11.
Це чудовий спосіб інтегрувати всі продукти та вирішити проблеми користувачів. Крім того, ви можете безпосередньо перейти на сторінку підтримки, щоб отримати допомогу щодо поширених проблем Windows.
5. Отримайте довідку в Windows за допомогою Quick Assist
У Windows 10/11 з’явився новий інструмент під назвою Quick Assist. За допомогою цього інструменту ви можете надати доступ до своєї технічної підтримки або друга, щоб вони могли віддалено керувати вашим ПК і вирішувати ваші проблеми з ПК. Наступні кроки допоможуть вам знайти та використовувати його.
Крок 1: клацніть піктограму Windows, введіть Швидка допомога, і натисніть Enter.
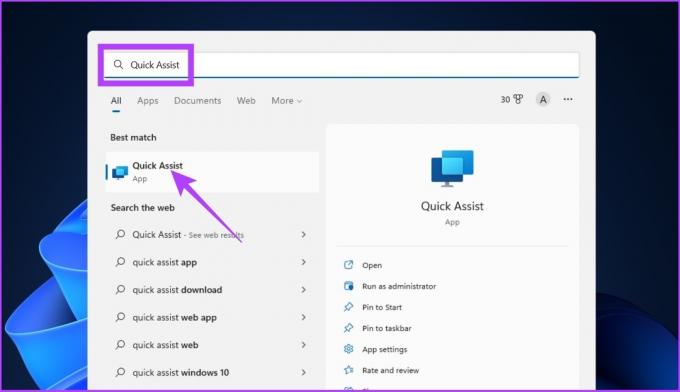
Крок 2: ви знайдете два варіанти: отримати допомогу та надати допомогу. Натисніть Отримати допомогу.

Вам потрібно вводити код безпеки, який ви отримуєте від іншої сторони (служби підтримки або друга), коли ви отримуєте допомогу.
Щоб допомогти, вам потрібно ввійти та створити код безпеки, яким ви можете поділитися з особою, яка шукає допомоги. Ваш код буде дійсний лише протягом 10 хвилин для підключення до іншої системи.
6. Використовуйте соціальні мережі, щоб отримати допомогу
Ви можете вирішити проблему за допомогою соціальних мереж, не звертаючись безпосередньо до служби підтримки Microsoft і не розкриваючи свою особисту інформацію. Ви можете надіслати повідомлення про свою проблему @microsofthelps у Twitter. Команда підтримки повернеться з рішенням.
З огляду на питання конфіденційності ця розмова може відбутися у папці "Вхідні". Однак, якщо ви публікуєте це у Twitter, щоб Microsoft побачила та вирішила проблему, ви можете установіть, хто може відповідати на ваш твіт.
Tweet to Microsoft Helps

Крім того, ви можете опублікувати своє запитання в спільноті r/windowsHelp Reddit (посилання додається нижче). Однак цією спільнотою Reddit не керує Microsoft. Отже, тестуйте рішення, надані членами спільноти, з певною часткою солі.
Опублікувати в довідці Windows (Reddit)
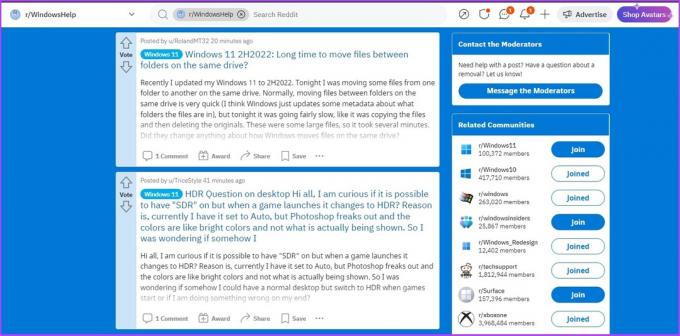
7. Щоб отримати допомогу, зверніться до служби підтримки Microsoft
Якщо жодна з наведених вище рекомендацій не виявиться ефективною, це ваш останній варіант. Ви повинні звернутися до служби підтримки Microsoft, щоб отримати допомогу у вирішенні проблеми з Windows, і це можна зробити різними способами.
я Використовуйте сторінку "Зв'язатися з нами".
Ви можете зв’язатися зі службою підтримки клієнтів Microsoft на їхній сторінці «Зв’язатися з нами».
Крок 1: перейдіть на сторінку контактів Microsoft за посиланням нижче.
Сторінка контактів Microsoft

Крок 2: у розділі «Виберіть продукт, з яким вам потрібна допомога», натисніть продукт, з яким у вас виникли проблеми, наприклад Офіс.

Крок 3: виберіть між «Отримати підтримку додому» або «Отримати підтримку для бізнесу».
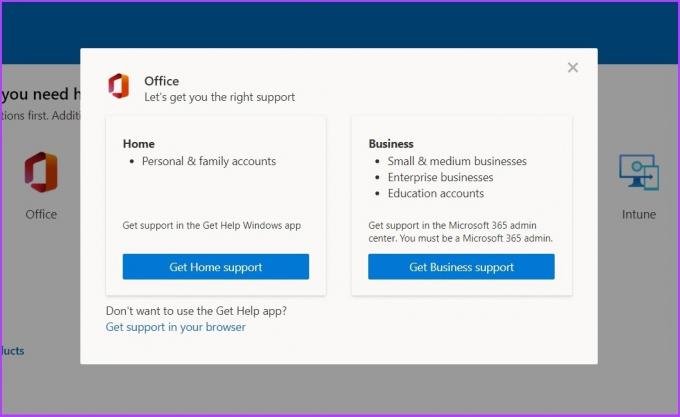
Якщо ви виберете «Отримати підтримку на дому», запуститься програма «Отримати допомогу», у якій ви зможете знайти свою проблему та продовжити, як зазначено в перших кроках у цій статті.
Якщо ви вибираєте «Отримати бізнес-підтримку», вам потрібно бути адміністратором Microsoft 365. Вам потрібно буде ввійти та зв’язатися зі службою підтримки Microsoft.
Б. Зверніться до служби підтримки Microsoft
Бажаєте особисто поговорити з представниками Microsoft, щоб вирішити ваші проблеми? Ви можете попросити службу підтримки зателефонувати на ваш номер і надати вказівки щодо вирішення вашої проблеми. Виконайте наведені нижче дії.
Крок 1: перейдіть на сторінку «Зв’язатися зі службою підтримки Microsoft» за посиланням нижче. Ця сторінка є веб-версією програми «Отримати допомогу».
Сторінка отримання довідки Microsoft

Крок 2: Введіть свій запит, наприклад «як змінити параметри відображення в Windows», і натисніть «Отримати довідку».

Крок 3: дотримуйтеся покрокових інструкцій, і якщо це не спрацює, натисніть «Зв’язатися зі службою підтримки».

Крок 4: Виберіть «Продукт і послуги», категорію та натисніть «Підтвердити».
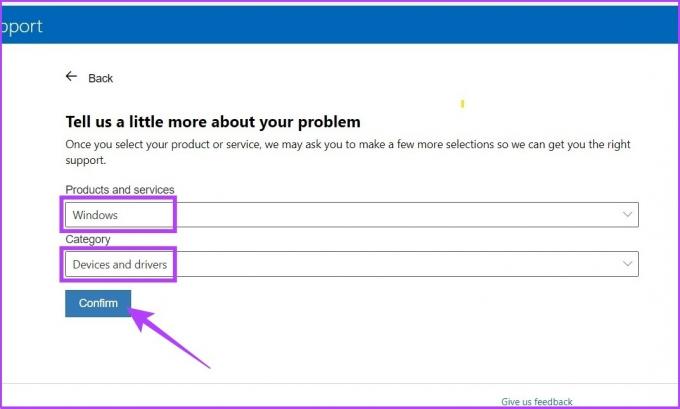
Крок 5: Якщо ви бачите «телефонувати мені наразі недоступний», натисніть «Поспілкуватися з агентом служби підтримки у своєму веб-переглядачі».

Крок 6: Перевірте свою електронну пошту та натисніть «Підтвердити».
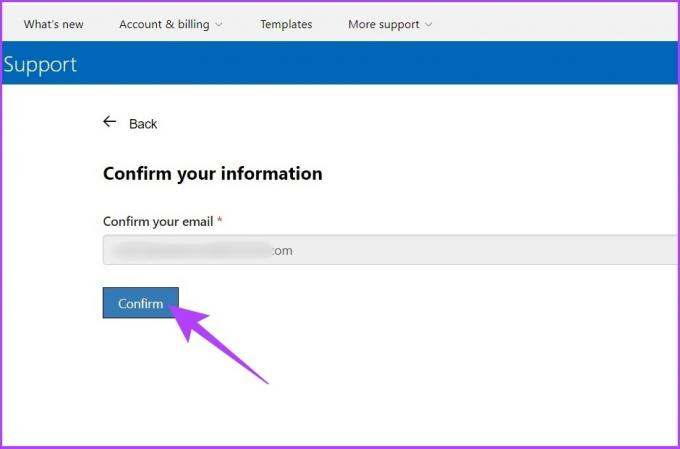
Якщо ви бізнес-користувач, ви можете зателефонувати в службу підтримки Microsoft безпосередньо за номерами телефонів глобальної служби підтримки клієнтів.
Номери телефонів глобальної служби підтримки клієнтів Microsoft
Виберіть регіон зі спадного меню та зв’яжіться безпосередньо.
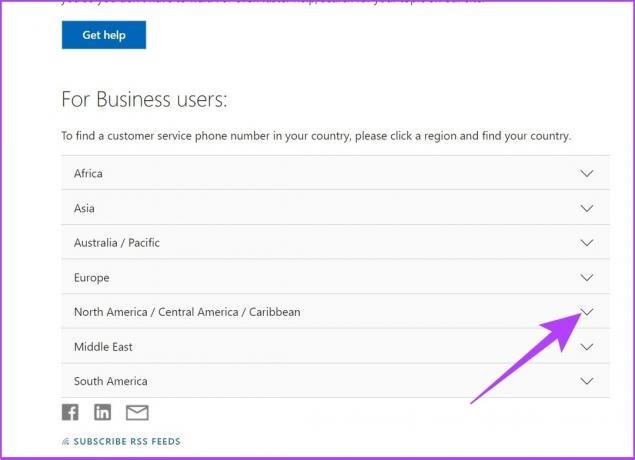
C. Підтримка Microsoft Experience Center
Це також називається Microsoft Answer Desk і обслуговує гарантійні пристрої Surface і Xbox. Отже, якщо у вас є продукт Surface, на який поширюється гарантія та у якого є проблеми, ви можете записатися на зустрічі онлайн і офлайн, щоб отримати швидку допомогу, виправлення та ремонт.
Microsoft Answer Deck
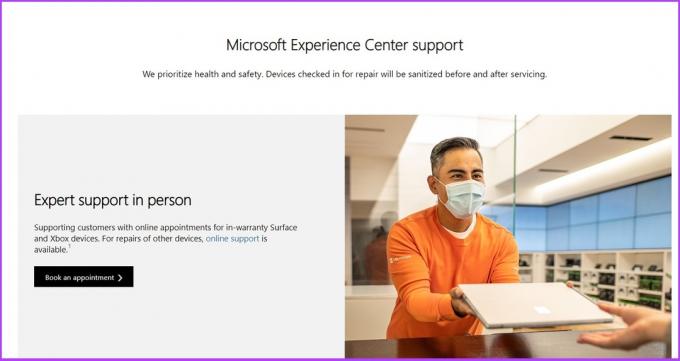
Поширені запитання про те, як отримати довідку в Windows
Ні. Програма «Отримати довідку» від Microsoft відрізняється від інших включених програм, і її не можна видалити через меню «Програми та функції», а також для цього не можна скористатися функцією пошуку.
Ви можете перейти до Параметрів Windows > Оновлення Windows > прокрутіть вниз, щоб знайти Довідку.
Відкрийте Microsoft Word і натисніть клавішу F1 на клавіатурі, щоб відкрити довідку Word.
Цілодобова довідка Windows
Windows — це величезна операційна система, яка потребує програми підтримки, яка за замовчуванням входить до всіх останніх версій Windows. Найчастіше параметри усунення несправностей вирішують проблему. Як ви вирішуєте свої проблеми? Чи користуєтеся ви усуненням несправностей чи краще зв’яжетеся безпосередньо зі службою підтримки Windows? Повідомте нам у розділі коментарів нижче.



