Чому потрібно вимкнути швидкий запуск у Windows 10?
Різне / / November 28, 2021
Шукаєте спосіб відключити швидкий запуск? Ну, не хвилюйтеся, у цьому посібнику ми обговоримо все, що стосується швидкого запуску. У цьому насиченому і швидко розвивається світі люди хочуть, щоб кожне завдання, яке вони виконують, займало якомога менше часу. Подібне вони хочуть і з комп’ютерами. Коли вони вимикають свої комп’ютери, потрібен деякий час, щоб повністю вимкнути та повністю вимкнути живлення. Вони не можуть тримати свої ноутбуки подалі або вимкнути їх комп'ютери доки він не вимкнеться повністю, оскільки це може спричинити збій системи, тобто опустити кришку ноутбука без повного вимкнення живлення. Так само, коли ви запускаєте свої комп’ютери або ноутбуки, може знадобитися деякий час, щоб почати. Щоб виконати ці завдання швидко, Windows 10 пропонує функцію під назвою «Швидкий запуск». Ця функція не нова і вперше була реалізована в Windows 8, а тепер перенесена в Windows 10.

Зміст
- Що таке швидкий запуск і як він працює?
- Як відключити швидкий запуск у Windows 10?
- Спосіб 1. Вимкніть швидкий запуск за допомогою параметрів живлення панелі керування
- Спосіб 2. Вимкніть швидкий запуск за допомогою редактора реєстру
Що таке швидкий запуск і як він працює?
Швидкий запуск це функція, яка забезпечує швидше завантаження час, коли ви запускаєте ПК або вимикаєте комп’ютер. Це зручна функція і працює для тих, хто хоче, щоб їхні ПК працювали швидко. На нових комп’ютерах ця функція ввімкнена за замовчуванням, але ви можете вимкнути її будь-коли.
Як працює швидкий запуск?
Перш ніж знати, як швидко працює запуск, вам слід знати про дві речі. Це холодне відключення і зимувати особливість.
Холодне відключення або повне вимкнення: Коли ваш ноутбук повністю вимикається або відкривається без перешкод для будь-якої іншої функції, наприклад швидкого Запуск, як зазвичай робили комп’ютери до появи Windows 10, називається холодним вимкненням або повним закрити.
Функція глибокого сну: Коли ви вказуєте своїм комп’ютерам перейти в режим глибокого сну, він зберігає поточний стан вашого ПК, тобто всі відкриті документи, файли, папки, програми, на жорсткий диск, а потім вимикає комп’ютер. Отже, коли ви знову запускаєте свій ПК, вся ваша попередня робота готова до використання. Це не вимагає енергії, як сплячий режим.
Швидкий запуск поєднує в собі функції обох Холодне або повне вимкнення та сплячий режим. Коли ви вимикаєте свій комп’ютер з увімкненою функцією швидкого запуску, він закриває всі програми та програми, запущені на вашому ПК, а також виходить із системи всіх користувачів. Він діє як щойно завантажена Windows. Але Ядро Windows завантажується і запущено системний сеанс, який сповіщає драйвери пристроїв підготуватися до сплячого режиму, тобто зберігає всі поточні програми та програми, запущені на вашому ПК, перш ніж закривати їх.
Коли ви перезавантажуєте комп’ютер, йому не потрібно перезавантажувати ядро, драйвери тощо. Натомість він просто освіжає ОЗП і перезавантажує всі дані з файлу сплячого режиму. Це заощаджує значну кількість часу та прискорює запуск Window.
Як ви бачили вище, функція швидкого запуску має багато переваг. Але, з іншого боку, у нього є і недоліки. Це:
- Коли ввімкнено швидкий запуск, Windows не вимикається повністю. Деякі оновлення вимагають повного закриття вікна. Тому, коли ввімкнено Швидкий запуск, це не дозволяє застосовувати такі оновлення.
- Комп’ютери, які не підтримують режим глибокого сну, також не підтримують швидкий запуск. Отже, якщо на таких пристроях увімкнено швидкий запуск, це призводить до того, що ПК не відповідає належним чином.
- Швидкий запуск може перешкоджати зашифрованим образам дисків. Користувачі, які підключили свої зашифровані пристрої перед вимкненням комп’ютера, підключаються знову, коли ПК знову запускається.
- Ви не повинні вмикати швидкий запуск, якщо ви використовуєте свій комп’ютер з подвійним завантаженням, тобто використовуєте дві операційні системи, тому що коли ви вимкнете вимкнути ваш ПК з увімкненим швидким запуском, Windows заблокує жорсткий диск, і ви не зможете отримати до нього доступ з інших операційних систем системи.
- Залежно від вашої системи, коли швидкий запуск увімкнено, ви не зможете це зробити отримати доступ до налаштувань BIOS/UEFI.
Через ці переваги більшість користувачів вважають за краще не вмикати швидкий запуск і відключають його, як тільки починають користуватися ПК.
Як відключити швидкий запуск у Windows 10?
Обов'язково створити точку відновлення на випадок, якщо щось піде не так.
Оскільки ввімкнення швидкого запуску може призвести до неправильної роботи деяких програм, налаштувань, диска, тому вам доведеться їх вимкнути. Нижче наведено кілька способів відключення швидкого запуску:
Спосіб 1. Вимкніть швидкий запуск за допомогою параметрів живлення панелі керування
Щоб вимкнути швидкий запуск за допомогою параметрів живлення панелі керування, виконайте наведені нижче дії.
1. Натисніть клавішу Windows + S, а потім введіть контроль потім натисніть на «Панель управління” ярлик із результатів пошуку.

2. Тепер переконайтеся, що для параметра «Перегляд за» встановлено значення «Категорія», а потім клацніть Система і безпека.

3. Натисніть на Параметри живлення.

4. Під параметрами живлення натисніть «Виберіть, що робить кнопка живлення”.

5. Натисніть на «Змініть доступні налаштування”.

6. У налаштуваннях вимкнення зніміть прапорець показ «Увімкніть швидкий запуск”.

7. Натисніть на зберегти зміни.

Після виконання наведених вище кроків, швидкий запуск буде вимкнено який раніше був увімкнений.
Якщо ви хочете знову ввімкнути швидкий запуск, поставте галочку «Увімкнути швидкий запуск» і натисніть кнопку зберегти зміни.
Спосіб 2. Вимкніть швидкий запуск за допомогою редактора реєстру
Щоб вимкнути швидкий запуск за допомогою редактора реєстру, виконайте наведені нижче дії.
1. Натисніть клавішу Windows + R, а потім введіть «regedit” у діалоговому вікні запуску та натисніть Enter, щоб відкрити редактор реєстру Windows 10.

2. Перейдіть до: HKEY_LOCAL_MACHINE\SYSTEM\CurrentControlSet\Control\SessionManager\Power

3. Обов'язково виберіть Потужність ніж у правій панелі вікна двічі клацніть на «Hiberboot Enabled”.
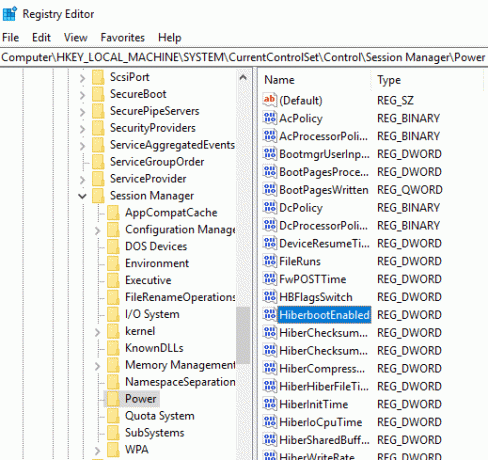
4. У спливаючому вікні Редагувати DWORD змініть параметр значення поля даних значення дорівнює 0, до вимкніть Швидкий запуск.
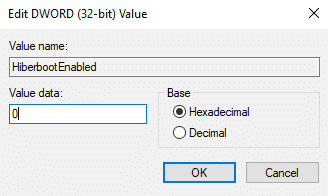
5. Натисніть OK, щоб зберегти зміни та закрити редактор реєстру.

Після завершення вищезазначеного процесу, Швидкий запуск буде вимкнено в Windows 10. Якщо ви знову хочете ввімкнути швидкий запуск, змінити значення даних значення на 1 і натисніть OK. Отже, дотримуючись будь-якого з перерахованих вище способів, ви легко зможете увімкнути або вимкнути швидкий запуск у Windows 10.

Рекомендовано:
- Як використовувати Монітор продуктивності в Windows 10
- Google Chrome виходить з ладу? 8 простих способів виправити це!
- Як оновити драйвери пристрою на Windows 10
- 6 способів отримати доступ до BIOS у Windows 10
Сподіваюся, ця стаття була корисною і мала відповісти на це питання: Чому потрібно вимкнути швидкий запуск у Windows 10? але якщо у вас все ще є запитання щодо цього посібника, не соромтеся задавати їх у розділі коментарів.



