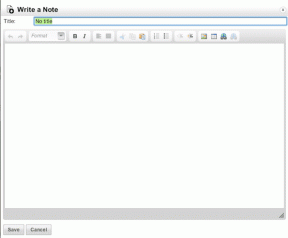12 способів виправити подкасти Spotify, які не працюють у Windows
Різне / / April 05, 2023
Завдяки величезній бібліотеці вмісту Spotify відомий не лише своєю музичною бібліотекою, а й подкастами. Однак останнім часом користувачі відчувають проблеми з відтворенням подкастів на пристроях Windows. Отже, у цій статті ми покажемо вам, як виправити подкасти Spotify, які не працюють у програмі Windows.
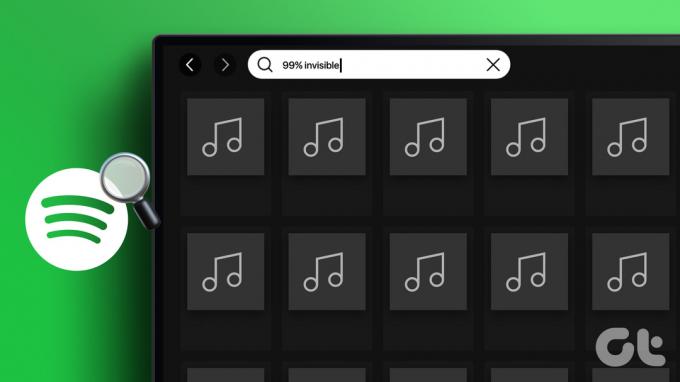
Користувачі Windows повідомляли про такі проблеми, як не завантаження черги подкастів, помилка відтворення, збій програми під час відтворенняі т.д. Відповідно до цього, якщо ви зіткнулися з подібною проблемою з подкастами, виконайте перелічені виправлення.
Порада: Перш ніж почати, переконайтеся, що вибраний подкаст доступний у вашій країні. Для цього просто змініть свій налаштування країни/регіону і спробуйте знову відтворити подкаст.
1. Перезапустіть пристрій Windows
Перезавантаження пристрою Windows може допомогти у виправленні помилок програм шляхом очищення пам’яті пристрою, видалення тимчасових файлів і перезапуску програм. Отже, виконайте наведені нижче дії, щоб перезавантажити пристрій.
Крок 1: Перейдіть до Пуск.
Крок 2: Натисніть кнопку живлення.

крок 3: Тепер натисніть Перезапустити.

Ваш пристрій Windows перезавантажиться.
2. Вимкніть режим енергозбереження в системі
Налаштування живлення Windows часто обмежують використання програм для збереження заряду батареї. Іноді через це програми не можуть виконувати певні функції. Ось як ви можете вимкнути режим енергозбереження, щоб виправити це.
Крок 1: Натисніть на пошук і введіть Панель управління. Відкрийте Панель керування з параметрів.

Крок 2: Перейдіть до розділу Обладнання та звук.

крок 3: У меню «Параметри живлення» натисніть «Вибрати план живлення».

крок 4: Тут змініть план живлення на Збалансований (рекомендовано).

Режим енергозбереження тепер буде вимкнено для всієї системи, і, сподіваємося,
3. Перевірте підключення Wi-Fi пристрою Windows
Потокове передавання будь-якого вмісту Spotify, будь то музика чи подкаст, вимагає, щоб ваш пристрій мав стабільне з’єднання Wi-Fi. Якщо підключення до мережі повільне або не підключається належним чином, це може призвести до перебоїв у роботі Spotify. Ось як ви можете це виправити, підключившись до потрібного з’єднання Wi-Fi.
Крок 1: Натисніть піктограму Wi-Fi на панелі завдань Windows, щоб відкрити налаштування Wi-Fi.

Крок 2: Підключіться до потрібної мережі Wi-Fi.
Порада: Ви також можете переглянути цю статтю, щоб переглянути свій Потужність сигналу з’єднання Wi-Fi.

Якщо у вас усе ще виникають проблеми з відтворенням подкастів на вашому пристрої, виконайте наступний спосіб.
4. Вимкніть параметри вимірюваного з’єднання
Щоб переконатися, що використання даних вашим пристроєм знаходиться в межах ліміту, налаштування з’єднання з обмеженнями може, у свою чергу, зменшити швидкість передачі даних. Це може призвести до того, що подкасти не працюватимуть на Spotify. Ось як ви можете це виправити, вимкнувши налаштування лімітного з’єднання для Wi-Fi.
Крок 1: Перейдіть до пошуку та введіть Налаштування. Потім відкрийте програму Налаштування.

Крок 2: Перейдіть до Мережа та Інтернет і натисніть Wi-Fi.

крок 3: Тепер натисніть на властивості Wi-Fi.

крок 4: Перейдіть униз і вимкніть перемикач для підключення з обмеженнями.

Налаштування лімітного підключення для Wi-Fi тепер буде вимкнено для вашого пристрою.
5. Вимкніть обмеження використання у фоновому режимі для Spotify
Обмеження використання у фоновому режимі можуть перешкодити Spotify працювати у фоновому режимі, що може призвести до неправильної роботи програми. Ось як ви можете це виправити, вимкнувши обмеження використання у фоновому режимі для програми Spotify.
Крок 1: Натисніть на пошук, введіть налаштування, і відкрийте програму Налаштування.

Крок 2: Перейдіть до «Програми» на бічній панелі та натисніть «Установлені програми».

крок 3: Тепер прокрутіть униз до Spotify і натисніть значок із трьома крапками.
крок 4: Виберіть Додаткові параметри.

крок 5: Перейдіть до налаштування «Дозволи фонових програм» і виберіть «Завжди» зі спадного меню.

Тепер усі фонові обмеження використання програми Spotify буде вимкнено.
6. Вимкніть усі наявні служби VPN
Служби VPN можуть обмежувати швидкість передачі даних, що спричиняє проблеми із завантаженням подкастів Spotify. Він навіть може обмежити відтворення контенту для певного регіону. Отже, відключення програми VPN може допомогти вирішити проблему, коли подкасти Spotify не відтворюються в Windows. Для цього просто перейдіть у свою програму VPN і натисніть «Відключити».

Після цього служби VPN для вашого пристрою Windows буде вимкнено.
7. Перевірте наявність оновлень для програми Spotify Windows
Встановлення останніх оновлень програми Spotify може допомогти вирішити будь-які проблеми, пов’язані з помилками програми або проблемами несумісності з вашим пристроєм. Виконайте ці кроки, щоб перевірити, чи доступне оновлення для програми Spotify.
Крок 1: Натисніть на пошук і введіть Microsoft Store. Потім із результатів відкрийте Microsoft Store.

Крок 2: У рядку пошуку введіть Spotify і відкрийте програму Spotify.

крок 3: Прокрутіть униз і перевірте, чи доступне оновлення.
Примітка: якщо доступне, завантажте оновлення та зачекайте, поки програма Spotify Windows перезапуститься. Останні оновлення додатка буде встановлено.

8. Вийти та увійти в Spotify
Вихід із системи, а потім вхід у будь-яку програму допомагає вирішити незначні проблеми та покращити функції програми. Ви можете звернутися до нашого посібника, де пояснюється, як це зробити вийдіть із Spotify на робочому столі. Після цього просто відкрийте програму Spotify і знову ввійдіть.
9. Очистити кеш для програми Spotify
Програми, як правило, збирають кеш, щоб оптимізувати продуктивність і зменшити час завантаження. Однак поганий або пошкоджений кеш може призвести до проблем із продуктивністю, як-от програма Spotify не завантажується або подкаст не працює. Ось як це можна виправити, очистивши кеш програми Spotify для комп’ютера.
Крок 1: Перейдіть до пошуку та введіть Spotify. Потім відкрийте програму Spotify.

Крок 2: Натисніть на значок профілю та перейдіть до Налаштувань.

крок 3: Перейдіть униз і в розділі Пам’ять натисніть Очистити кеш.

крок 4: Для підтвердження ще раз натисніть Очистити кеш.

Тепер кеш програми Spotify буде очищено. Ви також можете ознайомитися з нашим посібником, де пояснюється більше очищення кешу на Spotify і чому це займає так багато місця на вашому пристрої.
10. Перевстановіть додаток Spotify у Windows
Видалення програми Spotify Windows, а потім встановлення її чистої версії може допомогти у виправленні будь-яких неправильних налаштувань або помилок. Ось як це зробити.
Крок 1: Відкрийте пошук, введіть Налаштуванняі відкрийте програму Налаштування.

Крок 2: Перейдіть до «Програми» та натисніть «Встановлені програми».

крок 3: Тепер прокрутіть вниз до Spotify і натисніть на параметри меню.
крок 4: Тут натисніть «Видалити».

крок 5: Знову натисніть «Видалити».

Тепер програму Spotify для Windows буде видалено з вашого пристрою.
Крок 6: Після завершення просто перевстановіть програму за будь-яким із наведених нижче посилань і ввійдіть знову.
Завантажте програму Spotify Windows з Інтернету
Завантажте програму Spotify із Microsoft Store
11. Відтворити Spotify Podcast на іншому пристрої
Якщо подкаст Spotify все ще не працює належним чином на вашому пристрої Windows, спробуйте відтворити той самий подкаст на a інший пристрій, щоб перевірити, чи лише ваш пристрій не може відтворити подкаст, чи є якийсь інший проблема. Якщо подкаст успішно відтворюється на іншому пристрої Windows, виконайте крок нижче.
Якщо після виконання всіх вищезазначених кроків з усунення несправностей проблеми з подкастами Spotify не зникають, ви також можете зв’язатися з Підтримка Spotify. У розділі форуму публікуйте свої проблеми, переглядайте інші публікації спільноти та спілкуйтеся з експертами щодо будь-якої проблеми чи запиту, пов’язаного зі Spotify.
Поширені запитання про подкасти Spotify
Так, якщо ви ввійшли в той самий обліковий запис, ви можете синхронізувати історію прослуховування Spotify на різних пристроях.
Так, подкасти Spotify можна слухати безкоштовно і не потребують підписки. Однак, якщо ви плануєте отримати преміум-підписку, перегляньте наше порівняння Безкоштовний Spotify проти премія зробити усвідомлений вибір.
Ні. Після видалення програми Spotify весь завантажений вміст буде видалено. Вам потрібно буде перейти до своїх подкастів і завантажити їх знову.
Слухайте в дорозі
Spotify був в авангарді революції подкастів, надаючи своїм користувачам доступ до різноманітного вмісту. Однак проблеми з програмою можуть бути не менш неприємними. Тому, щоб забезпечити вам відчуття безперервного прослуховування, у цій статті описано 12 простих виправлень, коли подкасти Spotify не працюють у програмі Windows. Приємного прослуховування!