5 способів вимкнути автоматичне оновлення в Windows 11
Різне / / April 05, 2023
Ви хотіли б зупинити автоматичне оновлення Windows з багатьох причин. Наприклад, якщо ви не зацікавлені в тестуванні першого випуску оновлення, не маєте достатньо даних для завантаження оновлення або використовуєте програмне забезпечення, на яке можуть впливати оновлення Windows. Хороша новина полягає в тому, що ви можете легко вимкнути автоматичні оновлення в Windows 11. Читайте далі, щоб дізнатися більше.
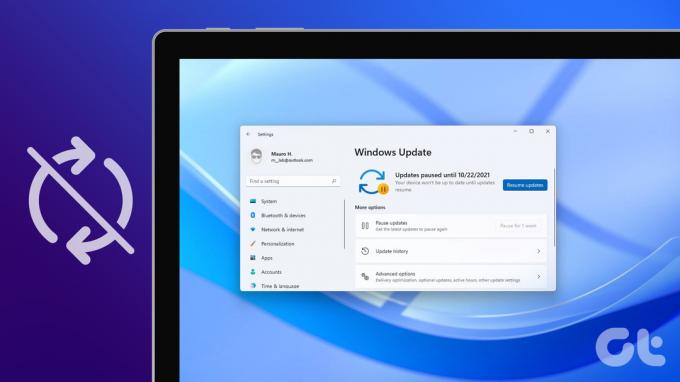
Однак ми не рекомендуємо призупиняти оновлення Windows, оскільки вони містять виправлення безпеки, критичні помилки тощо, що має вирішальне значення для конфіденційності та безпеки вашого ПК з Windows. З огляду на це, якщо ви все ще бажаєте продовжити, tйого стаття проведе вас через усі можливі способи вимкнути функцію автоматичного оновлення Windows 11 і поставити Windows під ваш контроль. Отже, без зайвих слів, почнемо!
1. Вимкніть автоматичне оновлення в Windows 11 у налаштуваннях Windows
Це найпростіший і найпоширеніший спосіб зупинити автоматичне оновлення Windows 11. Ось як це зробити.
Крок 1: Натисніть клавішу Windows на клавіатурі, введіть налаштування, і натисніть Відкрити.

Крок 2: перейдіть до Windows Update на лівій панелі.

Крок 3: клацніть стрілку вниз поруч із пунктом «Призупинити оновлення» та виберіть найдовший доступний проміжок часу, наприклад «Призупинити на 5 тижнів».

Ось так. Ви вимкнули автоматичні оновлення Windows 11. Однак це не остаточне виправлення. Цей параметр може зупинити оновлення Windows 11 на 5 тижнів. Після цього ваша система повернеться до завантаження оновлень Windows коли вони доступні. Однак ви можете встановити активні години, щоб ваш пристрій перезавантажувався лише для оновлень, коли ви не використовуєте комп’ютер.
Тим не менш, давайте перевіримо наступний метод, який дозволяє назавжди вимкнути автоматичні оновлення Windows 11.
2. Як вимкнути Windows 11 Автоматичні оновлення Використання параметрів мережі
Так, ви правильно прочитали. Ви можете вимкнути автоматичні оновлення Windows 11 за допомогою Параметри мережі Windows. Розберемося, як це зробити крок за кроком.
Крок 1: натисніть клавішу Windows на клавіатурі, щоб відкрити меню «Пуск», введіть налаштування, і натисніть Відкрити.

Крок 2: на лівій панелі виберіть Windows Update.

Крок 3: Виберіть Додаткові параметри на правій панелі.

Крок 4: вимкніть опцію «Завантажувати оновлення через обмежені з’єднання».

Крок 5: Тепер виберіть «Мережа та Інтернет» на лівій панелі та натисніть Wi-Fi на правій панелі.
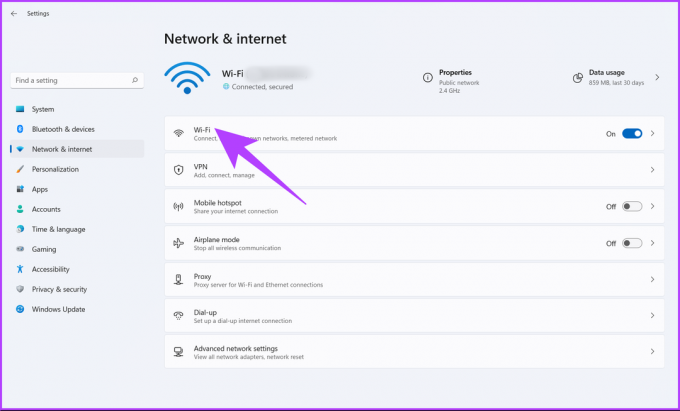
Крок 6: Натисніть на властивості Wi-Fi.
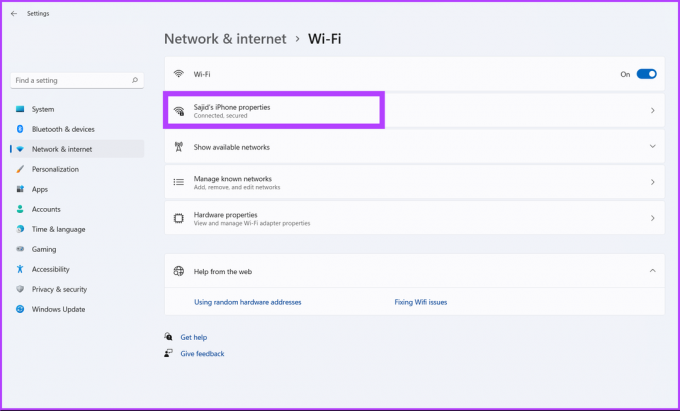
Крок 7: Нарешті, увімкніть параметр Metered connection.

Це зменшує використання даних а також вимкнути автоматичне оновлення Windows 11. Занадто складно зрозуміти? Що ж, спробуйте наступний спосіб призупинення автоматичних оновлень у Windows 11.
3. Як зупинити Windows 11 Автоматичне оновлення Використання служб Windows
Цей метод використовує Служби Windows і дозволяє назавжди вимкнути оновлення Windows. Виконайте наведені нижче дії.
Крок 1: Натисніть клавішу Windows на клавіатурі, введіть бігтиі натисніть Відкрити.
Примітка: Ви також можете натиснути клавішу Windows + R, щоб відкрити діалогове вікно «Виконати».

Крок 2: у текстовому полі діалогового вікна «Виконати» введіть services.msc і натисніть OK.
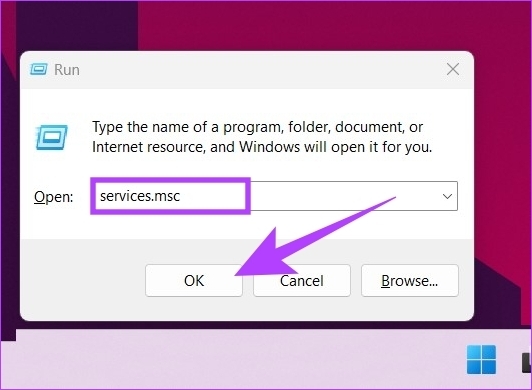
Крок 3: прокрутіть список служб униз, щоб знайти службу Windows Update, і двічі клацніть її, щоб відкрити її властивості.

крок 4: На вкладці «Загальні» поруч із «Типом запуску» виберіть «Вимкнено» зі спадного меню.
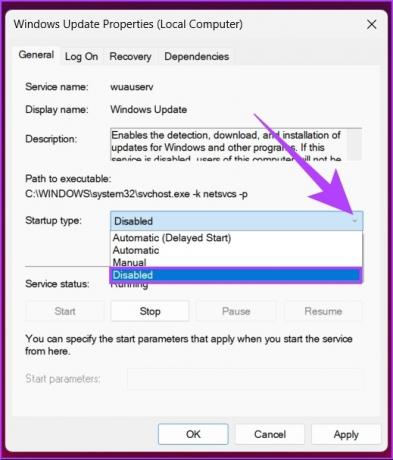
Крок 5: Натисніть «Застосувати», а потім «ОК».
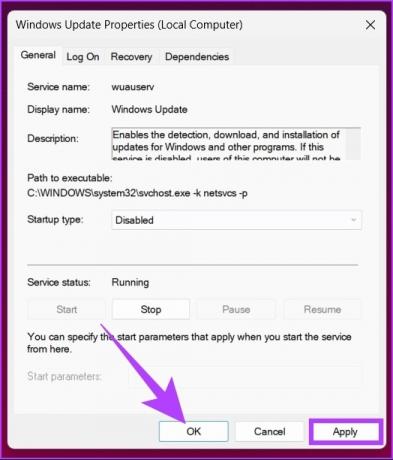
Ці кроки дозволяють вимкнути автоматичне оновлення Windows 11. Якщо ви хочете знову ввімкнути оновлення Windows 11, виконайте наведені вище кроки та в полі «Тип запуску» виберіть «Увімкнути». Вам буде добре йти. Хочете знати інший спосіб вимкнути автоматичне оновлення Windows 11? Продовжуйте читати.
4. Як відключити Автоматичне оновлення Windows 11 Використання Редактор реєстру
Цей спосіб може здатися складним, але це не так. Але оскільки цей метод використовує редактор реєстру, ми пропонуємо вам створіть резервну копію реєстру Windows перед виконанням кроків. Після цього виконайте наведені нижче дії.
Крок 1: Натисніть клавішу Windows на клавіатурі, введіть Редактор реєструі натисніть «Запуск від імені адміністратора».
Примітка: Ви також можете натиснути клавішу Windows + R, щоб відкрити діалогове вікно «Виконати», введіть regedit.exe, і натисніть OK, щоб відкрити редактор реєстру.

У підказці виберіть Так.
Крок 2: у верхній панелі введіть вказану нижче адресу.
HKEY_LOCAL_MACHINE\SOFTWARE\Policies\Microsoft\Windows

Тепер вам потрібно створити папки WindowsUpdate і AU (автоматичне оновлення).
Крок 3: Отже, клацніть правою кнопкою миші в порожньому місці, виберіть «Новий», виберіть «Ключ», створіть папку та назвіть її WindowsUpdate.

Крок 4: Тепер виберіть папку WindowsUpdate на бічній панелі, а на правій панелі клацніть правою кнопкою миші, виберіть «Новий», виберіть «Ключ» і створіть папку та назвіть її AU.

Адреса має виглядати так: HKEY_LOCAL_MACHINE\SOFTWARE\Policies\Microsoft\Windows\WindowsUpdate\AU
Крок 5: Тепер виберіть папку AU на бічній панелі, а на правій панелі клацніть правою кнопкою миші порожнє місце та натисніть «Створити», виберіть «Значення DWORD (32-біт)» і назвіть його Немає автоматичного оновлення.

Крок 6: Тепер двічі клацніть NoAutoUpdate.

Крок 7: встановіть значення 1 і натисніть OK.
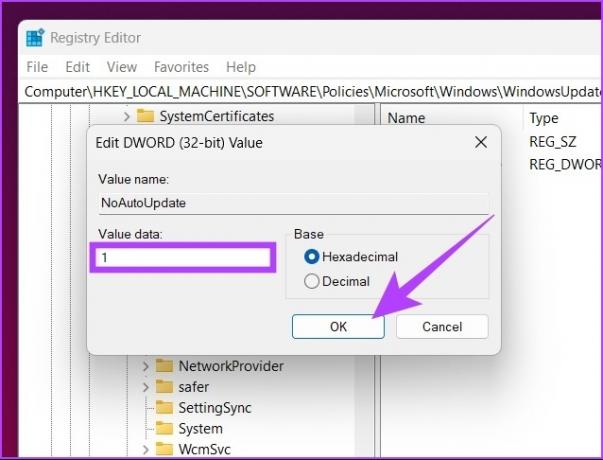
Перезапустіть машину з Windows, щоб застосувати та виконати зміни. І це все! Ви успішно вимкнули оновлення Windows.
5. Вимкніть автоматичні оновлення в Windows 11 за допомогою редактора групової політики
Більшість налаштувань у Windows можна добре контролювати за допомогою Редактор групової політики, і Windows Update не є винятком. Ось як вимкнути автоматичні оновлення в Windows 11.
Примітка: Редактор групової політики доступний лише для версій Windows 11 Pro та Enterprise. Якщо ви використовуєте Windows 11 Home Edition, ви можете пропустити цей метод.
Крок 1: Натисніть клавіші Windows на клавіатурі, введіть gpedit.mscі натисніть Відкрити.

Примітка: Ви також можете натиснути клавішу Windows + R, щоб відкрити діалогове вікно «Виконати», введіть gpedit.mscі натисніть OK.
Крок 2: на лівій панелі в розділі «Політика локального комп’ютера» виберіть «Конфігурація комп’ютера».
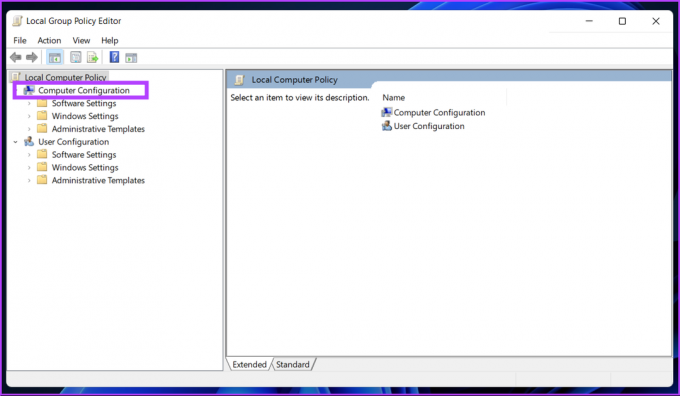
крок 3: На правій панелі двічі клацніть «Адміністративні шаблони».
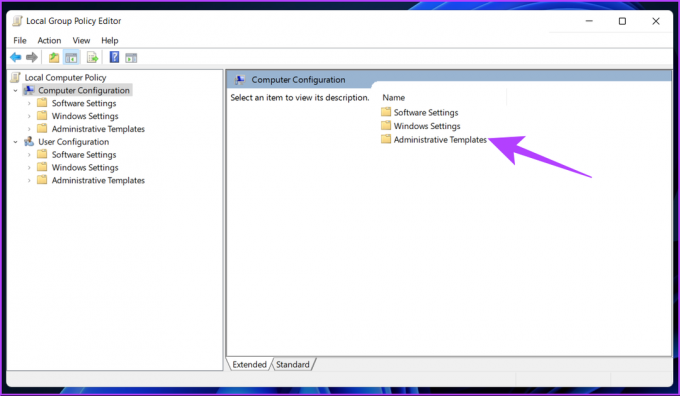
Крок 4: виберіть опцію Компоненти Windows.

Крок 5: у розділі «Компоненти Windows» знайдіть «Центр оновлення Windows» і відкрийте його.

Крок 6: перейдіть до «Керування досвідом кінцевого користувача».

Крок 7: Тепер двічі клацніть опцію «Налаштувати автоматичне оновлення».

Крок 8: у вікні «Налаштувати автоматичне оновлення» виберіть опцію «Вимкнено» та натисніть «Застосувати», а потім «ОК».

З цим параметром ви зупинили автоматичні оновлення на своєму ПК з Windows 11.
Поширені запитання про Windows Оновлення
Нічого не зміниться. Microsoft підтримуватиме Windows 10 до 14 жовтня 2025 року, до того часу ви можете продовжувати користуватися Windows 10. Якщо ви передумаєте, ви завжди можете перейти в «Параметри» > «Оновлення вікна» > прийняти встановлення Windows 11.
Коли ви зупиняєте оновлення Windows між ними, це може пошкодити операційну систему. Якщо проблема зависла, можливо, доведеться перевстановити версію Windows спочатку.
Оновлення Windows складаються з оновлень безпеки та виправлень, важливих для безпеки та безпеки вашої системи. Однак, якщо ви не хочете оновлюватись, ви можете продовжувати використовувати свою систему, але вона буде схильна до помилок і атак безпеки.
Отримайте більше контролю над своїм ПК
Деякі зі згаданих вище методів досить прості; однак інші стають трохи складнішими до кінця. Але всі методи, описані в цій статті, допоможуть вам швидко та ефективно вимкнути автоматичне оновлення Windows 11. Отже, як часто ви оновлюєте свою систему Windows? Поділіться своєю відповіддю в коментарях нижче.



