7 найкращих виправлень, коли Microsoft Word не друкується на Mac
Різне / / April 05, 2023
Microsoft Word дозволяє створювати документи на вашому Mac і легко їх друкувати. Дещо хороші компактні принтери для Mac займають мало місця та легко підключаються. Але що, якщо ви взагалі не можете роздрукувати документ Microsoft Word?

Уявіть, що завдання друку застрягло на вашому Mac, і вам потрібно надіслати або поділитися важливим документом. Це може перетворитися на кошмар. Щоб допомогти вам уникнути такої ситуації, ми ділимося найкращими способами вирішення проблеми, коли Microsoft Word не друкується на Mac.
1. Перевірте, чи принтер і Mac підключені до однієї мережі Wi-Fi
Якщо ви використовуєте бездротовий принтер зі своїм Mac, переконайтеся, що обидва підключені до однієї мережі Wi-Fi. Ваш Mac використовує AirPrint функція бездротового друку. Крім того, сідайте ближче до принтера без товстих стін або масивних перешкод. Після того, як ви підключите Mac і принтер до однієї мережі Wi-Fi, друкувати буде легко. Якщо ні, зверніться до наступного рішення.
2. Перевірте, чи функція друку призупинена
Далі вам потрібно перевірити, чи функцію друку призупинено на вашому Mac. Під час друку документа ви можете клацнути піктограму X поруч із індикатором виконання, щоб призупинити функцію. Це корисно, якщо ви друкуєте не той документ. Але якщо Microsoft Word не друкує на вашому Mac, ось як ви можете відновити функцію друку.
Крок 1: Відкрийте документ Microsoft Word на комп’ютері Mac.

Крок 2: Натисніть Command + P, щоб відкрити вікно друку.
крок 3: Натисніть Друк у нижньому правому куті.

крок 4: Натисніть «Відновити» та перевірте, чи буде надруковано документ.

3. Видаліть і знову додайте принтер
Ще один спосіб вирішити цю проблему – видалити та знову додати свій принтер. Це схоже на видалення програми, що працює у фоновому режимі, щоб почати її заново. Повторне додавання принтера призведе до завантаження всіх файлів драйвера принтера на ваш Mac.
Крок 1: Натисніть Command + пробіл, щоб відкрити Spotlight Search, введіть система налаштування, і натисніть Return.

Крок 2: Прокрутіть меню ліворуч і натисніть «Принтери та сканери» внизу.

крок 3: Клацніть назву свого принтера праворуч.

крок 4: Натисніть «Видалити принтер» у нижньому лівому куті.
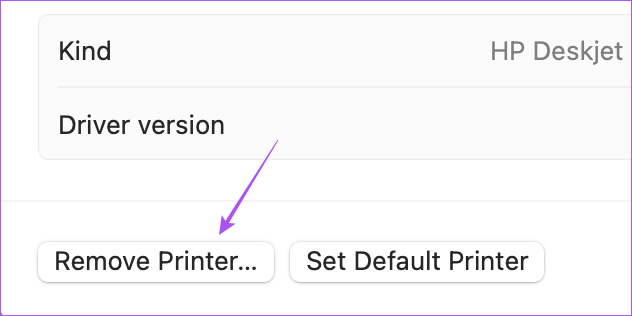
крок 5: Натисніть «Видалити», щоб підтвердити свій вибір.

Крок 6: Після видалення натисніть Додати принтер, сканер або факс. Ви можете почекати кілька секунд або хвилину між ними.

Крок 7: У вікні «Додати принтер» клацніть назву свого принтера.
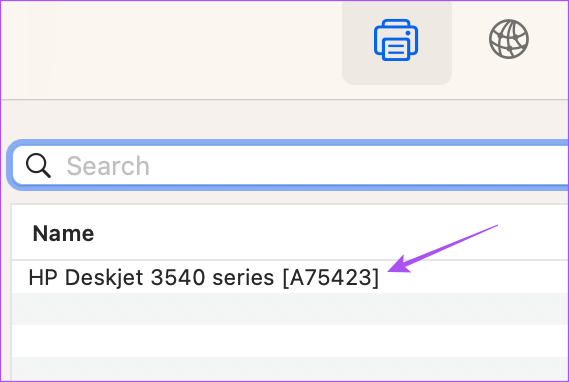
Крок 8: Зачекайте деякий час і натисніть «Додати» в нижньому правому куті.
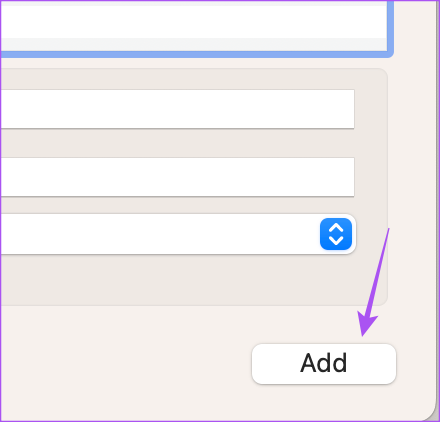
Крок 9: Коли ваш Mac додасть принтер, закрийте вікно та спробуйте надрукувати документ Word.
4. Перевстановіть файли драйвера принтера
Повторне додавання принтера до Mac призведе до скидання його налаштувань на Mac. Якщо це все ще не працює, ви можете повторно інсталювати файли драйвера для свого принтера. Старі файли можуть усе ще зберігатися на вашому Mac. Ось як це зробити.
Крок 1: Натисніть Command + пробіл, щоб відкрити Spotlight Search, введіть система налаштування, і натисніть Return.

Крок 2: Прокрутіть меню ліворуч і натисніть «Принтери та сканери» внизу.

крок 3: Клацніть правою кнопкою миші назву свого принтера та виберіть Скинути систему друку.
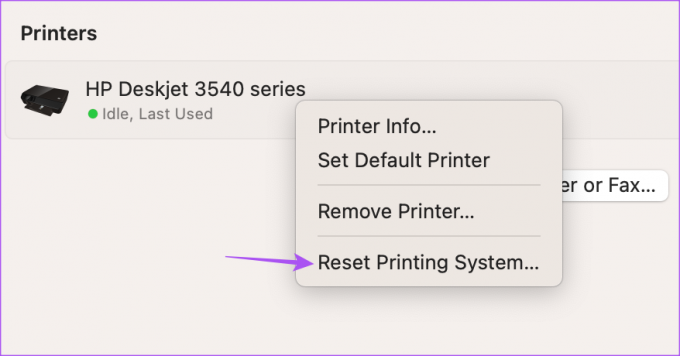
крок 4: Закрийте вікно та натисніть «Перейти» у верхній панелі меню.

крок 5: Виберіть «Перейти до папки» зі списку параметрів.

Крок 6: Введіть наступний шлях до файлу в рядку пошуку.
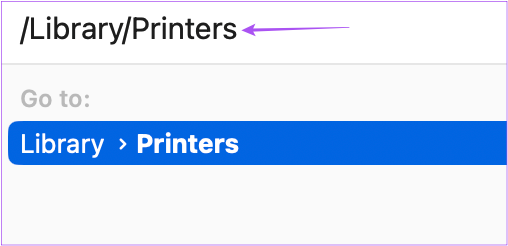
/Library/Printers
Крок 7: У папці Printer натисніть Command + A, щоб вибрати всі файли в папці.
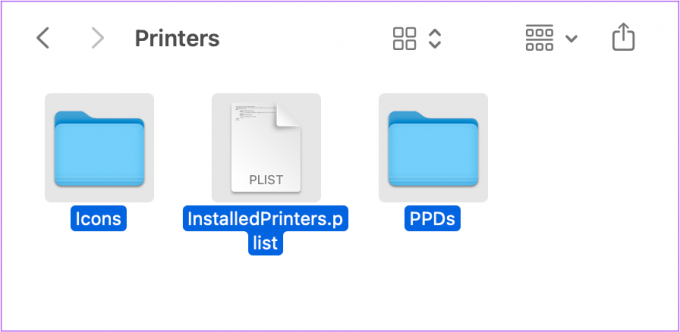
Крок 8: Натисніть Файл у верхньому лівому куті.

Крок 9: Виберіть «Нова папка з виділенням».

Буде створено нову папку з назвою «Нова папка з елементами».
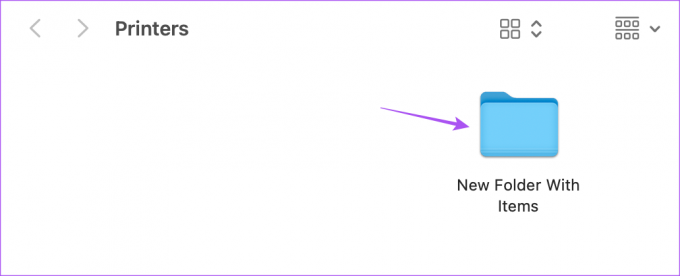
Крок 10: Закрийте вікно та знову інсталюйте принтер, виконавши дії, згадані в попередньому рішенні.
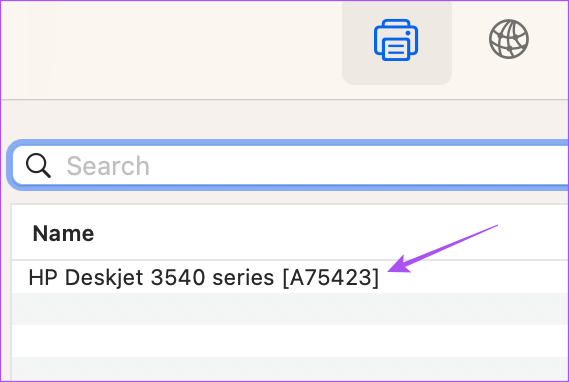
Ваш Mac також інсталюватиме нові файли драйвера принтера.
Крок 11: Після встановлення цих файлів драйверів видаліть нову папку з елементами.
Крок 12: Відкрийте Microsoft Word і спробуйте роздрукувати документ.

5. Замініть файли параметрів принтера
Можливо, файли налаштувань принтера були пошкоджені або зіпсовані на вашому Mac. Ось як ви можете спробувати замінити файли налаштувань принтера.
Крок 1: На робочому столі Mac створіть нову папку та назвіть її Параметри друку.

Крок 2: Натисніть Go у верхній панелі меню на робочому столі.

крок 3: Натисніть Option і клацніть Library у списку параметрів.

крок 4: Відкрийте папку Preferences.

крок 5: Натисніть значок пошуку у верхньому правому куті та введіть com.apple.print.

Крок 6: Виберіть усі файли, які закінчуються на «.plist' у папці Налаштування.

Крок 7: Перетягніть усі файли в папку Print Preferences на робочому столі.
Крок 8: Закрийте вікно та натисніть значок Apple у верхньому лівому куті.

Крок 9: Натисніть Перезапустити.

Крок 10: Після перезавантаження Mac відкрийте Microsoft Word і перевірте, чи проблему вирішено.

6. Завантажте свій Mac у безпечному режимі
Безпечний Мода перевіряє та усуває будь-яке втручання сторонніх програм, яке заважає macOS працювати належним чином. Оскільки функція друку є частиною macOS, ви можете спробувати завантажити свій Mac у безпечному режимі, щоб перевірити, чи це вирішує проблему.
Для Mac з Apple Silicon
Крок 1: Натисніть значок Apple у верхньому лівому куті.

Крок 2: Натисніть Завершити роботу.

крок 3: Після того, як Mac вимкнеться, натисніть і утримуйте кнопку живлення, доки не побачите два варіанти запуску – Macintosh HD і Options.
крок 4: Виберіть Macintosh HD, утримуючи клавішу Shift, і виберіть «Продовжити в безпечному режимі».

крок 5: Після завантаження Mac відкрийте Microsoft Word і перевірте, чи проблему вирішено.

Для Mac з процесором Intel
Крок 1: Натисніть значок Apple у верхньому лівому куті.

Крок 2: Натисніть Перезапустити.

крок 3: Коли ваш Mac перезавантажиться, натисніть і утримуйте клавішу Shift.
крок 4: Відпустіть клавішу Shift, коли побачите вікно входу.
крок 5: Відкрийте Microsoft Word і перевірте, чи проблему вирішено.

7. Оновіть macOS
Останнім заходом для вирішення цієї проблеми є перевірка будь-якої очікуваної macOS. Це дозволить усунути будь-які помилки чи збої у функції друку, які викликають цю проблему на вашому Mac.
Крок 1: Натисніть Command + пробіл, щоб відкрити Spotlight Search, введіть система налаштування, і натисніть Return.

Крок 2: У меню ліворуч натисніть Загальні.

крок 3: Натисніть Оновлення програмного забезпечення.

крок 4: Якщо оновлення доступне, завантажте та встановіть його.
Після встановлення оновлення та перезавантаження Mac перевірте, чи проблему вирішено.
Друк документів Word на Mac
Ці рішення допоможуть вам уникнути проблем із друком документів Microsoft Word на Mac. Щоб захистити свої документи, зверніться до нашого посібника на додавання пароля до документів Microsoft Word на Mac і Windows.
Востаннє оновлено 10 листопада 2022 р
Стаття вище може містити партнерські посилання, які допомагають підтримувати Guiding Tech. Однак це не впливає на нашу редакційну чесність. Вміст залишається неупередженим і автентичним.
Написано
Пауруш Чаудхарі
Демістифікація світу технологій у найпростіший спосіб і вирішення повсякденних проблем, пов’язаних зі смартфонами, ноутбуками, телевізорами та платформами для потокового передавання вмісту.


