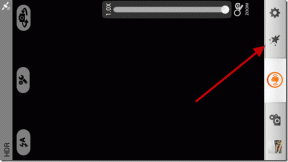9 найкращих способів виправити несинхронізацію Google Drive у Windows 11
Різне / / April 05, 2023
Google Drive має власні програми на Windows і Mac для синхронізації файлів між пристроями. Google також пропонує файли на вимогу, щоб переглядати всі ваші файли, не займаючи багато місця на робочому столі. Але Диск Google не синхронізується в Windows 11 може вас збити з пантелику. Замість того, щоб покладатися на громіздкий веб-сайт Google Drive для завантаження або завантаження файлів, скористайтеся наведеними нижче хитрощами, щоб виправити те, що Google Drive не синхронізується в Windows 11.

Ви можете легко змінити Диск Google із програми Провідник файлів у Windows 11. Але якщо Диск Google не синхронізується, зміни не відобразяться на вашому обліковому записі на інших пристроях.
1. Переконайтеся, що Google Диск працює у фоновому режимі
Перш ніж вносити будь-які зміни в Диск Google, потрібно переконатися, що він працює у фоновому режимі. Зазвичай Google Диск працює під час запуску у фоновому режимі. Якщо ви вимкнули це, вам потрібно буде відкрити його вручну.
Крок 1: Натисніть клавішу Windows і знайдіть Google Drive.

Крок 2: Натисніть Enter. Ви не побачите жодного спливаючого вікна програми на екрані.
Ви можете натиснути верхню стрілку на панелі завдань Windows і перевірити значок Диска. Це підтверджує активний статус Google Drive.

2. Відкрийте Диск Google під час запуску
Ви можете налаштувати Google Drive на запуск під час запуску на вашому комп’ютері з Windows. Таким чином, вам не доведеться турбуватися про відкриття програми вручну для синхронізації файлів і останніх змін. Диск Google запускається автоматично під час запуску та інформує вас про зміни. Є кілька способів запустити Google Диск під час запуску.
Меню налаштувань Windows 11
Крок 1: Натисніть клавіші Windows + I, щоб відкрити програму «Параметри» у Windows 11.
Крок 2: Виберіть Програми на лівій бічній панелі.
крок 3: Натисніть «Запуск» з правого боку.

крок 4: Увімкніть перемикач Google Drive у наступному меню.

Налаштування Google Drive
Крок 1: Натисніть піктограму зі стрілкою вгору на панелі завдань у Windows.
Крок 2: Клацніть правою кнопкою миші Google Drive і відкрийте значок «Налаштування».

крок 3: Виберіть Налаштування.
крок 4: Відкриється налаштування Google Drive. Натисніть шестірню налаштувань у верхньому правому куті.

крок 5: Поставте прапорець біля пункту «Запускати Google Диск під час запуску системи».

3. Перевірте підключення до мережі
Якщо ваш телефон або комп’ютер має низьку швидкість Інтернету, Google Drive може не синхронізувати зміни. Для кращої швидкості Інтернету та завантажень підключіться до діапазону частот Wi-Fi 5 ГГц на своєму дводіапазонному маршрутизаторі. Крім того, ви можете використовувати з’єднання Ethernet зі своїм робочим столом.
Крок 1: Натисніть клавіші Windows + I, щоб відкрити програму Налаштування.
Крок 2: Натисніть Мережа та Інтернет на лівій бічній панелі. Переконайтеся, що стан Ethernet показує підключення, якщо ви використовуєте кабель локальної мережі. Ви також можете перевірити частоту Wi-Fi у меню «Властивості».

Ви також можете провести тести швидкості Інтернету щоб перевірити швидкість і надійність вашого інтернет-з'єднання.
4. Відновити синхронізацію Google Drive
Можливо, ви призупинили синхронізацію Google Диска на кілька годин. Щоб відновити синхронізацію, виконайте наведені нижче дії.
Крок 1: Відкрийте Диск Google із панелі завдань Windows (виконайте наведені вище дії).
Крок 2: Відкрийте налаштування та виберіть Відновити синхронізацію.
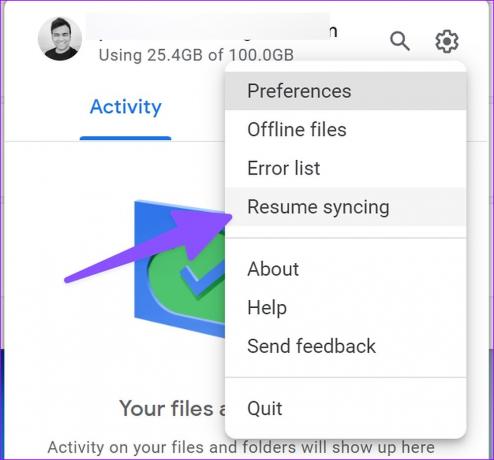
5. Перевірте пам’ять Google Drive
ваш Обсяг пам’яті Google Drive проти вхідних повідомлень Gmail, документів, таблиць, презентацій і медіафайлів Google Photos. Заповнити безкоштовні 15 ГБ пам’яті досить легко. Якщо у вас є менше місця на вашому Диску облікового запису, програма припинить синхронізацію на робочому столі.
Крок 1: Виберіть Диск Google на панелі завдань Windows 11 (перевірте кроки вище).
Крок 2: Ви можете перевірити залишок пам’яті на Диску за своєю електронною адресою.

6. Призупинити фоновий процес завантаження
Якщо ви завантажуєте великі файли з Інтернету або транслюєте Netflix або Prime Video у форматі 4K, Google Drive може не мати достатньої пропускної спроможності для синхронізації файлів. Вам потрібно буде призупинити процес завантаження або потокового передавання у фоновому режимі та повторити спробу.
7. Перевірте список помилок Google Drive
Диск Google пропонує окремий список помилок, щоб перевірити, які файли не вдалося завантажити на сервери. Ось як це можна перевірити.
Крок 1: Відкрийте налаштування програми Google Drive на робочому столі (виконайте наведені вище дії).
Крок 2: Виберіть «Список помилок».

крок 3: Виберіть файли та спробуйте синхронізувати їх знову.

8. Перевірте налаштування пропускної здатності в додатку Google Drive
Якщо ви обмежили пропускну здатність Google Drive, щоб уповільнити швидкість завантаження або завантаження, можуть виникнути проблеми з синхронізацією останніх змін.
Крок 1: Перейдіть до меню налаштувань Google Диска (виконайте наведені вище дії).
Крок 2: Прокрутіть до налаштувань пропускної здатності та вимкніть позначки біля «Швидкість завантаження» та «Швидкість завантаження».

9. Повторно підключіть обліковий запис Google Drive
Ви можете від’єднати свій обліковий запис Диска та під’єднати його знову, щоб почати синхронізацію змін. Це також зручний обхідний шлях, коли ви змінюєте пароль облікового запису Google. Ви можете авторизувати обліковий запис, виконавши наведені нижче дії.
Крок 1: Перейдіть до налаштувань Google Drive (перевірте кроки вище).
Крок 2: Виберіть Відключити обліковий запис і підтвердьте своє рішення.

Підключіть свій обліковий запис Google Drive з того самого меню.
Доступ до файлів Google Drive у Windows 11
Якщо жоден із трюків не спрацює, ви повинні використовувати Інтернет-диск Google для завантаження або завантаження файлів. Яка порада з усунення несправностей спрацювала для вас? Поділіться своїм досвідом у коментарях нижче.
Востаннє оновлено 25 листопада 2022 р
Стаття вище може містити партнерські посилання, які допомагають підтримувати Guiding Tech. Однак це не впливає на нашу редакційну чесність. Вміст залишається неупередженим і автентичним.
Написано
Парт Шах
Парт раніше працював на EOTO.tech, висвітлюючи технічні новини. Зараз він працює фрілансером у Guiding Tech, пише про порівняння програм, навчальні посібники, поради та підказки щодо програмного забезпечення та глибоко занурюється в платформи iOS, Android, macOS та Windows.