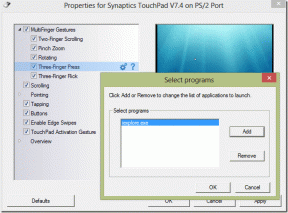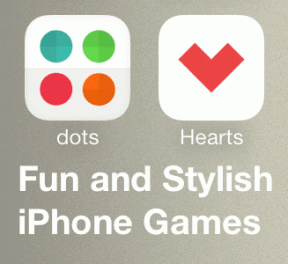Топ-9 способів виправити Apple iPad, який не підключається до ПК з Windows
Різне / / April 05, 2023
Більшість користувачів Apple iPad покладаються на хмарні служби зберігання для передачі файлів. Тим часом багато хто все ще використовує кабель для передачі даних для передачі даних між iPad і ПК. Ви також можете створити резервну копію iPad і оновити останню версію програмного забезпечення iPadOS за допомогою iTunes на ПК з Windows. Але ви продовжите стикатися з помилками, коли iPad не вдасться підключитися до ПК. Ось найкращі способи вирішення проблеми.

Якщо ваш iPad не підключається до ПК, ви продовжуєте користуватися iCloud для резервного копіювання даних або інсталюйте OTA (по повітрю) оновлення iPadOS. Можливо, не всім буде зручно використовувати iCloud для зберігання великих файлів або резервного копіювання даних пристрою. Замість цього ви можете скористатися наведеними нижче хитрощами, щоб виправити iPad, який не підключається до ПК, і швидко виконати роботу.
1. Повторно підключіть iPad
Почнемо з основ. Вам потрібно ще раз перевірити підключення кабелю даних на вашому ПК. Якщо є незайняті моменти, ПК не розпізнає ваш iPad. Вам потрібно буде від’єднати iPad і підключити його знову. Тепер запустіть iTunes і подивіться, чи відображається ваш iPad чи ні.
2. Перевірте кабель даних

Вам потрібно буде уважно оглянути кабель даних, який ви використовуєте для підключення iPad до ПК. Якщо кабель даних пошкоджений на будь-якому з кінців, ваш пристрій може не підключитися до ПК. Тобі потрібно виберіть інший кабель для передачі даних або замовити новий.
3. Використовуйте інший порт USB
Більшість комп’ютерів мають кілька USB-роз’ємів для використання. Якщо ваш iPad не підключається до певного порту USB, спробуйте інший порт. Якщо проблема не зникає, продовжуйте читати, щоб дізнатися про інші прийоми.
4. Використовуйте інший кабель
Ми рекомендуємо використовувати кабель даних OEM (виробник оригінального обладнання) для підключення iPad до ПК. Ви можете зіткнутися з проблемами, використовуючи випадковий дешевий кабель даних для підключення iPad до ПК. Ми рекомендуємо вам використовувати кабель, що постачається Apple, або придбати інший від відомого бренду, як-от Anker.
5. Довіряйте своєму комп’ютеру
Коли ви вперше підключаєте свій iPad до комп’ютера, iPadOS просить вас довіряти комп’ютеру. Довірені комп’ютери можуть синхронізуватися з вашим iPad, створювати резервні копії та отримувати доступ до вмісту пристрою. Виберіть «Довіряти» у спливаючому вікні «Довіряти цьому комп’ютеру?» на вашому iPad і перевірте його в програмі iTunes.
6. Перезапустіть iTunes
Продуктивність iTunes все ще залишається невідповідною для Windows. Якщо система не запускає програмне забезпечення належним чином, iPad може не підключитися до ПК. Вам потрібно буде повністю закрити iTunes на комп’ютері та знову відкрити його.
Крок 1: Клацніть правою кнопкою миші на клавіші Windows і відкрийте диспетчер завдань.

Крок 2: Виберіть iTunes зі списку та натисніть Завершити завдання вгорі.

крок 3: Запустіть iTunes і знову підключіть iPad до ПК з Windows.
7. Підключіть iPad безпосередньо до комп’ютера
По-перше, вам потрібно буде розблокувати iPad і залишити головний екран увімкненим. Візьміть кабель даних і підключіть його до свого пристрою Windows. Для встановлення з’єднання знадобиться будь-який USB-концентратор або ключ.
Ви також можете вийняти всі інші USB-пристрої та аксесуари з комп’ютера та знову підключити до нього лише iPad.
8. Оновіть iTunes
Застаріла програма iTunes у Windows може бути причиною проблеми «iPad не підключається до ПК». Доброю новиною є те, що Apple розповсюджує iTunes із Microsoft Store у Windows. Ось як можна оновити iTunes до останньої версії.
Крок 1: Відкрийте Microsoft Store у Windows.
Крок 2: Виберіть «Бібліотека» на лівій бічній панелі.

крок 3: Натисніть «Отримати оновлення» та встановіть будь-яке незавершене оновлення iTunes на свій ПК.

9. Оновіть драйвери пристрою та USB
Ви можете оновити драйвери пристрою та USB на своєму ПК, щоб успішно підключити iPad.
Крок 1: Відключіть iPad від комп'ютера.
Крок 2: Розблокуйте його та перейдіть на головний екран. Повторно підключіть iPad. Якщо iTunes відкриється, закрийте його.
крок 3: Клацніть правою кнопкою миші на клавіші Windows і відкрийте Диспетчер пристроїв.

крок 4: Розгорніть меню «Портативні пристрої» та знайдіть свій iPad у списку.
крок 5: Клацніть по ньому правою кнопкою миші та в контекстному меню виберіть «Оновити драйвер».
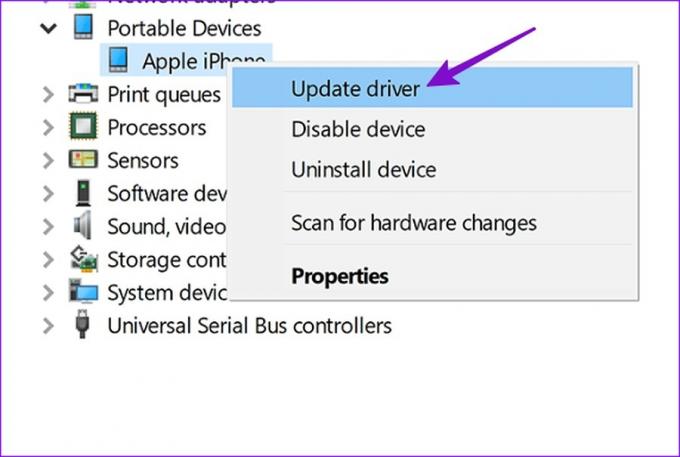
Крок 6: Виберіть «Автоматичний пошук оновленого драйвера».

Крок 7: Після встановлення найновішого драйвера Windows знову відкрийте iTunes.
Якщо ваш iPad все ще не розпізнається, настав час перевстановити драйвери Apple Mobile Device USB).
Крок 1: Перейдіть до меню «Диспетчер пристроїв» (див. кроки вище).
Крок 2: Розгорніть «Контролери універсальної послідовної шини» та виберіть «Драйвер USB мобільного пристрою Apple».

крок 3: Клацніть його правою кнопкою миші та виберіть «Видалити пристрій».
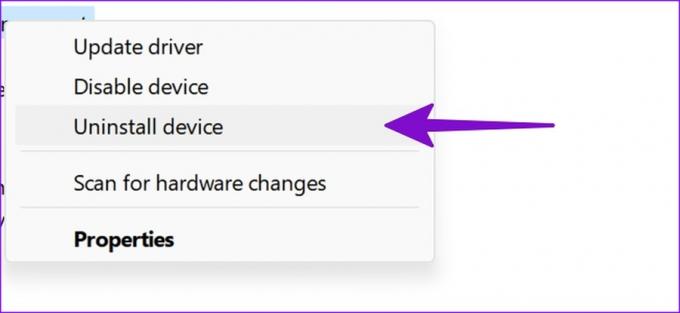
Перезавантажте ПК. Коли Windows перезавантажується, вона автоматично шукатиме та встановлюватиме необхідні драйвери.
Змусьте свій iPad працювати з ПК
Якщо жоден із способів не спрацює, радимо оновити iPad і ПК до останньої версії та повторити спробу. Вам вдалося підключити iPad до ПК? Згадайте трюк, який у вас спрацював.
Востаннє оновлено 15 листопада 2022 р
Стаття вище може містити партнерські посилання, які допомагають підтримувати Guiding Tech. Однак це не впливає на нашу редакційну чесність. Вміст залишається неупередженим і автентичним.
Написано
Парт Шах
Парт раніше працював на EOTO.tech, висвітлюючи технічні новини. Зараз він працює фрілансером у Guiding Tech, пише про порівняння програм, навчальні посібники, поради та підказки щодо програмного забезпечення та глибоко занурюється в платформи iOS, Android, macOS та Windows.