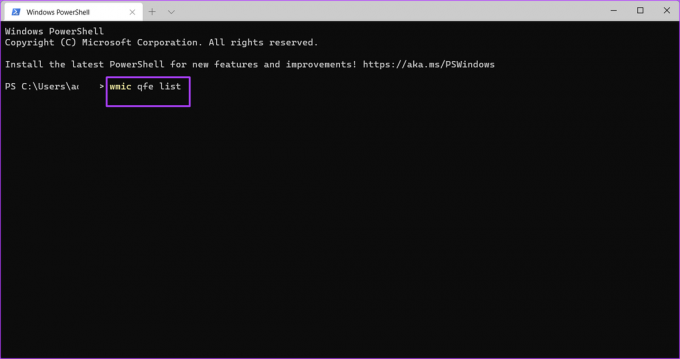5 найкращих способів перегляду історії оновлення Windows у Windows 11
Різне / / April 05, 2023
Постійно оновлюючи свій Операційна система Windows 11, ви отримуєте доступ до нових або покращених функцій, щоб забезпечити кращу взаємодію з користувачем. Однак не можна заперечувати, що деякі оновлення можуть принести більше шкоди, ніж користі, особливо якщо їх інсталювати на апаратне забезпечення, яке не підтримується. Тому перед установкою будь-яких нових оновлень на свій ПК важливо переконатися, що він відповідає всім вимогам.
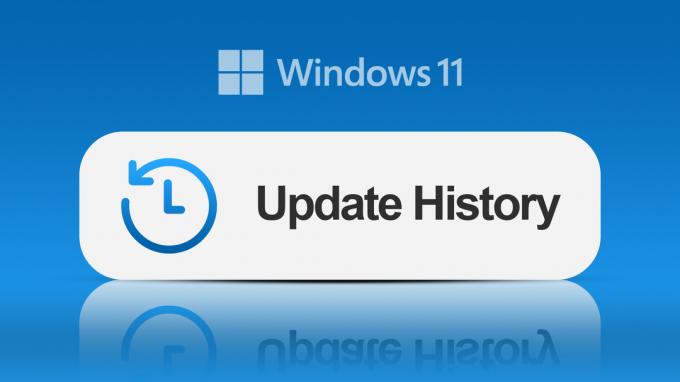
Якщо на вашому комп’ютері ввімкнено автоматичне оновлення, оновлення Windows може відбуватися у фоновому режимі. І ви дізнаєтесь про це, лише коли отримаєте підказку перезавантажити комп’ютер або вирішите зробити це пізніше. У такій ситуації ви можете перевірити історію оновлення Windows на своєму комп’ютері будь-яким із наведених нижче способів.
Як переглянути історію оновлень Windows за допомогою програми «Параметри».
Програма «Параметри» — це універсальний доступ до всіх важливих налаштувань для налаштування та персоналізації функцій Windows на вашому ПК. Це також допоможе вам переглядати історію оновлень Windows, щоб перевірити, які оновлення встановлено, а які не вдалося. Ось як за допомогою програми «Налаштування» перевірити історію оновлень Windows.
Крок 1: На комп’ютері натисніть меню «Пуск».

Крок 2: Прокрутіть свої програми та натисніть «Налаштування».

Щоб відкрити меню налаштувань, можна скористатися комбінацією клавіш Windows + I.
крок 3: У вікні «Параметри» натисніть «Система».
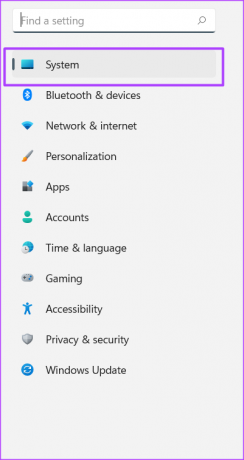
крок 4: Натисніть Windows Update.

крок 5: Натисніть «Історія оновлень», щоб переглянути попередні оновлення Windows.
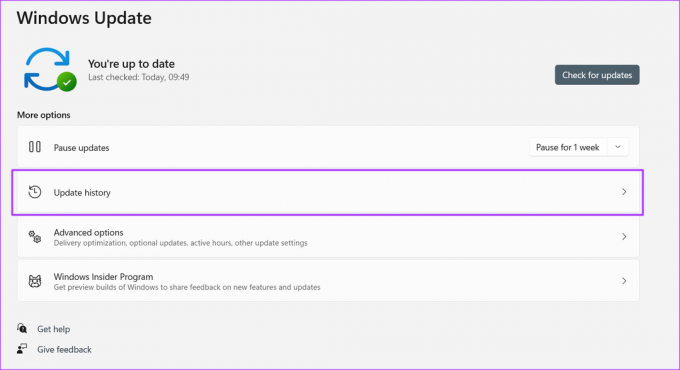
Як переглянути історію оновлень Windows за допомогою панелі керування
Панель керування в Windows має кілька варіантів використання, зокрема перегляд попередніх оновлень на комп’ютері. Ось як це зробити:
Крок 1: На комп’ютері натисніть меню «Пуск».

Крок 2: У рядку пошуку введіть Панель управління.

Ви можете використовувати комбінацію клавіш Windows + X, щоб запустити меню з панеллю керування.
крок 3: Натисніть Панель керування, щоб запустити її.
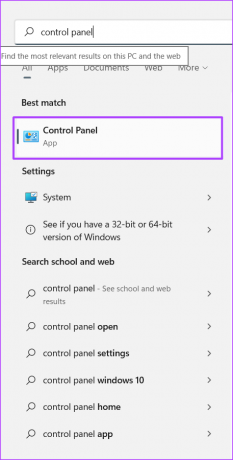
крок 4: У новому вікні натисніть «Програми».

крок 5: Натисніть «Програми та функції».

Крок 6: Натисніть Переглянути встановлені оновлення, щоб переглянути історію оновлень Windows.
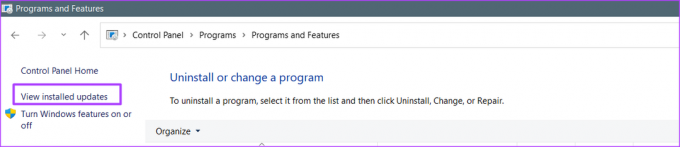
Як переглянути історію оновлень Windows за допомогою терміналу Windows
Термінал Windows дебютувала з Windows 10. Це емулятор терміналу з кількома вкладками, який запускає будь-яку програму командного рядка, наприклад PowerShell і командний рядок. Ось як отримати до нього доступ і перевірити історію оновлень Windows.
Крок 1: На комп’ютері натисніть меню «Пуск».

Крок 2: Прокрутіть свої програми та натисніть «Термінал Windows». Термінал Windows повинен відкрити вкладку з PowerShell або командним рядком.

Ви можете використовувати комбінацію клавіш Windows + X, щоб відкрити меню з терміналом Windows.
крок 3: У новому вікні зверніть увагу на блимаючий курсор після вашого імені користувача.

крок 4: Введіть таку команду після свого імені користувача:
список wmic qfe.
крок 5: Натисніть Enter на клавіатурі, щоб запустити команду та переглянути історію оновлень Windows.

Як переглянути історію оновлень Windows за допомогою командного рядка
Ось як використовувати командний рядок для перегляду історії оновлень Windows:
Крок 1: На комп’ютері натисніть меню «Пуск».

Крок 2: У рядку пошуку введіть Командний рядок.
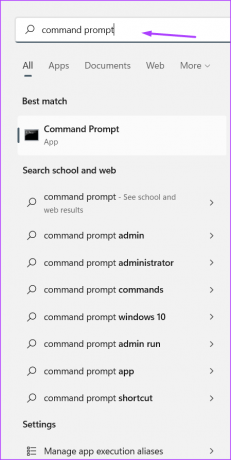
Ви можете використовувати комбінацію клавіш Windows + X, щоб відкрити меню з командним рядком.
крок 3: Натисніть командний рядок, щоб запустити його.

крок 4: У новому вікні зверніть увагу на блимає тире після вашого імені користувача.

крок 5: Введіть наступну команду після свого імені користувача.
список wmic qfe.
Крок 6: Натисніть Enter на клавіатурі, щоб запустити команду та переглянути історію оновлень Windows.

Як переглянути історію оновлень Windows за допомогою Windows PowerShell
Ось як використовувати Windows PowerShell для перегляду історії оновлень Windows:
Крок 1: На комп’ютері натисніть меню «Пуск».

Крок 2: У рядку пошуку введіть PowerShell.
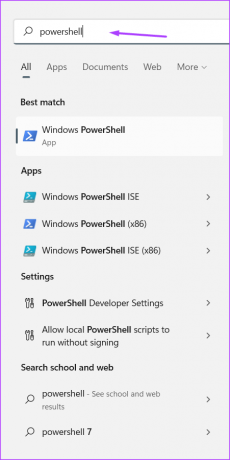
Ви можете використовувати комбінацію клавіш Windows + X, щоб запустити меню з PowerShell у списку.
крок 3: Натисніть PowerShell, щоб запустити його.

крок 4: У новому вікні зверніть увагу на блимає тире після вашого імені користувача.

крок 5: Введіть наступну команду після свого імені користувача.
список wmic qfe.
Крок 6: Натисніть Enter на клавіатурі, щоб запустити команду та переглянути історію оновлень Windows.

Перевірка наявності прав адміністратора в Windows 11
Використовуючи будь-який із згаданих вище методів, ви зможете переглянути історію оновлень Windows 11. Однак, якщо ви не маєте прав адміністратора свого профілю користувача, ви не зможете видалити деякі оновлення. Ви можете скористатися програмою «Налаштування», панеллю керування або командним рядком, щоб перевірити, чи є у вас права адміністратора на вашому ПК.
Востаннє оновлено 19 вересня 2022 р
Стаття вище може містити партнерські посилання, які допомагають підтримувати Guiding Tech. Однак це не впливає на нашу редакційну чесність. Вміст залишається неупередженим і автентичним.
Написано
Марія Вікторія
Марія є автором контенту, яка цікавиться технологіями та інструментами продуктивності. Її статті можна знайти на таких сайтах, як Onlinetivity і Delesign. Поза роботою ви можете знайти її міні-блог про своє життя в соціальних мережах.