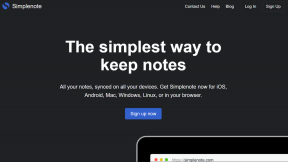6 найкращих способів виправити цю помилку «Не запускається програма на комп’ютері» в Windows 11
Різне / / April 05, 2023
Ви постійно отримуєте повідомлення "Цю програму не можна запустити на вашому ПК" помилка під час відкриття програм і програми на комп'ютері з Windows 11? Якщо вам пощастить, ви можете виправити помилку, просто перезавантаживши комп’ютер. Однак, якщо це не спрацює, вам потрібно дослідити повідомлення про помилку та вжити необхідних заходів для її вирішення.
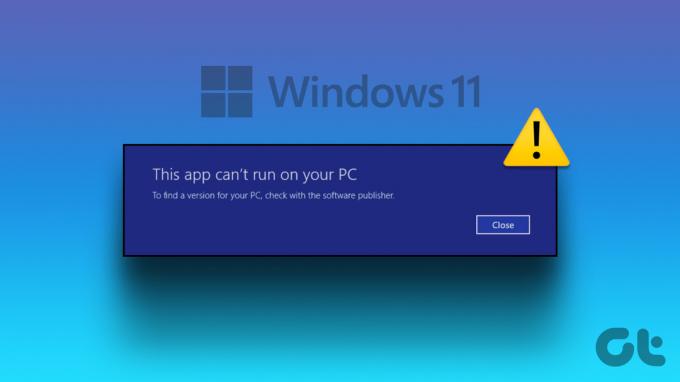
Проблеми сумісності, пошкоджені системні файли та неправильна інсталяція програми – це деякі з причин, чому Windows може відображати цю помилку. Щоб допомогти вам із ними, ми виклали кілька порад щодо усунення несправностей, щоб виправити помилку «Цю програму не можна запустити на вашому ПК» у Windows 11.
1. Запустіть програму від імені адміністратора
Якщо програма не має необхідних дозволів для роботи на вашому комп’ютері, вона може не запуститися та викликати помилку «Ця програма не може працювати на вашому ПК». Єдиний спосіб дослідити таку проблему — запустити програму від імені адміністратора. Ось як це зробити.
Крок 1: Клацніть правою кнопкою миші значок ярлика програми та виберіть «Запуск від імені адміністратора» в контекстному меню.

Крок 2: Виберіть Так, коли з’явиться підказка контролю облікових записів користувачів (UAC).
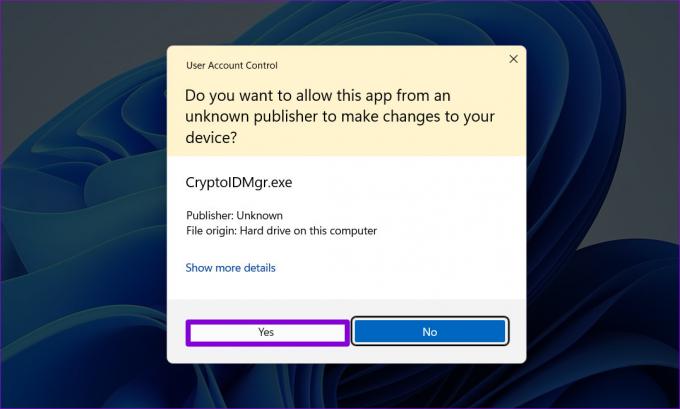
Якщо програма працює без проблем, ви можете налаштувати її так, щоб вона завжди запускалася з правами адміністратора. Для цього клацніть правою кнопкою миші ярлик програми та виберіть «Властивості». На вкладці «Сумісність» встановіть прапорець «Запускати цю програму від імені адміністратора» та натисніть «Застосувати».

2. Запустіть засіб усунення несправностей сумісності
Якщо запуск програми з правами адміністратора не працює, можливо, програма занадто стара, щоб працювати на вашому комп’ютері з Windows 11. На щастя, Windows містить механізм сумісності, який дозволяє запускати програми в режимі старішої версії Windows. Для цього ви можете запустити засіб усунення несправностей сумісності програм у Windows, щоб визначити відповідну версію. Він автоматично виявить і виправить будь-які проблеми сумісності з вашим додатком і допоможе вам усунути помилку.
Крок 1: Клацніть правою кнопкою миші програму, яка не запускається, і виберіть «Властивості».
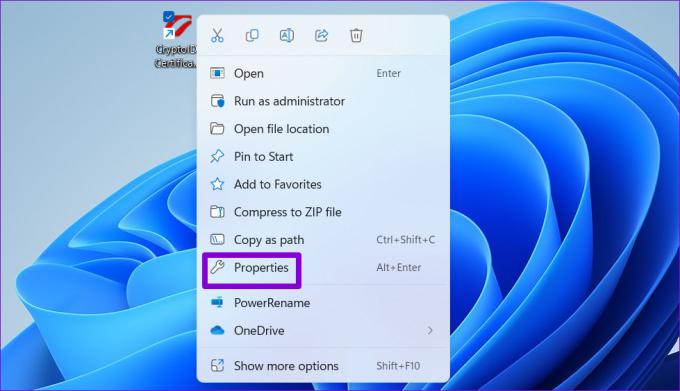
Крок 2: На вкладці «Сумісність» натисніть «Запустити засіб усунення несправностей сумісності».
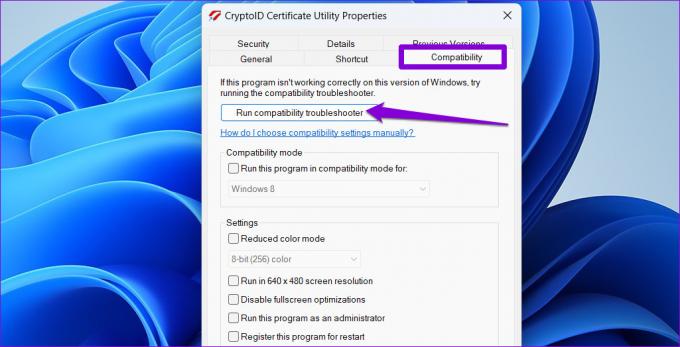
крок 3: Виберіть Спробувати рекомендовані налаштування.
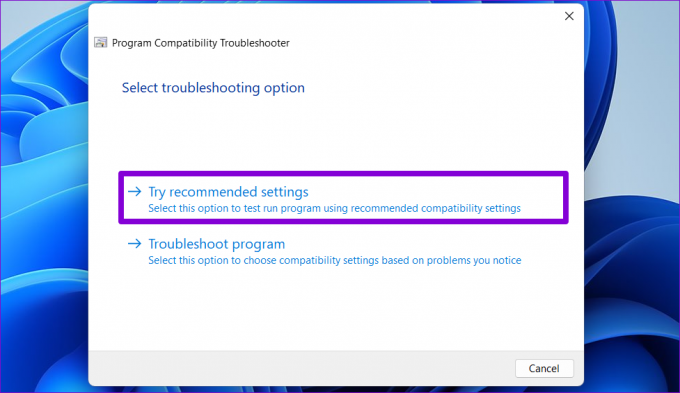
крок 4: Натисніть Перевірити програму, щоб запустити програму в режимі сумісності.

крок 5: Якщо програма відкривається та працює належним чином, натисніть «Так, зберегти ці налаштування для цієї програми». Якщо ні, натисніть «Ні, спробуйте ще раз, використовуючи інші налаштування», щоб знову запустити засіб усунення несправностей.
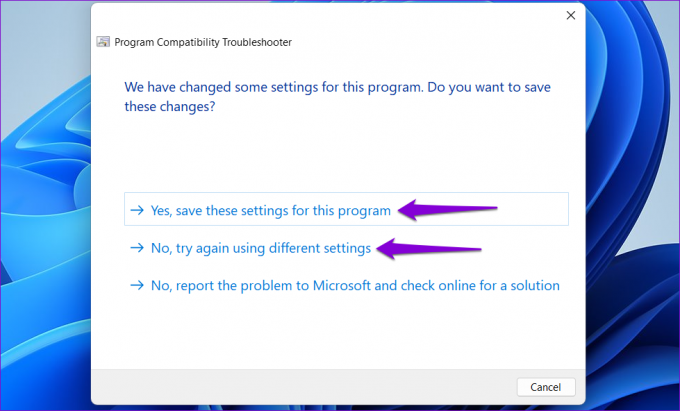
3. Увімкніть режим розробника
Увімкнення режиму розробника в Windows 11 дозволяє завантажувати та запускати програми майже з будь-якого джерела. Зазвичай це означає, що ці програми не з Microsoft Store, і ви знаєте пов’язані з цим ризики. Ви можете спробувати ввімкнути цю опцію, щоб перевірити, чи це допоможе вашій програмі працювати.
Крок 1: Клацніть правою кнопкою миші на піктограмі «Пуск» і виберіть у списку «Параметри».

Крок 2: Перейдіть на вкладку Конфіденційність і безпека та натисніть Для розробників.
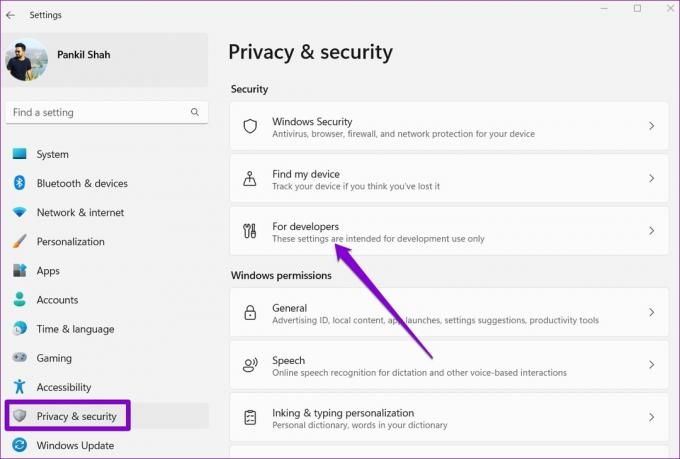
Крок 3: Увімкніть перемикач біля режиму розробника.
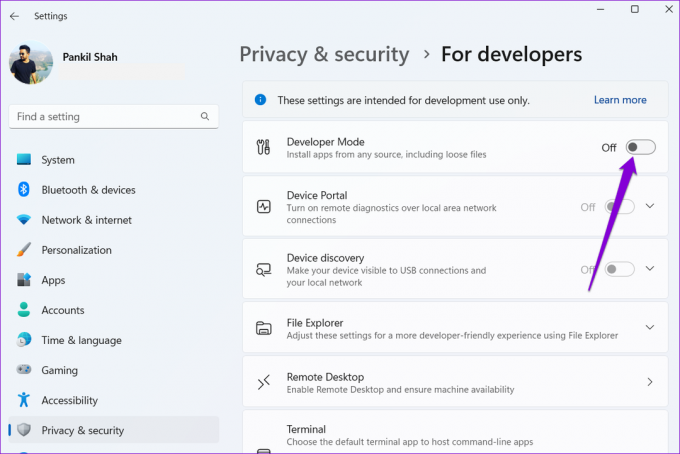
Спробуйте запустити програму ще раз і перевірте, чи добре вона завантажується.
4. Сканування пошкоджених системних файлів
Іншою можливою причиною цієї помилки є пошкоджені системні файли. У такому випадку вам доведеться запустити сканування SFC (перевірка системних файлів) і DISM (обслуговування та керування зображеннями розгортання), щоб виявити та відновити будь-які пошкоджені системні файли.
Крок 1: Натисніть клавішу Windows + X, щоб відкрити меню «Досвідчений користувач», і виберіть «Термінал (адміністратор)» зі списку.

Крок 2: Виберіть Так, коли з’явиться підказка контролю облікових записів користувачів (UAC).

крок 3: Введіть наступну команду в консолі та натисніть Enter.
SFC /scannow

крок 4: Після завершення сканування SFC виконайте наступні команди одну за одною та натискайте Enter після кожної команди:
DISM /Онлайн /Cleanup-Image /CheckHealth. DISM /Online /Cleanup-Image /ScanHealth. DISM /Онлайн /Cleanup-Image /RestoreHealth

Зачекайте, поки сканування DISM завершиться, а потім перезавантажте ПК. Після цього спробуйте знову відкрити свої програми.
5. Перевстановіть проблемну програму
Якщо помилка «Цю програму не можна запустити на вашому комп’ютері» виникає лише під час спроби запустити певну програму, ви можете спробувати перевстановити її на своєму комп’ютері. Це допоможе вирішити будь-які проблеми, спричинені неправильним встановленням.
Крок 1: Натисніть клавішу Windows + R, щоб відкрити діалогове вікно «Виконати». Тип appwiz.cpl у полі та натисніть Enter.

Крок 2: Виберіть проблемну програму зі списку та натисніть кнопку «Видалити» вгорі. Потім дотримуйтеся вказівок на екрані, щоб видалити програму з комп’ютера.

Встановіть додаток або програму знову, і помилка вас не турбуватиме.
6. Спробуйте Clean Boot
Коли ти біжиш Windows у стані чистого завантаження, він завантажує лише основні служби та програми. Це може допомогти вам визначити, чи стороння програма або служба не втручається в роботу Windows і не дозволяє їй запускати програми.
Крок 1: Натисніть клавішу Windows + R, щоб відкрити діалогове вікно «Виконати», введіть msconfig у полі Відкрити та натисніть Enter.
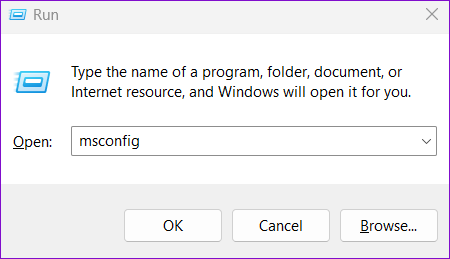
Крок 2: Перейдіть на вкладку «Служби» та встановіть прапорець «Приховати всі служби Microsoft». Потім натисніть кнопку Вимкнути все.

крок 3: Перейдіть на вкладку «Запуск» і натисніть «Відкрити диспетчер завдань».

крок 4: Виберіть додаток або програму стороннього розробника та натисніть кнопку «Вимкнути». Повторіть цей крок, щоб вимкнути всі додатки та програми сторонніх розробників.

Якщо ваша програма завантажується нормально під час чистого завантаження, імовірно, причиною помилки є якась із сторонніх програм або програм. Щоб виправити це, вам потрібно буде окремо видалити всі нещодавно встановлені додатки та програми.
Забезпечте безперебійну роботу ваших програм
Повідомлення про помилки на кшталт «Цю програму не можна запустити на вашому ПК» можуть перешкодити вам отримати доступ до улюблених програм у Windows і зіпсувати роботу. Сподіваємось, одне з наведених вище виправлень допомогло вам назавжди вирішити цю помилку, і ви знову зможете використовувати свої програми.
Востаннє оновлено 28 грудня 2022 р
Стаття вище може містити партнерські посилання, які допомагають підтримувати Guiding Tech. Однак це не впливає на нашу редакційну чесність. Вміст залишається неупередженим і автентичним.
ТИ ЗНАВ
Notion, додаток продуктивності, було засновано в 2013 році.
Написано
Панкіл Шах
Панкіл – інженер-будівельник за фахом, який розпочав свій шлях як письменник на EOTO.tech. Нещодавно він приєднався до Guiding Tech як позаштатний автор, щоб висвітлювати інструкції, пояснення, посібники з купівлі, поради та підказки для Android, iOS, Windows і Web.