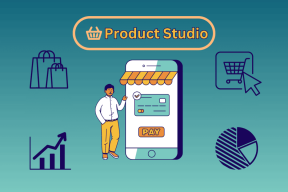Виправте код помилки Steam 51 у Windows 10
Різне / / April 05, 2023
Коли ви запускаєте гру через Steam, інколи ви можете зіткнутися з кодом помилки Steam 51 разом із повідомленням про помилку «Не вдалося запустити гру». Це поширена помилка, яка виникає у всіх видах ігор, таких як Skyrim або Dota. Ця проблема з паром із кодом помилки 51 найчастіше виникає на вашому ПК, коли ви використовуєте застарілу версію Steam і застарілу гру. Якщо це станеться з вами, ви в потрібному місці! Ми пропонуємо ідеальний посібник, який допоможе вам вирішити обговорену проблему.

Зміст
- Як виправити код помилки Steam 51 у Windows 10
- Спосіб 1: Основні методи усунення несправностей
- Спосіб 2. Запустіть Steam від імені адміністратора
- Спосіб 3: Очистіть конфігурацію Steam
- Спосіб 4: оновіть Steam
- Спосіб 5: оновіть драйвери GPU
- Спосіб 6: відкат оновлень графічного драйвера
- Спосіб 7: переінсталюйте графічний драйвер
- Спосіб 8. Оновіть .NET Framework
- Спосіб 9: оновіть DirectX
- Спосіб 10. Тимчасово вимкніть антивірус (якщо можливо)
- Спосіб 11: змініть параметри брандмауера Windows Defender
Як виправити код помилки Steam 51 у Windows 10
Якщо вас дратує код помилки 51 Steam на вашому комп’ютері з Windows 10, ось кілька можливих причин, чому ви повинні ретельно проаналізувати їх, щоб вирішити проблему.
- ПК не відповідає основним вимогам гри, і ви використовуєте адміністративну версію Steam.
- Інша фонова програма заважає грі.
- Ви використовуєте неперевірену версію драйверів.
- Налаштування графіки гри неправильно налаштовані.
- Наявність шкідливих програм і вірусів.
- Платформа .NET і операційна система не оновлені до останньої версії.
- Версія DirectX не є актуальною.
- Розгін.
- Будь-які неправильно налаштовані або пошкоджені файли встановлення гри також спричиняють проблему.
- Розповсюджувані файли Microsoft C++ несумісні з грою та ПК.
Ось кілька можливих методів усунення несправностей, які допоможуть вам вирішити проблему з кодом помилки 51. Дотримуйтесь їх, як показано, у тому ж порядку, і якщо вам пощастить, ви можете досягти вирішення своєї проблеми за перші кілька кроків!
Спосіб 1: Основні методи усунення несправностей
Перш ніж спробувати будь-який інший метод усунення несправностей, застосуйте деякі основні методи, які допоможуть вам виправити код помилки кількома простими клацаннями.
1А. Зупиніть розгін
Кожен комп’ютер високого класу оснащено опцією розгону, яка допомагає виводити більше, ніж ваші специфікації, які ви вже маєте. Робота відеокарти або процесора швидше, ніж швидкість за замовчуванням, відноситься до розгону. Коли це станеться, ваш комп’ютер досягне максимальної температури через певний час. Комп’ютер виявляє це та регулює тактову частоту до нормальної швидкості, доки не охолоне. Після охолодження тактова частота знову збільшується. Це підвищує продуктивність вашого комп’ютера та є чудовою допомогою, якщо у вас немає потужного комп’ютера.
1B. Закрийте небажані фонові процеси
Кілька фонових процесів, запущених на вашому ПК, можуть заважати процесам Steam. Ці програми можуть призвести до появи помилки з кодом 51 у Steam. Дотримуйтесь нашого посібника Як завершити завдання в Windows 10 щоб вийти з усіх фонових процесів.

1С: Зміна пріоритету гри в Steam
Перевага додатка або процесу говорить комп’ютеру про важливість і про те, чи слід йому надавати перевагу над іншими під час розподілу ресурсів. Пріоритет кожної програми є звичайним, крім системних процесів за замовчуванням. Steam може викликати деякі коди помилок, якщо він не отримав достатньо ресурсів.
1. Виберіть Диспетчер задач після клацання правою кнопкою миші на Панель задач.
2. Тепер пошукайте Паровий процес.
3. Потім змініть пріоритет на Високий або в реальному часі і перевірте, чи це працює.
Примітка: Змінюйте пріоритет дуже обережно, оскільки необережне змінення пріоритету процесу може призвести до надзвичайно повільної або нестабільної роботи вашої системи.
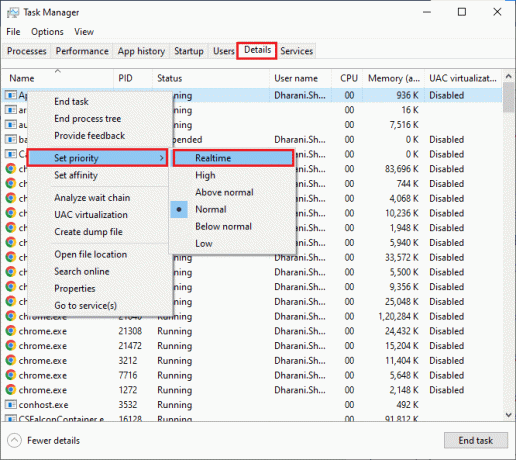
4. Закрийте Диспетчер задач перезавантажте комп’ютер і перевірте, чи проблема вирішена.
Читайте також:Виправте помилку завантаження зображення Steam
1D: встановити високу продуктивність
Ви також можете оптимізувати свою гру, налаштувавши високопродуктивний план живлення. Ці плани живлення розроблено для керування параметрами живлення на портативних налаштуваннях. Дотримуйтеся наведених нижче інструкцій, щоб використовувати високопродуктивні параметри плану живлення на вашому комп’ютері.
1. Натисніть Клавіші Windows + I разом, щоб відкрити Параметри Windows.
2. Тепер прокрутіть список вниз і натисніть система налаштування.

3. Тепер виберіть Живлення та сон параметр і натисніть на Додаткові налаштування потужності під Пов'язані налаштування.

4. Тепер виберіть Висока ефективність варіант під Високі додаткові плани як показано на малюнку нижче.
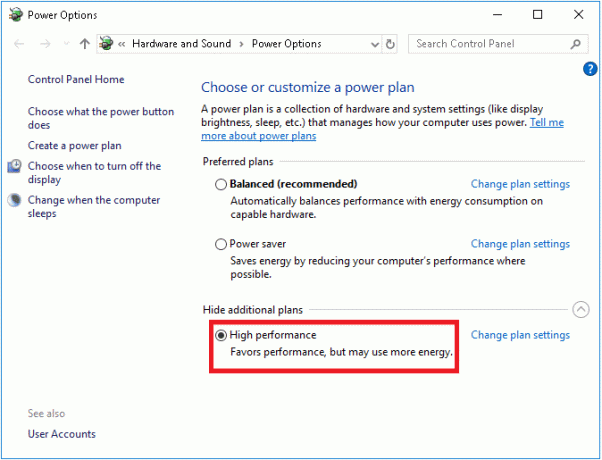
Тепер ви оптимізували свою систему, перевірте, чи отримали ви, як виправити код помилки 51 Steam.
Крім того, завжди важливо, щоб ваша гра запускалася в останній версії, щоб уникнути будь-яких конфліктів. Доки ваша гра не буде оновлена, ви не зможете успішно ввійти на ігрові сервери. Щоб оновити гру, виконайте наведені нижче дії.
1. Запустіть Додаток Steam і перейдіть до БІБЛІОТЕКА.

2. Тепер натисніть на ДІМ і знайдіть свою гру.

3. Потім клацніть правою кнопкою миші на грі та виберіть Властивості… варіант.
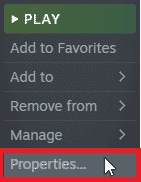
4. Тепер перейдіть до ОНОВЛЕННЯ і перевірте, чи не діють якісь оновлення. Якщо так, дотримуйтеся вказівок на екрані, щоб завантажити останні оновлення.
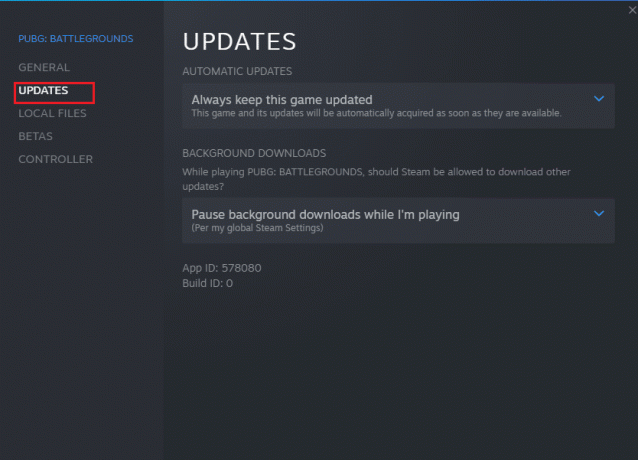
Після оновлення перевірте, чи обговорювалося код помилки в Steam фіксується.
Читайте також:Виправлення неможливості ініціалізації API Steam у Windows 10
1E: Вимкніть повноекранну оптимізацію
Небагато користувачів припустили, що вимкнення повноекранної оптимізації на ПК допомогло їм вирішити проблему з кодом помилки 51 Steam. Дотримуйтесь інструкцій.
1. Запуск пар і натисніть на БІБЛІОТЕКА.

2. Тепер клацніть правою кнопкою миші будь-яку гру Steam і натисніть Властивості.
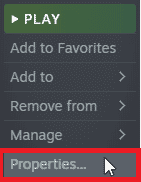
3. Тепер перейдіть до ЗАГАЛЬНІ вкладку та натисніть ВСТАНОВИТИ ПАРАМЕТРИ ЗАПУСКУ… як зображено.
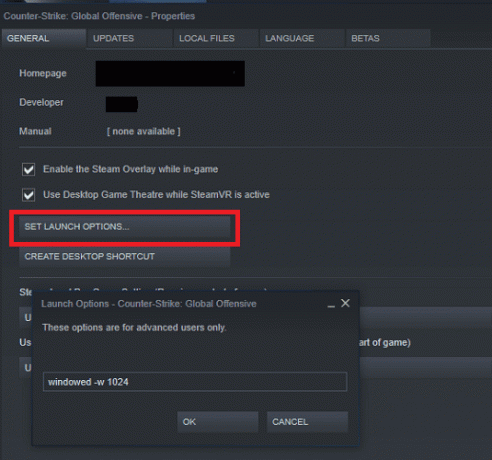
4. Тепер відкриється нове вікно з розширеним попередженням користувача. Щоб відкрити гру у віконному режимі, введіть – віконний параметр.
5. Тепер збережіть зміни, натиснувши в порядку і вийдіть із вікна властивостей.
6. Тепер перезапустіть гру та переконайтеся, що вона працює у віконному режимі. В іншому випадку перейдіть до ВСТАНОВИТИ ПАРАМЕТРИ ЗАПУСКУ… ще раз і введіть наступні параметри замість останнього параметра.
–windowed -w 1024
7. Тепер збережіть зміни, натиснувши в порядку.
Цей параметр налаштує запуск гри у віконному режимі.
1F: Перевірте цілісність файлів гри
Ми бачили багато випадків, коли файли гри або відсутні, або пошкоджені, або вона мала неповні інсталяції. Користувачі також можуть зіткнутися з помилкою Steam із кодом 51. Не вдалося запустити гру, якщо їх перериває процес оновлення або якщо файли гри переміщуються. У цьому методі ви відкриваєте Steam і використовуєте вбудовану функцію для перевірки цілісності гри. Він буде замінений, якщо додаток щось знайде. Прочитайте наш посібник далі Як перевірити цілісність ігрових файлів у Steam.
Примітка: Ви повинні виконати подібні дії, якщо ви використовуєте інше програмне забезпечення для публікації.

1G. Оновіть Windows
Крім того, якщо на вашому ПК є якісь помилки, їх можна буде виправити лише після a Оновлення Windows. Microsoft випускає регулярні оновлення, щоб виправити всі ці помилки виправлення помилки Steam код 51. Отже, переконайтеся, що ви оновили свою операційну систему Windows і чи є якісь оновлення, що очікують на дію, скористайтеся нашим посібником Як завантажити та встановити останнє оновлення Windows 10

Після оновлення операційної системи Windows перевірте, чи можна отримати доступ до гри без проблем.
Спосіб 2. Запустіть Steam від імені адміністратора
Деякі користувачі припустили, що якщо ви запускаєте Steam від імені адміністратора, код помилки Steam 51 можна вирішити. Отже, ось кілька кроків, щоб запустити Steam від імені адміністратора.
1. Клацніть правою кнопкою миші на Ярлик Steam на Робочий стіл.
2. Тепер натисніть на Властивості.

3. У вікні властивостей перейдіть до Сумісність вкладка.

4. Тепер поставте прапорець Запустіть цю програму від імені адміністратора.
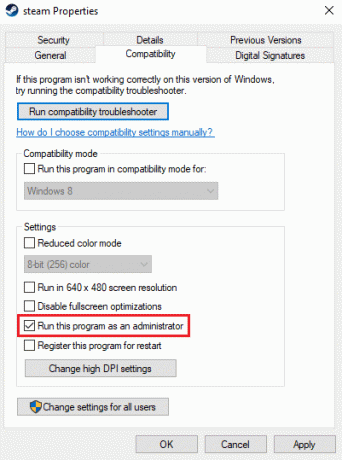
5. Нарешті натисніть на Застосувати > OK щоб зберегти зміни.
Читайте також:Виправте код помилки Steam e502 l3 у Windows 10
Спосіб 3: Очистіть конфігурацію Steam
Ви можете спробувати усунути помилку Steam з кодом 51 за допомогою очищення Steam. Щоб виконати цей метод, виконайте наведені нижче дії.
1. Вийти з Клієнт Steam повністю.
2. Натисніть Клавіші Windows + R одночасно відкрити бігти діалогове вікно.
3. Тип steam://flushconfig і натисніть в порядку.

4. У меню підказок натисніть в порядку підтвердити.
5. тепер, перезавантажте ПК.
6. Потім відкрийте файловий провідник, натиснувши Windows + Eключі разом.
7. Перейдіть до наступного місця шлях.
C:\program files (x86)\Steam
8. Тут знайдіть файл Steam або Steam.exe і запустіть його, увійшовши знову.
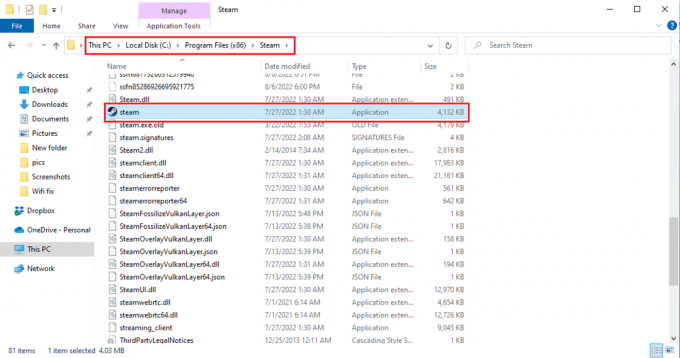
Спосіб 4: оновіть Steam
Якщо ви користуєтеся застарілою програмою Steam, ви не зможете отримати безперебійний доступ до будь-яких ігор. Тому перед запуском завжди переконайтеся, що ви використовуєте оновлену версію Steam та ігор Steam.
1. Вдарити Ключ Windows і тип пар, а потім натисніть ВІДЧИНЕНО.

2. Тепер натисніть на пар у верхньому лівому куті екрана, а потім Перевірте наявність оновлень клієнта Steam… як зазначено нижче.

3. Якщо у вас є якісь нові оновлення для завантаження, інсталюйте їх і переконайтеся ваш клієнт Steam оновлений.
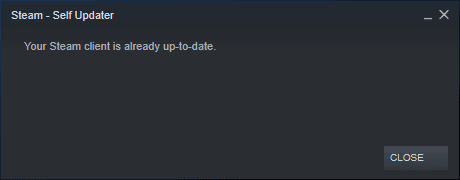
4. тепер, перезапустіть Steam.
Читайте також:Як вимкнути накладення Steam у Windows 10
Спосіб 5: оновіть драйвери GPU
Графічні драйвери допомагають програмам для обробки важких графічних зображень і відео спростити свої завдання. Якщо ви зіткнулися з будь-якими конфліктами запуску під час запуску гри, переконайтеся, що ви використовуєте оновлену версію драйверів пристроїв, оскільки вони служать ланкою між апаратним забезпеченням та операційною системою вашого ПК. Багато користувачів припустили, що оновлення драйверів вирішило, як виправити код помилки 51 Steam. Прочитайте та виконайте кроки, наведені в нашому посібнику 4 способи оновлення графічних драйверів у Windows 10 робити так.

Читайте також: Виправити збій графічного драйвера Valorant у Windows 10
Спосіб 6: відкат оновлень графічного драйвера
Іноді поточна версія графічних драйверів може викликати будь-які конфлікти запуску, і в цьому випадку вам доведеться відновити попередні версії встановлених драйверів. Цей процес називається відкат драйверів і ви можете легко повернути драйвери комп’ютера до попереднього стану, дотримуючись нашого посібника Як відкотити драйвера на Windows 10.
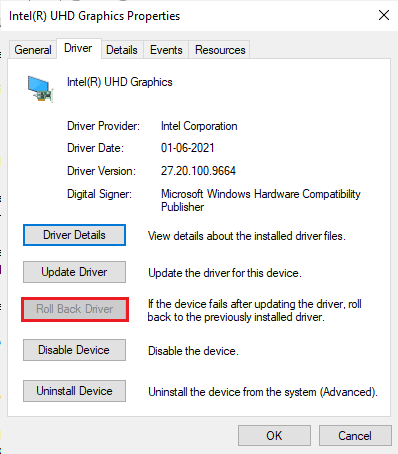
Збережіть зміни та перевірте, чи ви отримали виправлення для коду помилки 51.
Спосіб 7: переінсталюйте графічний драйвер
Якщо ви все ще стикаєтеся з кодом помилки Steam 51 після оновлення драйверів графічного процесора, перевстановіть драйвери пристроїв, щоб усунути будь-які проблеми з несумісністю. Ви можете легко перевстановити графічні драйвери відповідно до вказівок у нашому посібнику Як видалити та перевстановити драйвери на Windows 10.

Читайте також:Виправте Windows Знайдено драйвери для вашого пристрою, але виявлено помилку
Спосіб 8. Оновіть .NET Framework
.NET framework на комп’ютері з Windows 10 необхідний для безперебійного обслуговування сучасних програм та ігор. Багато ігор мають функцію автоматичного оновлення для .NET Framework, тому вона оновлюватиметься автоматично щоразу, коли доступне оновлення. В іншому випадку, якщо на вашому комп’ютері з’явиться запит на оновлення, ви можете вручну встановити останню версію .NET Framework, як описано нижче, щоб виправити код помилки Steam 51 на вашому ПК з Windows 10.
1. Перевірити для нові оновлення для .NET framework від офіційний сайт Microsoft.
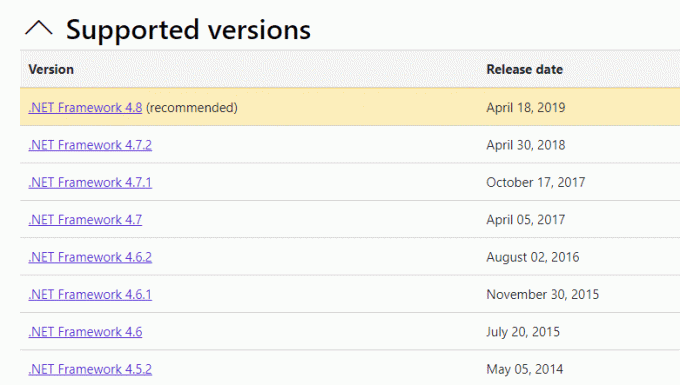
2. Якщо є якісь оновлення, натисніть на відповідний/рекомендований посилання та натисніть Завантажте .NET Framework 4.8 Runtime варіант.
Примітка: Не натискайте Завантажте пакет розробника .NET Framework 4.8 як його використовують розробники програмного забезпечення.

3. Йти до Мої завантаження, двічі клацніть інсталяційний файл, щоб запустити завантажений файл, і виконайте вказівки інструкції на екрані щоб успішно інсталювати .NET Framework на вашому ПК з Windows.
Спосіб 9: оновіть DirectX
Щоб насолоджуватися безперебійним мультимедійним досвідом у Steam, ви повинні переконатися, що встановлено DirectX і чи оновлено його до останньої версії. DirectX допомагає покращити візуальні медіа-вдосконалення особливо для графічних ігор і програм. Варто оновити DirectX, необхідний для цієї гри. Дотримуйтесь нашого посібника Як оновити DirectX у Windows 10.

Примітка: Забезпечити Перевірити наявність цифрових підписів WHQL ящик перевірено система і на всіх вкладках перевірте, чи Логотип WHQL встановлено на Так.
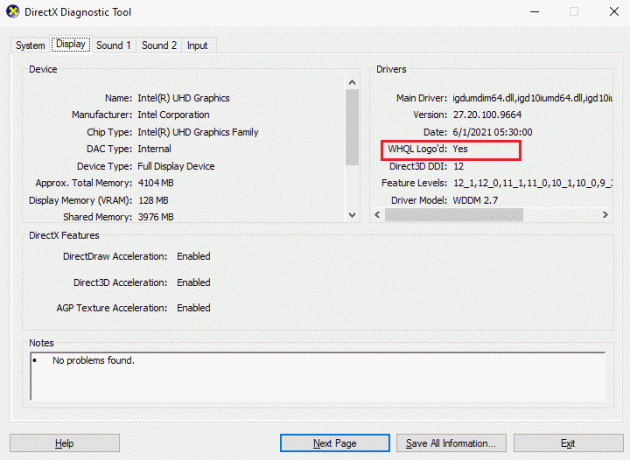
Читайте також:Виправити постійні збої в роботі Steam
Спосіб 10. Тимчасово вимкніть антивірус (якщо можливо)
Деякі несумісні антивірусні програми, встановлені на вашому комп’ютері, не допоможуть вирішити, як виправити код помилки 51 Steam. Щоб уникнути конфліктів, ви повинні перевірити налаштування безпеки свого комп’ютера з Windows 10 і перевірити, чи вони стабільні. Щоб дізнатися, чи є антивірусний пакет причиною помилки з кодом 51 у Steam, вимкніть його один раз і спробуйте підключитися до мережі.
Прочитайте наш посібник далі Як тимчасово відключити антивірус у Windows 10 і дотримуйтеся вказівок, щоб тимчасово вимкнути антивірусну програму на вашому ПК.

Якщо після вимкнення антивірусної програми на комп’ютері у вас є вирішення проблеми, радимо повністю видалити програму зі свого ПК. Прочитайте наш посібник Примусове видалення програм, які не видаляються в Windows 10 щоб видалити антивірусну програму з комп’ютера.
Спосіб 11: змініть параметри брандмауера Windows Defender
Ви також зіткнетеся з помилкою Steam із кодом помилки 51. Не вдалося запустити гру через занадто реактивний або надмірно захисний антивірусний пакет на вашому комп’ютері з Windows 10. Це запобігає зв’язку між програмою запуску гри та сервером. Отже, щоб вирішити цю проблему, ви можете додати Steam до білого списку в налаштуваннях брандмауера або тимчасово вимкнути проблему.
Варіант I: білий список Steam
Щоб дозволити Steam у вашому брандмауері Windows Defender, дотримуйтесь нашого посібника Дозволяти або блокувати програми через брандмауер Windows і виконайте кроки згідно з інструкціями.

Варіант II: Вимкніть брандмауер (не рекомендовано)
Якщо ви не знаєте, як вимкнути брандмауер Windows Defender, ознайомтеся з нашим посібником Як відключити брандмауер Windows 10 допоможе вам це зробити.

Читайте також:Як завантажити ігри Steam на зовнішній жорсткий диск
Варіант III: Створення нового правила в брандмауері
1. Вдарити Ключ Windows і тип Брандмауер Windows Defender із розширеною безпекою, а потім натисніть Запустити від імені адміністратора як показано.
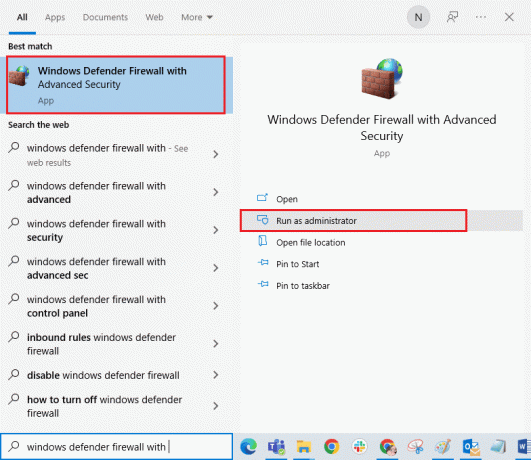
2. Тепер на лівій панелі натисніть на Вхідні правила як зображено.
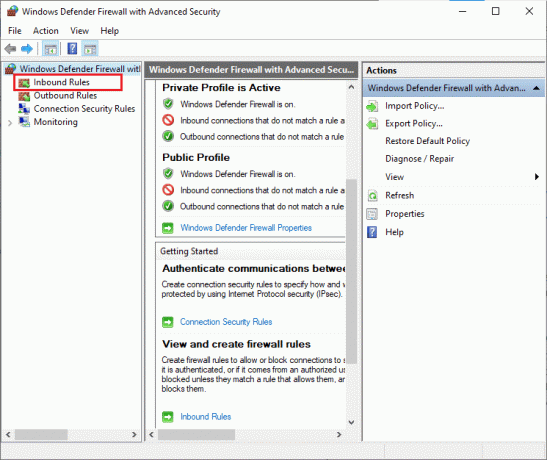
3. Потім на правій панелі натисніть Нове правило… як показано.

4. Тепер переконайтеся, що ви вибрали програма варіант під Який тип правила ви хочете створити? меню та натисніть Далі> як показано.

5. Потім натисніть на Перегляд… кнопка, що відповідає Цей програмний шлях: як показано.
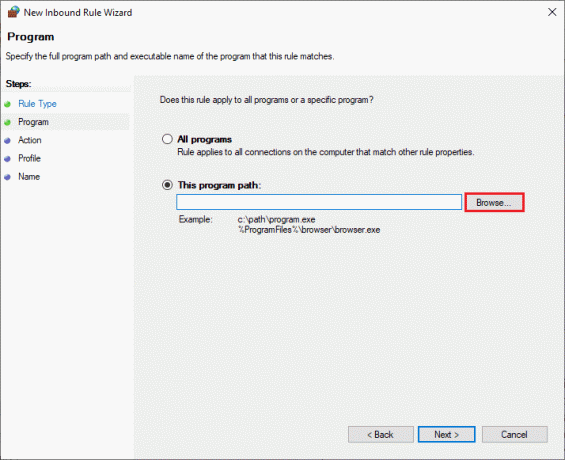
6. Потім перейдіть до C:\Program Files (x86)\пар шлях і двічі клацніть на ньому налаштування файл. Потім натисніть на ВІДЧИНЕНО кнопку.
7. Потім натисніть на Далі > в Майстер нового вхідного правила вікно, як показано.
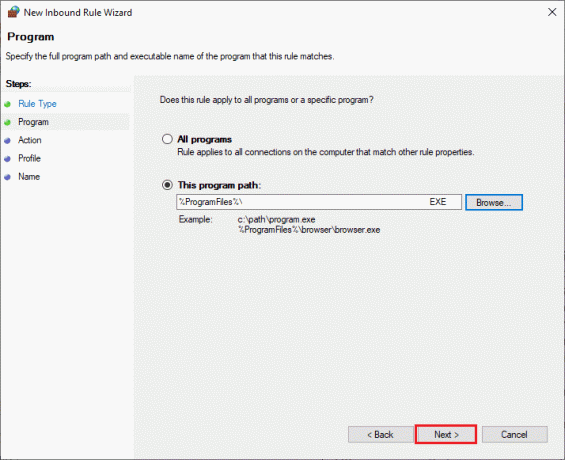
8. Тепер виберіть перемикач поряд Дозволити підключення і натисніть на Далі > як зображено.

9. Переконайтесь Домен, приватний, публічний вибрано та клацніть Далі > як показано.
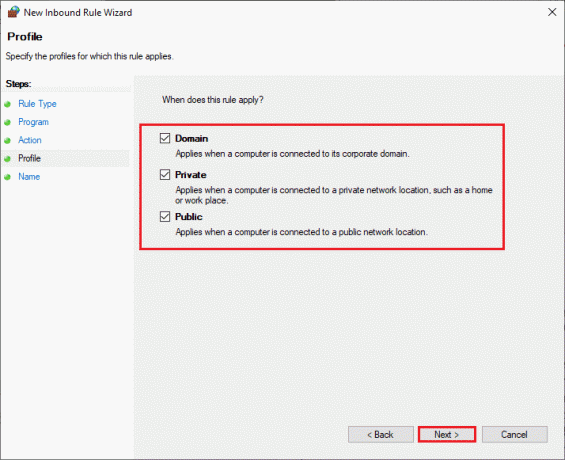
10. Нарешті, додайте назву до нового правила та натисніть Закінчити.
Все зроблено! Перевірте, чи ви виправили код помилки 51 у Steam чи ні.
Рекомендовано:
- Вирішіть проблему гарнітури SADES, яка не розпізнається Windows 10
- Виправте проблему Discord, яка не виявляє бойову мережу
- Виправлення проблеми DayZ Не вдається знайти запущений екземпляр Steam
- Виправте помилку Steam VR 306 у Windows 10
Ми сподіваємося, що цей посібник був корисним і ви змогли виправити Не вдалося запустити гру з кодом помилки Steam 51 на ПК з Windows 10. Повідомте нам, який метод спрацював для вас найкраще. Не соромтеся звертатися до нас із своїми запитами та пропозиціями через розділ коментарів нижче.